Los desarrolladores de VLC han estado trabajando en el soporte de Chromecast por un tiempo. Finalmente está disponible en la versión 3.0. Eso significa que ahora puedes transmitir archivos de vídeo y audio desde el reproductor multimedia VLC en tu ordenador a tu Chromecast conectado a tu televisor.
Aunque esta característica se encuentra en la versión estable de VLC, puede ser delicada. Algunas personas informan que funciona perfectamente para ellos. Mientras que otros dicen que no y que tienen problemas con ciertos tipos de archivos multimedia. Tu experiencia puede variar, pero vale la pena intentar ver si te funciona. Y si no, una alternativa sería Spotify Premium Gratis ilimitado y sin publicidad.
Lo que necesitarás
Esta característica solo está disponible actualmente en la versión 3.0 de VLC para Windows y Mac. Por lo que necesitarás un ordenador Mac o Windows y una versión actualizada de VLC para continuar.
Por supuesto, necesitarás un dispositivo Chromecast, o un dispositivo Android TV como NVIDIA SHIELD (porque también pueden aceptar transmisiones estándar de Chromecast), o un televisor que use Android TV como su software. El ordenador o Mac que estás usando para transmitir debe estar en la misma red local que tu dispositivo Chromecast, con o sin cable.
Cómo transmitir vídeo desde VLC
Una vez que hayas descargado e instalado la versión apropiada de VLC, puedes comenzar. Primero, asegúrate de que tu Chromecast y tu televisor estén encendidos.
No encontrarás un ícono de «Transmitir» en VLC, al menos, por el momento. Para encontrar tu Chromecast, deberás hacer clic en Reproducir> Renderizador> Escanear. Si tu Chromecast ya aparece en el menú, haz clic en él en la lista.
Abre un archivo de vídeo en VLC y haz clic en el botón «Reproducir». Usa el menú Medios> Abrir archivo o simplemente arrastra y suelta un archivo de vídeo desde tu administrador de archivos a la ventana de VLC.
Después de intentar reproducir el vídeo, verás un aviso de «Sitio inseguro». Hazclic en «Ver certificado» para ver el certificado de seguridad de tu Chromecast.
Haz clic en «Aceptar de forma permanente» para aceptar el certificado de tu Chromecast.
El archivo de vídeo debería comenzar a reproducirse inmediatamente en tu Chromecast después de que lo aceptes. Usa los controles en la ventana de VLC para pausar, avanzar, rebobinar y controlar la reproducción.
Nuevamente, esta característica aún está en desarrollo. Cuando la probé en mi ordenador y SHIELD, el vídeo se reprodujo con una gran cantidad de fotogramas perdidos y el audio se desactivó en aproximadamente un segundo. En el momento de escribir esto, sería mejor usar cualquier otra forma de reproducir un vídeo, por ejemplo, cargando los medios locales en una unidad flash y reproduciéndolos a través de un televisor inteligente o decodificador.
Ayuda, ¡no funcionó!
¿Teniendo problemas? Esta característica puede necesitar más tiempo. Si esta función de VLC no funciona bien para ti en este momento, prueba otra forma de ver los archivos de vídeo locales en tu Chromecast .
Específicamente, hay una manera fácil de transmitir el vídeo de escritorio del ordenador a un Chromecast usando la herramienta de conversión incorporada de Google Chrome. Para comenzar, abre Chrome en cualquier sitio web. Luego haz clic en el icono de Chromecast o haz clic en el botón Menú y apreta en «enviar».
Selecciona el menú desplegable junto a «Transmitir a». Luego cambia la fuente de la pestaña de Chrome a «Transmitir escritorio». Después, elige tu dispositivo Chromecast o Android TV.
Una vez que Chromecast esté transmitiendo toda la pantalla. Solo abre VLC y reproduce tu vídeo en pantalla completa. Ten en cuenta que, dado que el protocolo de transmisión de vídeo de Chromecast se centra en la velocidad en lugar de en la calidad. La calidad del vídeo será mucho menor que en los pasos anteriores. Si deseas volver a una versión estable de VLC, visita la página principal de VLC y descarga la compilación estable actual e instálala.


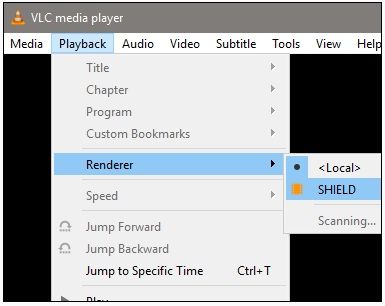




Funcionó perfecto, no pidió aceptar certificado ni siquiera. Gracias!
Funciona pero no puedo aplicar los subtitulos, alguien me puede ayudar
Yo quiero desactivar esa opción ¿Cómo la desactivo?
Hola Alex89, qué tal? Esta opción no necesita que la desactives, simplemente dejas de transmitir contenidos entre un dispositivo y otro, y con eso dejan de sincronizarse los contenidos.
Cualquier otra cosa, coméntanos