Este tutorial te guiará a través del paso a paso al agregar una firma a un archivo PDF (sin tener que imprimir o escanear nada). Solo tienes que utilizar el software que ya tienes en tu Mac.
Procedimiento a realizar en el PDF
Comienza abriendo el PDF en Vista previa, que es el visor de PDF predeterminado para macOS. Si el PDF no se abre en Vista previa al hacer doble clic en él. Inicia Vista previa desde tu carpeta Aplicaciones y luego selecciona Archivo -> Abrir.
Haz clic en el botón Mostrar la barra de herramientas de marcado (consulta la captura de pantalla a continuación) para abrir la barra de herramientas de marcado.
Desde dentro de la barra de herramientas de marcado, haz clic en el botón Firmar (ver la captura de pantalla a continuación).
Asegúrate de que el trackpad selecciona la pestaña y luego aprieta en el botón «Haga clic aquí para empezar».
Puede que necesites probar la siguiente fase un par de veces para familiarizarte con ella. Utiliza tu Trackpad para «dibujar» tu firma. Cuando hayas terminado, toca cualquier tecla en tu teclado y el panel táctil volverá a ‘normal’. Usa el botón Borrar para intentar nuevamente si no estás satisfecho con tu primer intento.
Cuando estés satisfecho con el resultado, haz clic en el botón «Listo».
Presiona en el botón Firmar en la barra de herramientas de marcado nuevamente. Esta vez tu firma recién creada estará allí, haz clic en ella.
Tu firma se colocará en el PDF. Haz clic y arrastra la firma hasta la ubicación donde deseas que aparezca en el PDF. Usa las esquinas del cuadro para reducir o agrandar la firma real.
Solo recuerda guardar el archivo PDF y todo habrá terminado.
Como has observado el procedimiento es de lo más fácil. Solo te tomará un par de minutos.

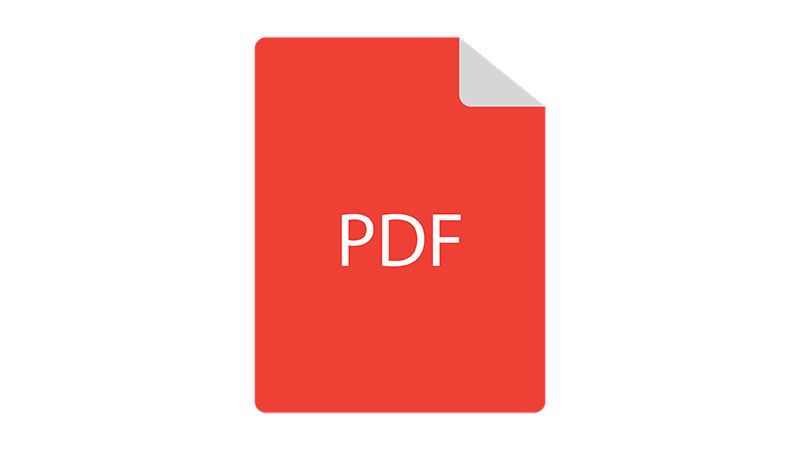
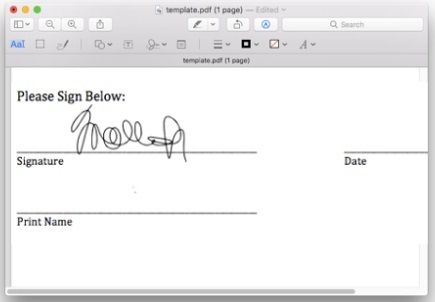









¿Tienes alguna pregunta o problema relacionado con el tema del artículo? Queremos ayudarte.
Deja un comentario con tu problema o pregunta. Leemos y respondemos todos los comentarios, aunque a veces podamos tardar un poco debido al volumen que recibimos. Además, si tu consulta inspira la escritura de un artículo, te notificaremos por email cuando lo publiquemos.
*Moderamos los comentarios para evitar spam.
¡Gracias por enriquecer nuestra comunidad con tu participación!