Agregar memoria RAM es una de las formas más sencillas de aumentar el rendimiento de tu ordenador. Sin embargo, hay algunas cosas que debes verificar antes de gastar tu dinero, así que hablemos de ellas.
Elegir tu nueva memoria RAM
Al igual que con la mayoría de las cosas sobre la actualización del ordenador. Averiguar qué necesitas y luego hacer algunas compras de comparación es la parte más difícil. Después de eso, la instalación física de tu nueva memoria es, en comparación, sencilla. Estas son algunas de las cosas que necesitarás saber al tomar tu decisión.
¿Cuánta RAM necesitas?
En términos generales, más RAM es mejor. Dicho eso, se aplica la ley de rendimientos decrecientes. Pasar de 4 GB a 8 GB de RAM es probable que haga una gran diferencia. Pasar de 8 GB a 16 GB todavía muestra algunas mejoras en el rendimiento, pero no tanto. Y avanzar más allá de los 16 GB va a ser aún un impulso menor. Por supuesto, parte de eso depende de para qué uses el ordendor.
En este moment, generalmente recomendamos al menos 8 GB de RAM para la mayoría de las personas. Ese es el punto dulce de cómo la mayoría de los usuarios usa el ordenador. Si eres un jugador, o a menudo haces muchos programas más grandes. Probablemente quieras 12-16 GB, si eso se ajusta a tu presupuesto.
Y, si trabajas con archivos multimedia grandes (como proyectos en Photoshop o Lightroom), usas máquinas virtuales en tu computador, o tienes otras necesidades especializadas, querrás tanta RAM como puedas.
¿Cuánta memoria RAM tienes ahora (y en qué configuración)?
Es bastante fácil abrir tu aplicación de configuración, dirígete a la sección «Acerca de este ordenador» y ve cuánta memoria RAM tienes.
Eso solo dice parte de la historia, sin embargo. Los 32 GB enumerados en la captura de pantalla anterior (sí, es mucho, este sistema se usa para ejecutar varias máquinas virtuales al mismo tiempo) pueden ser cuatro módulos de 8 GB cada uno. O pueden ser dos módulos de 16 GB cada uno. Eso es importante cuando se está actualizando, ya que la memoria generalmente se instala en pares, y diferentes sistemas pueden tener diferentes números de ranuras disponibles.
Por ejemplo, supongamos que queríamos actualizar ese sistema a aún más RAM. Ahora necesitamos saber algo de información adicional. ¿Cuántas ranuras de memoria tiene el ordenador? ¿Cuántos módulos de RAM están instalados? ¿Hay tragamonedas gratis?
Speccy
Para eso, podrías abrir tu caso y contar el número de módulos y ranuras dentro. O podrías recurrir a otras herramienta. Existen varias herramientas de información de hardware, pero nuestra favorita es la versión gratuita Speccy (fabricada por Piriform, los creadores de CCleaner).
Después de instalar y ejecutar Speccy, simplemente cambiamos a la categoría de RAM a la izquierda y el panel de la derecha nos muestra la información que necesitamos.
Desafortunadamente, ahora podemos ver que tenemos cuatro espacios disponibles y que los cuatro están ocupados con módulos de memoria. Como tenemos 32 GB de RAM en total, podemos suponer que tenemos cuatro módulos de 8 GB en su lugar. Esto significa que para obtener más RAM en la máquina, necesitamos reemplazar parte o la totalidad de lo que hay allí.
Si hubiésemos encontrado que solo dos ranuras estaban ocupadas por dos módulos RAM de 16 GB, podríamos simplemente haber agregado otro par de módulos. Dos módulos de 8 GB para un total de 48 GB. O dos módulos más de 16 GB para un total de 64 GB.
¿Cuánta memoria RAM puede manejar su PC?
La otra parte de la ecuación RAM es saber cuánta RAM total puede admitir tu computadora. Aquí hay dos factores. La memoria RAM máxima que tu versión de Windows puede manejar, y el máximo que st placa base puede ejecutar. Lo que sea más bajo es lo que está atrapado, pero normalmente es la placa base el factor más limitante.
La parte de Windows es fácil:
- Windows de 32 bits: las versiones de 32 bits de Windows 10 solo pueden manejar hasta 4 GB de RAM. Sin importar si está ejecutando la edición Home, Professional o Enterprise. Lo mismo es cierto para Windows 7.
- Windows de 64 bits: las versiones de 64 bits de Windows pueden manejar hasta 128 GB para Windows 10 Home y hasta 2 TB para Windows 10 Education, Professional o Enterprise. En Windows 7, las cosas son un poco diferentes. La edición Home Basic puede manejar hasta 8 GB, Home Premium hasta 16 GB y Professional hasta 192 GB.
La segunda parte de la ecuación (cuánto puede manejar tu placa base) depende completamente del fabricante, aunque la mayoría de las computadoras modernas admitirán al menos 8 GB, y más probablemente 16 GB o más.
Deberá verificar la documentación de tu placa base para obtener más información. Si no estás seguro de qué motherboard tienes, puede volver a Speccy, donde la categoría Motherboard te muestra la información que necesitas.
¿Qué tipo de memoria RAM requiere tu PC?
También necesitarás determinar qué tipo de RAM puede usar tu computadora. Primero, la RAM para computadoras de escritorio generalmente viene en módulos DIMM (el palo más largo en la parte superior de la imagen de abajo). La RAM para ordenadores portátiles (y algunas computadoras de escritorio ultracompactas) viene en módulos SODIMM más pequeños (el más corto en la parte inferior de la imagen a continuación).
Luego, verifica la generación de RAM que acepta la placa base de tu computadora. Esta información se presenta como una versión DDR:
- DDR2: esta generación se introdujo en 2003. Es probable que tu computadora no esté usando memoria DDR2 a menos que sea un sistema bastante antiguo.
- DDR3: esta generación se introdujo en 2007. Es mucho más común en los ordenadores que fueron construidos en los últimos 5-8 años que usan DDR3, y todavía es una opción común en computadoras de bajo costo hoy en día.
- DDR4: esta generación se introdujo en 2014. Se encuentra en la mayoría de las computadoras nuevas. Especialmente las diseñadas para (o creadas por) jugadores y entusiastas.
Placa base
Las placas base están diseñadas para una generación específica de RAM, por lo que deberás determinar lo que necesitas. No puedes simplemente comprar la última memoria RAM DDR4 y pegarla en un ordenador diseñado para DDR3. De hecho, ni siquiera encajaría físicamente. Ten en cuenta la diferente posición de las muescas en la parte inferior de la memoria a continuación. Están codificadas de forma diferente, por lo que no se pueden insertar en las ranuras que no están diseñadas para ellos.

Entonces, la siguiente pregunta obvia. ¿Cómo sabes qué generación necesitas? La respuesta, por supuesto, es que volveremos a Speccy nuevamente. Vuelve a encender la categoría RAM de la izquierda. A la derecha, en la parte inferior, expande la entrada «SPD». Y allí mismo, puedes ver la generación, el tamaño, el fabricante y el número de modelo de cada módulo RAM que has instalado.
¿Qué ocurre con la velocidad de RAM y la latencia?
Si vas de compras, también verás un par de otras especificaciones de las que se hablará mucho. La velocidad de la memoria RAM y la latencia (también llamadas temporizaciones).
- Velocidad de RAM: esto se basa en una combinación bastante complicada de factores de hardware. La velocidad relativa de la RAM es específica dentro de una generación. Las velocidades generalmente se etiquetan utilizando el estándar anterior (en cuyo caso verás velocidades como PC2 / PC3 / PC4) o el nuevo estándar que también incluye una clasificación de velocidad más específica (en cuyo caso una velocidad se parecería más a DDR 1600) .
- Latencia: se trata de qué tan rápido el módulo RAM puede acceder a su propio hardware. Menor latencia significa un acceso de datos más rápido. Los tiempos de latencia se presentan como una serie de cuatro números, por lo que es posible que vea algo así como 5-5-5-15.
La verdad, sin embargo, es que la velocidad y la latencia simplemente no son tan importantes. Mayor velocidad y menor latencia RAM realmente no es mucho más rápido que la velocidad más baja, latencia más alta. Encontrarás mucho que hablar de personas a las que les gusta jactarse acerca de sus sistemas. Pero es bastante seguro ignorarlo. Incluso con una máquina de juegos de alto rendimiento, simplemente no hace mucha diferencia. Especialmente porque la mayoría de los juegos son manejados por la RAM en tarjetas gráficas discretas.
Placa base
Dicho esto, hay un par de cosas que es importante tener en cuenta. Tu placa base o tu ordenador pueden limitar la velocidad de la memoria RAM. Principalmente porque fue diseñada para la memoria RAM que estaba en el momento en que se fabricó la placa base. Verifica las especificaciones de tu sistema para ver lo que puedes manejar. Incluso podría ser que pueda actualizar tu BIOS para admitir RAM de mayor velocidad si lo deseas. Consulta el sitio web de su fabricante para eso.
Para la latencia, es mejor si utilizas módulos que tienen los mismos números de latencia. No es crítico, especialmente si estás agregando memoria a un sistema. Pero si reemplazas la memoria, también podrías obtener todo el mismo tipo.
¿Qué pasa con los disipadores de calor y RGB?
En su mayoría son insignificantes. Los LED RGB en tu RAM se ven limpios en una caja de escritorio con una ventana (si te gustan ese tipo de cosas). Y los disipadores de calor llamativos pueden ser una ventaja si planeas sobrecargar tu memoria. Si ninguno de estos aspectos te atrae, no busques esas características específicas. Solo Te encarecerán la memoria.
¿Puedo actualizar la memoria RAM de mi ordenador portátil?
Actualizar la memoria RAM en una computadora portátil es un tema más complicado que con las computadoras de escritorio. Algunas computadoras portátiles tienen un panel de acceso que le permite intercambiar módulos de RAM fácilmente. Algunos tienen una o dos ranuras de RAM disponibles a través de un panel de acceso. Mientras que otras están escondidas donde no se puede acceder a ellas. Algunas computadoras portátiles requieren que prácticamente desmonte todo para cambiar la memoria RAM. Y otras no tienen ranuras de memoria RAM en absoluto; su memoria está soldada a la placa base.
Para averiguar qué situación se aplica a ti, vas a tener que investigar un poco. Revisa tu manual de usuario, accede al sitio web del fabricante o haz una búsqueda rápida de Google. Las probabilidades son bastante buenas para que la pregunta haya sido respondida para tu modelo específico.
¿Cómo actualizar la memoria de escritorio?
Reemplazar la memoria en tu escritorio generalmente es bastante sencillo. Necesitarás un destornillador Philips para abrir la carcasa, y eso es todo. Ten en cuenta que estas instrucciones son para una caja de estilo ATX estándar. Si tienes un diseño de caja más exótico. Es posible que necesites trabajar un poco más.
Retira todos los cables y accesorios externos de tu computadora. Luego muévelos a una mesa o escritorio. Lo ideal es que tengas un área de trabajo fresca y seca que no esté alfombrada. Si tu casa es particularmente susceptible a choques estáticos, es posible que quieras una pulsera antiestática también.
Retira los tornillos en la parte posterior que sujetan el panel de acceso en su lugar. Vas a quitar el panel de acceso del lado izquierdo del ordenador (suponiendo que estás mirando al frente). En algunos casos, tendrás que quitar toda la cubierta. Luego, coloca la caja de lado con los internos expuestos.
En este punto, deberías mirar hacia abajo en la placa base. La RAM debe ser fácil de detectar. Serán dos o más módulos que sobresalgan de las ranuras que generalmente están cerca de la CPU, pero más hacia la parte frontal de la computadora.
Eliminar RAM
Para eliminar la RAM existente, busca las pestañas de plástico en cada extremo de las ranuras de RAM. Simplemente presiona estas pestañas hacia abajo (lejos de la RAM) hasta que hagan clic. El módulo debería aparecer ligeramente, y está listo para extraerse. Repite este paso con todos los módulos que deseas eliminar.

Luego, simplemente levanta cada módulo hacia arriba y fuera de la ranura.
Antes de enchufar la nueva RAM, echa un vistazo a las ranuras. ¿Recuerdas cómo dijimos que la RAM se instala en pares? En la placa base en la imagen a continuación, las ranuras combinadas son de diferentes colores. Negro para un par y gris para el otro par. Si estás instalando menos módulos de los que posee la placa base (o si tiene dos pares no coincidentes, como dos módulos de 8 GB y dos módulos de 4 GB), deberás instalar pares en los espacios correspondientes.
Instalación de la nueva RAM
Para instalar la nueva RAM, alinea los contactos eléctricos con la ranura de memoria, asegurándote de que la muesca en el conector esté colocada correctamente: solo caben en una orientación. A continuación, presiona suavemente el módulo de memoria hasta que oigas que las lengüetas de plástico de cada extremo de la ranura encajen en su sitio, asegurando el módulo.

Si desenchufaste cualquiera de los cables de alimentación o de datos de tu máquina para obtener un mejor acceso a las ranuras de RAM, vuelve a conectarlos ahora.

Vuelva a colocar el panel de acceso y vuelve a atornillarlo en la parte posterior de la máquina. ¡Terminaste! Lleva a tu ordenador a su lugar habitual y vuelva a enchufar todo.
Cómo actualizar la memoria del portátil
Antes de comenzar, debes determinar dónde se encuentran el DIMM de RAM o los DIMM en tu computadora portátil y cómo llegar a ellos. Cuanto más grande sea tu computadora portátil, es más probable que puedas acceder a la memoria sin desarmarla por completo. Cuanto más pequeño y liviano sea tu portátil, más probable es que la memoria esté soldada a la placa base y no se pueda cambiar en absoluto. Las computadoras portátiles ultraligeras casi nunca tienen memoria accesible para el usuario.
La mayoría de las laptops que permiten actualizaciones de memoria accesibles al usuario para hacerlo a través de un pequeño panel de acceso en la parte inferior de la caja o realizando algún tipo de desmontaje. Consulta el manual de usuario de tu ordenador portátil o realiza algunas búsquedas en la web para buscar información para tu modelo.
Paso a paso
Antes de comenzar, apaga tu computadora portátil y retira todos los cables, accesorios y baterías.
Mi ThinkPad T450s está bastante en la mitad de la carretera. Me obliga a retirar la batería, sacar ocho tornillos diferentes y extraer el fondo metálico para acceder a la memoria RAM. Otros diseños solo requieren que retires un solo tornillo, luego quite una cubierta seccional. Solo tengo acceso a una ranura DIMM, la otra está soldada a la placa base.
Para insertar un nuevo DIMM, tengo que eliminar el que ya está en la ranura. Para hacer esto, tiro suavemente las dos pestañas que bloquean el DIMM en cada lado. El RAM DIMM surge en un ángulo diagonal.

En esta posición, simplemente agarra la tarjeta suavemente y sáquela de la ranura. Ten cuidado de no tocar los contactos eléctricos y deja el módulo a un lado.
Para insertar el nuevo módulo, ingresa en el mismo ángulo. (Tendrás que mirarlo si no tienes que quitar uno). El módulo debe sentarse en la ranura de manera uniforme, sin contactos eléctricos aún visibles. A continuación, empuja hacia abajo el módulo hasta que quede paralelo a la carcasa. La presión debe hacer que los clips se sujeten al módulo automáticamente, bloqueándolo en su lugar. Repite estos pasos con el segundo módulo si está instalando más de uno a la vez.

Luego, vuelves a poner todo en orden. Con la batería en su lugar, estás listo para iniciar tu computadora portátil y asegurarte de que el sistema operativo reconozca la nueva RAM.
Comprobando tu instalación de RAM
Cuando hayas terminado de instalar la RAM, quieres asegurarte de que esté funcionando correctamente. Dependiendo del ordenador, el BIOS puede mostrar la cantidad de memoria en la pantalla de inicio inicial. Si no ves eso, puede cargar en el BIOS del computador o simplemente dejar que arranque tu sistema operativo y luego verificar la cantidad de RAM reconocida allí. En Windows 10, puedes dirigirte a Configuración> Sistema> Acerca de.
La primera es que cometió un error durante la instalación y uno o más módulos no están completamente asentados. Para resolver esto, simplemente regrese y vuelva a verificar que todos los módulos estén completamente insertados en sus ranuras.
La próxima posibilidad es que la memoria RAM no sea compatible con su placa base (quizás la generación incorrecta) o que haya instalado un módulo que tenga una capacidad superior a la permitida por su ranura. Debe volver a las comprobaciones de compatibilidad y asegurarse de que está utilizando la RAM correcta.
Y finalmente, si todo lo demás falla, es posible que tenga un módulo de memoria defectuoso, que deberá ser reemplazado.


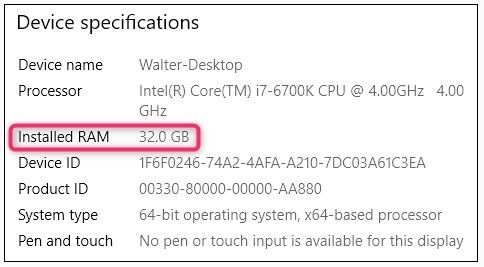












¿Tienes alguna pregunta o problema relacionado con el tema del artículo? Queremos ayudarte.
Deja un comentario con tu problema o pregunta. Leemos y respondemos todos los comentarios, aunque a veces podamos tardar un poco debido al volumen que recibimos. Además, si tu consulta inspira la escritura de un artículo, te notificaremos por email cuando lo publiquemos.
*Moderamos los comentarios para evitar spam.
¡Gracias por enriquecer nuestra comunidad con tu participación!