Las extensiones de archivo son vitales porque le dicen al ordenador qué programas pueden abrir un archivo. Normalmente, no tienes que hacer mucho con ellos en Windows 10 además de configurar tus programas predeterminados.
Sin embargo, a veces encontrarás que una extensión de archivo no se abre en el programa correcto. O tal vez desees verificar qué aplicación está configurada como predeterminada para un determinado tipo de archivo. Aquí hay una guía rápida para administrar y restablecer asociaciones de archivos en Windows 10.
Cómo comprobar / restablecer asociaciones de archivos en Windows 10
- Abre el panel de Configuración usando Win + I como un atajo de teclado si lo deseas.
- Selecciona la entrada Aplicaciones y elige Aplicaciones predeterminadas en la barra lateral izquierda.
- Aquí, verás las aplicaciones que estableciste como predeterminadas para tareas comunes como enviar correos electrónicos, escuchar música y más. Haz clic en uno para cambiarlo.
- Para consultar la lista completa de asociaciones de archivos, desplázate un poco hacia abajo y haz clic en «Elegir aplicaciones predeterminadas por tipo de archivo». Esto abrirá una gran lista de extensiones de archivos. Muchos de los cuales probablemente nunca hayas visto. Puedes seleccionar cualquier entrada para cambiar tu programa asociado.
- El menú «Elegir aplicaciones predeterminadas por protocolo» te permite seleccionar aplicaciones para manejar ciertos protocolos de URL, como Mailto y FTP. En la mayoría de los casos, cambian cuando ajustas las aplicaciones predeterminadas, por lo que no deberías tener que hacer muchos cambios.
- Si eliges «Establecer valores predeterminados por aplicación», verás todos los tipos de archivos que una determinada aplicación puede abrir. Esto te permite cambiar fácilmente los valores predeterminados cuando notas que un programa se abre cuando no debería, o viceversa.
- Si encuentras que tus asociaciones de archivos están completamente desordenados, puedes hacer clic en el botón Restablecer para volver a cambiar todo a los valores predeterminados. Esto incluye las «recomendaciones» de Microsoft. Por lo que deberás cambiar tu navegador predeterminado de Edge, así como las otras categorías como fotos, vídeos y correo electrónico.


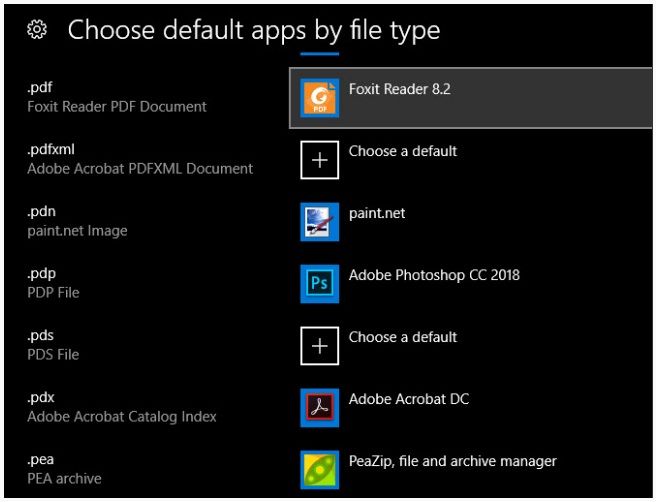
son buenas tus instrucciones salvo que windows no te da la opción en el protocolo de FTP dar como predeterminado el «explorador de Windows»