Microsoft anunció en febrero de 2018 que la próxima versión de Windows 10 Pro obtendría un esquema de energía único llamado «Ultimate Performance».
Windows 10 Pro para estaciones de trabajo es una versión especial de Windows 10 diseñada específicamente para tareas de alto nivel y aplicaciones que requieren gran cantidad de RAM y procesadores.
Para distinguir Windows 10 Pro para estaciones de trabajo de Windows 10 Pro orientado al consumidor. Microsoft reveló que Windows 10 Pro para estaciones de trabajo admitiría características que Windows 10 Pro no aceptaría normalmente.
La compañía mencionó el soporte ampliado de hardware (más CPU y RAM). Soporte para la creación de volúmenes con el Sistema de archivos resilente (ReFS) o soporte de memoria persistente. Microsoft no mencionó que Windows 10 Pro también admitía algunas de las características y que limitaba el soporte de ReFS en Windows 10 Pro.
El esquema de poder de Ultimate Performance
El esquema de energía «Ultimate Performance» es un nuevo plan de energía que solo está disponible en Windows 10 Pro «Workstations». Diseñado para reducir las microlatencias para aumentar el rendimiento. El plan de energía cambia la configuración que Microsoft recopiló a lo largo del tiempo que «permite al sistema operativo ajustar rápidamente el comportamiento según las preferencias del usuario, la política, el hardware subyacente o la carga de trabajo».
El plan Ultimate Performance no está disponible en los sistemas Windows 10 Pro o Home de forma predeterminada. Sin embargo, es posible integrar el plan en el sistema. ¿Cómo se hace eso? Todo depende de la versión de Windows 10 que tengas.
Windows 10 versión 1709 o anterior
Debes descargar el plan de energía al sistema local, ya que no se puede habilitar directamente en Windows 10, versión 1709 (Actualización de Fall Creators) y versiones anteriores del sistema operativo.
Haz lo siguiente una vez que hayas descargado el nuevo plan de energía:
- Extrae el archivo al sistema local.
- Abre una interfaz de símbolo del sistema.
- Navega hasta el directorio donde extrajiste el plan, por ejemplo, cd c: \ users \ martin \ downloads \ ultimateplan.
- Ejecuta el siguiente comando para agregar el nuevo plan de energía a la lista de esquemas disponibles: powercfg -import c: \ users \ martin \ downloads \ ultimateplan \ UltimatePlan.pow
- Deberías recibir inmediatamente el mensaje «Esquema de potencia importado».
Abre las Opciones de energía en el dispositivo. Puedes hacerlo tocando la tecla de Windows, escribiendo Opciones de energía y seleccionando el resultado del «Panel de control» de la lista de resultados.
Encuentra el nuevo plan después de seleccionar «mostrar planes adicionales». Selecciónalo para activarlo en el dispositivo.
Versión 1803
El método es más fácil si ejecutas Windows 10 versión 1803 o posterior. Todo lo que tienes que hacer es lo siguiente:
- Toca la tecla Windows para abrir el menú Inicio.
- Escribe Cmd.
- Manten presionada la tecla Mayús y la tecla Ctrl, y elige Cmd.exe de la lista de resultados.
- Escoge «Sí» cuando aparezca el mensaje de UAC.
- Ejecuta el comando powercfg -duplicatescheme e9a42b02-d5df-448d-aa00-03f14749eb61.
Puedes eliminar el plan en cualquier momento seleccionando «cambiar la configuración del plan» en «Opciones de energía» y luego «Eliminar este plan».

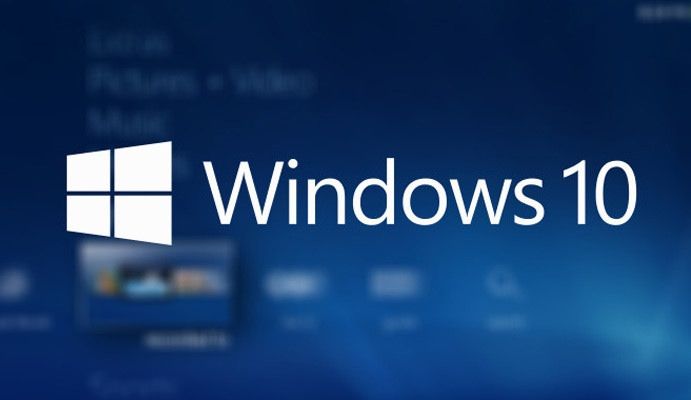

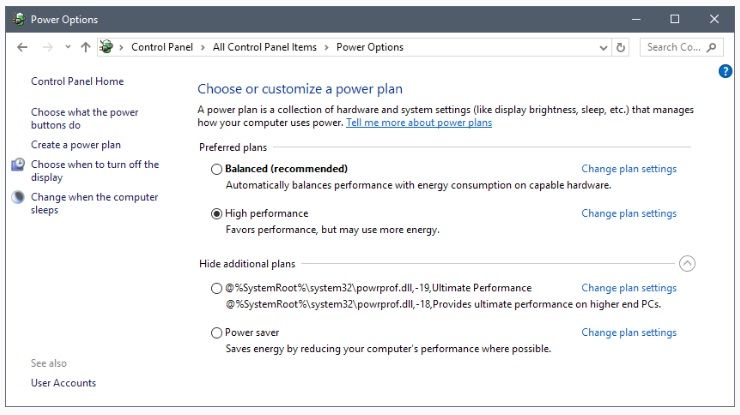
¿Tienes alguna pregunta o problema relacionado con el tema del artículo? Queremos ayudarte.
Deja un comentario con tu problema o pregunta. Leemos y respondemos todos los comentarios, aunque a veces podamos tardar un poco debido al volumen que recibimos. Además, si tu consulta inspira la escritura de un artículo, te notificaremos por email cuando lo publiquemos.
*Moderamos los comentarios para evitar spam.
¡Gracias por enriquecer nuestra comunidad con tu participación!