Hay dos formas diferentes de tomar capturas de pantalla en la mayoría de los móviles Samsung Galaxy, según el modelo que estés usando. Aquí te explicaremos el paso a paso.
Cómo tomar capturas de pantalla en los Samsung Galaxy S8 y S9
Hay algunas maneras diferentes de tomar capturas de pantalla en el S8 y S9, y múltiples opciones dentro de esas formas. Puede parecer un poco abrumador, pero todo es realmente simple.
Cómo tomar capturas de pantalla con los botones de hardware
Si usas un teléfono Galaxy moderno como el S8 o S9, estás de suerte. Hacer capturas de pantalla es tan simple como lo es en la mayoría de los demás móviles Android. Presiona los botones para bajar el volumen y para encender al mismo tiempo. Sostén por alrededor de medio segundo, luego suelta.
Gracias al diseño de los botones (volumen en un lado, encendido en el otro). Es increíblemente fácil tomar capturas de pantalla con una mano. Este es un excelente diseño de botones si tomas muchas capturas de pantalla.
Cómo tomar capturas de pantalla con un gesto de palma
Pero también hay una segunda opción aquí. Simplemente desliza el lado de la mano por la pantalla. En serio, dale una oportunidad. Funciona en cualquier pantalla, excepto si se muestra el teclado en pantalla. Esto se llama «Barrido de la palma para capturar» y es exclusivo de los móviles Samsung modernos.
Puedes desactivar esta función en Configuración> Funciones avanzadas> Deslizar con la palma hacia Capturar si no te gusta.
Cómo tomar capturas de pantalla selectivas o capturar GIF
Si aprovechas los paneles Edge de Samsung, puedes usar un conjunto de herramientas en el panel Smart Select para hacer cosas geniales con capturas de pantalla. Como capturar partes específicas de la pantalla en formas rectangulares u ovales, capturar un GIF o incluso una parte de una imagen en la pantalla como una superposición para referencia rápida.
Para habilitar esta función, ve a Configuración> Pantalla> Pantalla de borde> Paneles de borde y asegúrate de que esté activada la «Selección inteligente». Desde allí, simplemente deslízate desde el lado derecho de la pantalla para abrir el Panel perimetral.

Con el panel de Smart Select abierto. Simplemente toca la opción de captura que deseas usar, y luego sigue las instrucciones en pantalla. Pan comido.
Cómo tomar capturas de pantalla en el Galaxy S7 (y más viejos)
Como Samsung usó un botón de inicio físico dedicado en todos sus teléfonos antes del S8. El método para tomar capturas de pantalla es ligeramente diferente. En lugar de usar Volumen y Encendido, usarás los botones de encendido y de inicio. Presiona ambos y mantén presionado por medio segundo.
El S7 también presenta la herramienta «Palm Gesture» descrita anteriormente en la sección S8 / S9.
Otras herramientas de captura de pantalla en dispositivos Galaxy
Cuando tomas una captura de pantalla, aparece como una superposición breve en la parte superior de la pantalla actual. Lo que te permite saber que la toma se realizó con éxito. La herramienta Smart Capture también aparece en la parte inferior de la pantalla.

Hay algunas características realmente geniales incluidas con la herramienta Smart Capture, como la opción de tomar una «captura de pantalla desplazable» que se mueve por la pantalla y captura todo (no solo lo que ve), una herramienta de dibujar para anotar, una herramienta de recortes y un atajo para compartir la toma de inmediato.
Si no te gusta la herramienta Smart Capture. Puedes desactivarla yendo a Configuración> Funciones avanzadas> Captura inteligente.
Dónde encontrar tus capturas de pantalla
De forma predeterminada, todas las capturas de pantalla se guardan en la carpeta DCIM> Screenshots. Pero hay algunas maneras de acceder a tu toma.
Si acabas de tomar la captura de pantalla, desliza hacia abajo en la barra de navegación y verás una notificación sobre la captura de pantalla. Tócala para acceder rápidamente a la imagen. También puedes compartir, editar o eliminar tu captura de pantalla directamente desde esta notificación.
Si tiene varias aplicaciones instaladas que pueden abrir imágenes, el selector de aplicaciones aparecerá cuando toques una notificación de captura de pantalla.
De lo contrario, puedes abrir las aplicaciones Galería o Fotos para ver todas tus capturas de pantalla. Estarán allí, al frente y al centro en la página principal de la aplicación.



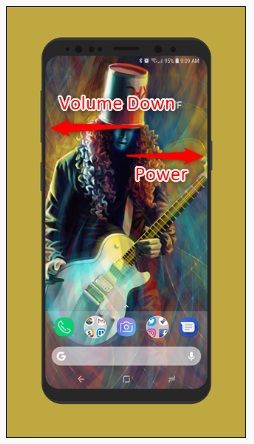










¿Tienes alguna pregunta o problema relacionado con el tema del artículo? Queremos ayudarte.
Deja un comentario con tu problema o pregunta. Leemos y respondemos todos los comentarios, aunque a veces podamos tardar un poco debido al volumen que recibimos. Además, si tu consulta inspira la escritura de un artículo, te notificaremos por email cuando lo publiquemos.
*Moderamos los comentarios para evitar spam.
¡Gracias por enriquecer nuestra comunidad con tu participación!