Los ordenadores con Windows 10 ahora pueden enviar archivos, enlaces, fotos y más a las computadoras cercanas a través de Bluetooth. Esta función de «Compartir en las cercanías» o «Cerca de compartir» se parece mucho a AirDrop de Apple, y es nueva en la Actualización de abril de 2018.
¿Cómo habilitar el intercambio cercano en Windows 10?
Por ahora, la función Compartir en la cercanía solo sirve entre dos ordenadores con Windows 10 que tienen habilitada la característica. Todavía no puedes compartir desde el móvil u otros sistemas operativos. Puedes habilitar Compartir en la cercanía en el cuadro de diálogo Compartir de Windows 10 o en la aplicación Configuración.
Para habilitarlo desde el cuadro de diálogo Compartir, haz clic en el botón «Compartir» en cualquier lugar de Windows. Por ejemplo, haciendo clic en el botón «Compartir» en la barra de herramientas de Edge. También puedes hacer clic derecho en un archivo en el Explorador de archivos y seleccionando el comando «Compartir». En el menú Compartir, haz clic o toca la opción «Pulsar para activar el uso compartido cercano».
Para habilitar y configurar la función Compartir en la comunidad desde la aplicación Configuración. Dirígete a Configuración> Sistema> Experiencias compartidas y activa la opción «Compartir en la cercanía».
Los archivos que recibes a través de Compartir en la cercanía se guardan en tu carpeta Descargas de forma predeterminada. Pero puedes cambiarlos en la aplicación Configuración. También puedes elegir quién puede compartir contigo. Por defecto, cada ordenador con Windows 10 cercano puede compartir o recibir información de tu parte. Si seleccionas la opción «Mis dispositivos», la función Compartir en la cercanía solo funcionará entre las computadoras con las que hayas iniciado sesión con la misma cuenta de Microsoft.
Cómo compartir un archivo
Puedes usar la función de intercambio cercano para enviar archivos entre computadoras de manera inalámbrica. Para hacerlo, abre el Explorador de archivos. Haz clic con el botón derecho en un archivo y selecciona el comando «Compartir».
Aparece el cuadro de diálogo Compartir y busca dispositivos cercanos. Si no aparece ningún dispositivo, asegúrate de que la otra computadora con la que deseas compartir tenga habilitada la opción «Compartir en la cercanía». Cuando veas el nombre del ordenador con el que deseas compartir el archivo, presiona sobre él.
También puedes cambiar el nombre de tu computadora a algo más memorable en este cuadro de diálogo, si lo deseas.
Verás una notificación de «Compartir en [Nombre de ordenador]» mientras tu computadora está esperando que el otro ordenador acepte la solicitud de compartir.
También aparece una notificación en la otra PC, tanto cerca de la barra de tareas como en el Centro de Acción. Para abrir el Centro de acción, haz clic en el icono de burbuja de notificación en la esquina inferior derecha de tu pantalla o presiona Windows + A en tu teclado.
Haz clic en «Guardar» para guardar el archivo en el ordenador o «Guardar y Abrir» para guardarlo e inmediatamente abra el archivo.
La PC que envía luego transferirá el archivo al ordenador receptor. El proceso puede tardar un tiempo, dependiendo del tamaño del archivo y la velocidad de la conexión Bluetooth.
¿Cómo compartir un enlace, foto o cualquier otra cosa?
Este mismo proceso de intercambio también funciona con otros tipos de contenido. Sirve en cualquier lugar donde haya un botón Compartir de Windows 10.
Por ejemplo, puedes compartir un enlace en Microsoft Edge con otra PC. Simplemente abre Microsoft Edge, navega hasta la página web que deseas compartir y luego haz clic o toca el botón «Compartir» en la barra de herramientas. Elige la otra computadora con la que deseas compartir el enlace.
Aparece una notificación en la otra PC. Haz clic en el botón «Abrir» para abrir el enlace compartido en Microsoft Edge.
La aplicación de Fotos en Windows 10 también tiene un botón Compartir. Por lo que puedes abrir una o más fotos en la aplicación Fotos y utilizar «Compartir Cercanas» para enviar fotos entre computadoras de la misma manera.
Actualmente no hay una aplicación complementaria móvil para iPhones, iPads o móviles con Android. Por lo que no puedes usar la función de compartir cercana para intercambiar datos con un dispositivo que no sea de Windows. Sin embargo, puedes usar la función «Continuar en la PC» para enviar enlaces desde tu teléfono o tableta a tu ordenador con Windows.


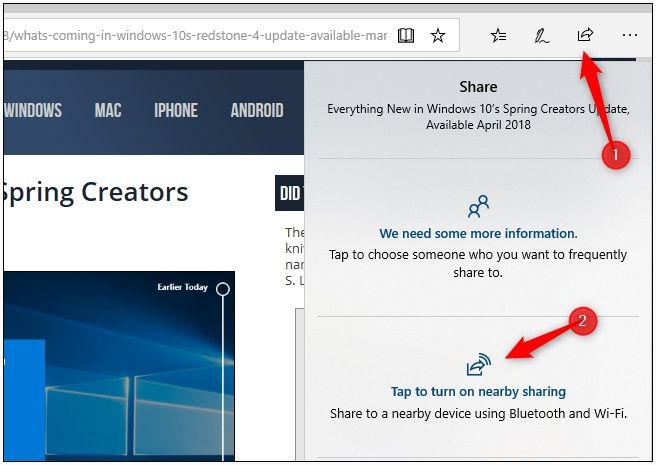








¿Tienes alguna pregunta o problema relacionado con el tema del artículo? Queremos ayudarte.
Deja un comentario con tu problema o pregunta. Leemos y respondemos todos los comentarios, aunque a veces podamos tardar un poco debido al volumen que recibimos. Además, si tu consulta inspira la escritura de un artículo, te notificaremos por email cuando lo publiquemos.
*Moderamos los comentarios para evitar spam.
¡Gracias por enriquecer nuestra comunidad con tu participación!