Puedes conectar múltiples dispositivos de audio a un ordenador con Windows 10. Pueden ser dispositivos con cable como un conjunto de altavoces. O pueden ser dispositivos inalámbricos como un par de auriculares Bluetooth. De forma predeterminada, puedes cambiar a cualquiera de los dispositivos de audio conectados sobre la marcha desde la bandeja del sistema. También puedes establecer un nivel de volumen específico para aplicaciones individuales. Pero lo que no puedes hacer es asignar un dispositivo de audio a una aplicación.
Si deseas que una aplicación en particular como el reproductor VLC siempre reproduzca audio a través de tus altavoces incorporados, y otra aplicación como Groove reproduzca audio a través de tus auriculares, necesitarás una aplicación llamada Audio Router. La aplicación te permite enviar resultados de una aplicación a múltiples dispositivos de audio.
Asignar un dispositivo de audio en Windows 10
Antes de que puedas asignar un dispositivo de audio a una aplicación, debes conectar los diferentes artefactos de audio que tienes y asegurarte de que Windows los vea como dispositivos separados. Para verificar si Windows los ve como dispositivos separados. Haz clic en el icono de sonido en la bandeja del sistema. Cada dispositivo debe aparecer por separado. Por ejemplo, tus altavoces deben ser un canal diferente y tus auriculares Bluetooth tienen que ser un medio separado.
Si tu dispositivo de audio no aparece, haz clic con el botón derecho en el icono del altavoz en la bandeja del sistema y selecciona Sonido. En la ventana que se abre, asegúrate de que todos los dispositivos de audio que quieras usar estén habilitados.
A continuación, descarga y ejecuta Audio Router. Abre las aplicaciones que deseas asignar a un dispositivo de audio y asegúrate de que estén reproduciendo sonido. Luego cambia a Audio Router.
Debajo de la aplicación a la que deseas asignar un dispositivo de audio, haz clic en el pequeño botón de flecha y selecciona Ruta en el menú.
Esto abrirá otra ventana más pequeña que te permitirá seleccionar a qué dispositivo debes reproducir la aplicación de audio. Es una buena idea seleccionar la opción ‘Enrutamiento suave’ en esta ventana para evitar complicaciones. Eso es todo lo que necesitas hacer. Repita para cada aplicación a la que desees asignar un dispositivo de audio.
Limitaciones
Parece que esta aplicación no funciona con las aplicaciones UWP. Lo probamos con Groove y la aplicación TV & Movies en Windows 10 y obtuve un error con ambos. Para aplicaciones de escritorio, funciona sin ningún problema pero es necesario mantener la app abierta. No parece haber una opción para guardar las preferencias, por lo que lo más probable es que tengas que configurarlo cada vez que tengas que enrutar tu audio a dos dispositivos diferentes.
La buena noticia es que con la actualización de Windows 10 Spring Creators habrá algo similar a esto integrado en el sistema operativo y es probable que no necesites usar Audio Router. Tendrás la opción de guardar la configuración de salida de audio también.


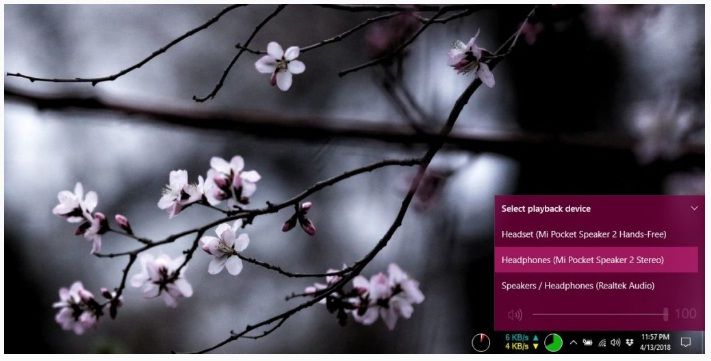
¿Tienes alguna pregunta o problema relacionado con el tema del artículo? Queremos ayudarte.
Deja un comentario con tu problema o pregunta. Leemos y respondemos todos los comentarios, aunque a veces podamos tardar un poco debido al volumen que recibimos. Además, si tu consulta inspira la escritura de un artículo, te notificaremos por email cuando lo publiquemos.
*Moderamos los comentarios para evitar spam.
¡Gracias por enriquecer nuestra comunidad con tu participación!