A pesar de sus limitaciones, Google Chrome ya se posicionó en el cuarto lugar en el mercado de navegadores, lo llamativo fue su diseño minimalista y la velocidad de carga de páginas web. Sin embargo la falta de extensiones y una pésima portabilidad no ayudan a su expansión por todos los escritorios.
Ahora, si queremos todavía un mejor rendimiento tenemos 8 trucos para sacarle el jugo al máximo. Así que asiduos navegantes de Google Chrome aquí las tienen:
1. Hacer que Chrome consuma menos memoria
Para realizar el seguimiento de los recursos utilizados en una página web haz clic en la parte derecha de la página y selecciona Inspeccionar elemento; tras ello vete a la pestaña Recursos y recarga tu página web. Allí podrás ver una lista de imágenes, scripts y objetos de la página web y podrás clasificarlos por tamaño o por el tiempo de carga.
Las pestañas principales consiguen tener una mayor prioridad frente a las otras. Si tan sólo utilizas Chrome para navegar por algunas páginas web a la misma vez, cuando deshabilites muchos procesos podrás liberar recursos de la CPU. Ahora les mostraremos los diferentes ajustes que podemos elegir, donde obviamente el recomendado es el Proceso sencillo si no queremos usar mucha memoria.
– Proceso por pestaña: Modo por defecto; cada pestaña es un proceso independiente de sí mismo. Esto aumenta el redenderizado de páginas web y hace que el navegador sea más estable ya que cada pestaña es un proceso independiente del resto, aunque también consume más memoria.
– Proceso por página web: Un proceso único para cada sitio web, por ejemplo un usuario que tenga dos pestañas abiertas, una para Gmail y otra para islaBit, tendrás las dos pestañas ejecutándose en el mismo proceso en el navegador.
-Proceso Sencillo: Es el modo más simple; todas las pestañas se ejecutan en un único proceso, al igual que ocurre en otros navegadores. Esta opción libera memoria para otras aplicaciones, justo lo que necesitamos.
2. Gestiona las pestañas con el administrador de tareas
Como se mencionó anteriormente, al trabajarse las pestañas por separado, se pueden recargar, gestionar o cerrar pestañas sin que ello interrumpa la navegación. Pulsa la tecla Mayúscula y Esc para iniciar el administrador de tareas. La pestaña que no responda se podrá cerrar sin que las otras lo hagan.
3. Estadísticas
Hay una manera de saber qué navegador está usando la mayor parte de los recursos de tu ordenador. El administrador de tareas de Chrome te permite examinar la memoria en uso de los navegadores abiertos en el equipo. Abre el administrador de tareas como te explicamos anteriormente y dale a Estadísticas. Se te abrirá una nueva pestaña con la información detallada de la memoria usada en cada uno de los navegadores. La segunda parte de la página también describe las estadísticas de los procesos en uso de Chrome.
4. Algunas estadísticas más en la página de recursos
Para realizar el seguimiento de los recursos usados en una página web haz clic en la parte derecha de la página, tras ello selecciona Inspeccionar elemento y vete a la pestaña Resources. Después dale a recargar la página y te aparecerá una lista de imágenes, scripts y objetos de la página web, los cuales podrán ser clasificados por tamaño o por el tiempo de carga.
6-Visualiza dos webs en una misma pantalla con Chrome
Esto se realiza mediante un plugin o complemento que aparece en la web Chromeplugins.org, es realmente útil. La doble función de visualización es útil cuando se desea comparar dos sitios web o los resultados de búsqueda una al lado de la otra. Arrastra el enlace de bookmarklet Chrome Dual View a tu barra de marcadores. Cuando hagas clic en el bookmarklet en tu barra, te preguntará que dos webs quieres ver y las mostrará en una página doble.
7-Inicia con varias páginas
Al iniciarse, Chrome, abre con el área Más visitados, pero también nos permite establecer las opciones para iniciarlo con la apertura de nuestras páginas webs favoritas en varias pestañas a la vez. Haz clic en el icono que muestra un dibujo de una llave inglesa, el cual personaliza y controla Chrome situada en la esquina superior derecha, después vete a Opciones y te aparecerá una casilla nueva con varias pestañas, pincha en Básicas y desde ahí nosotros podremos añadir aquellas páginas que queramos tener al abrir el navegador.
8-Arrastra las descargas desde Chrome a cualquier carpeta
Cuando finalice cualquiera de las descargas que hayas puesto a descargar desde el navegador de Google, puedes copiarla en el escritorio o en cualquier otra carpeta simplemente arrastrándola y soltándola directamente desde Chrome.
Espero les sirva. Saludos

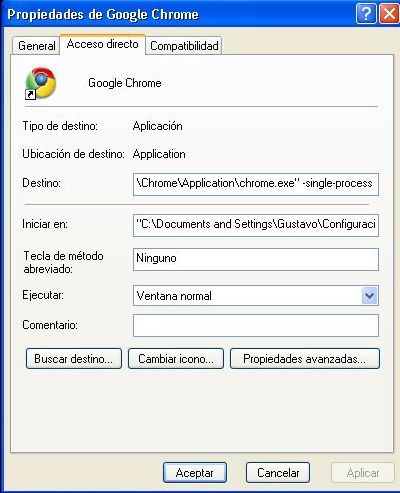
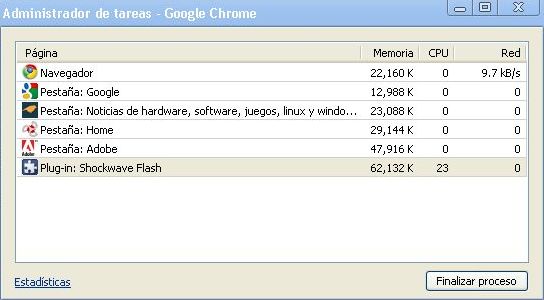
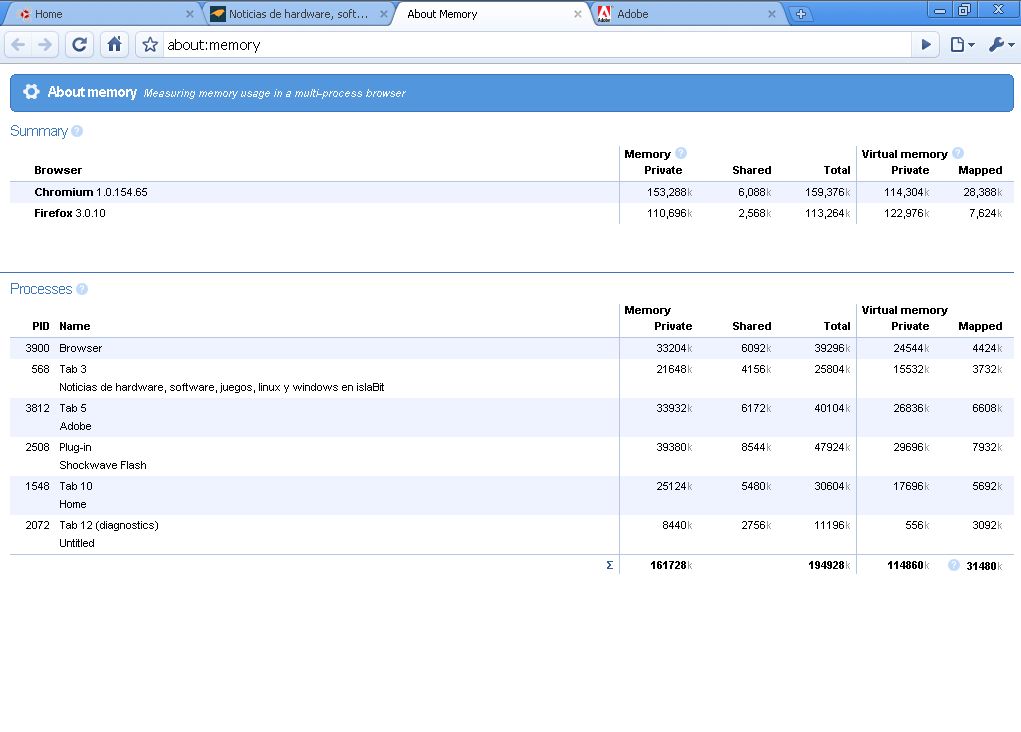
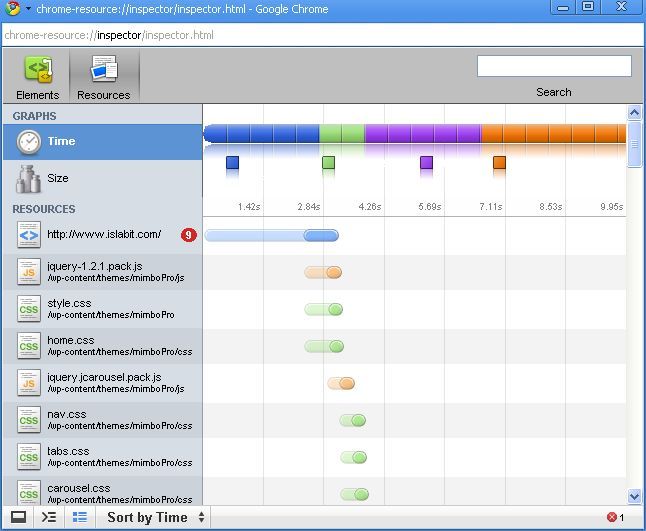
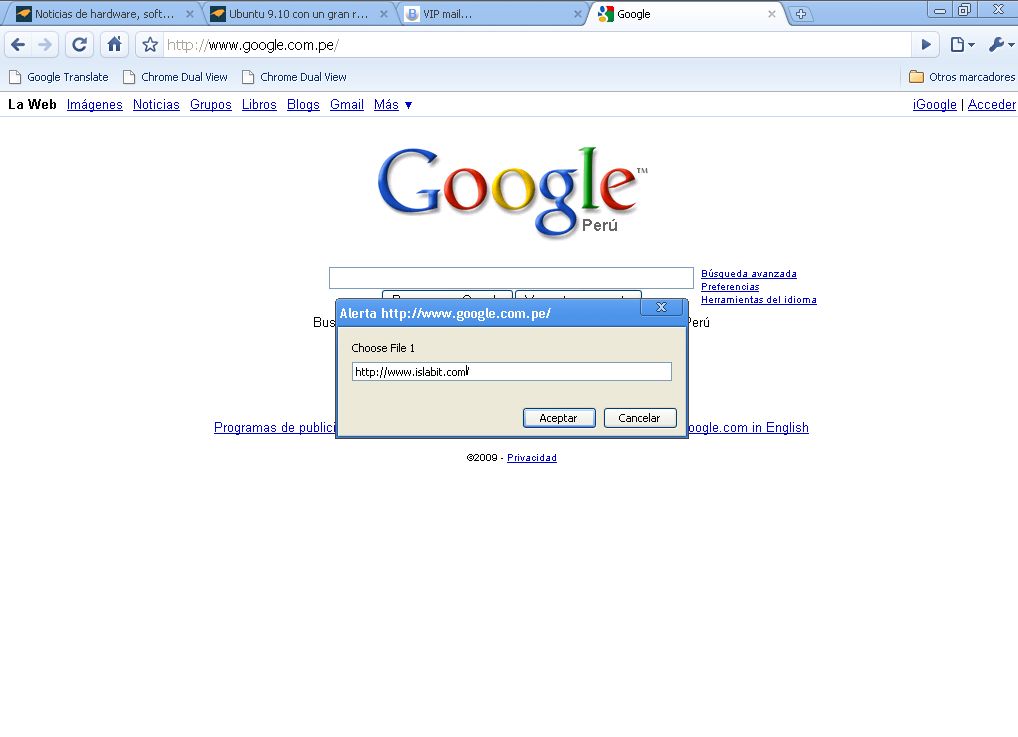
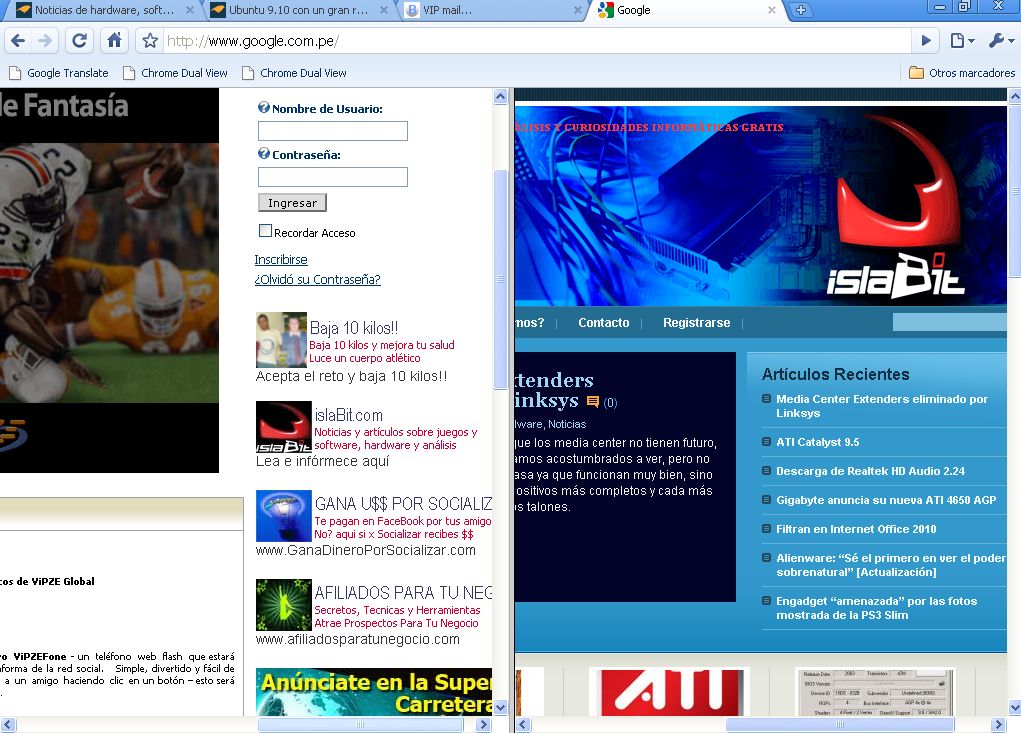
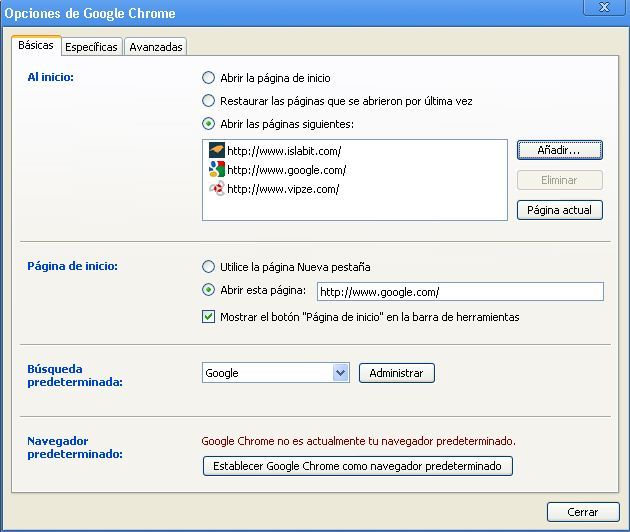
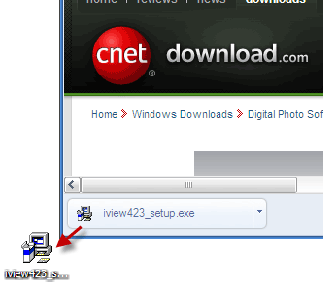
no sirve ********************************************************************************************************************** eso son ************
hola,
he visto esta idea en internet:
y estoy intentando buscar algun manual que me diga si las conexiones que tengo son las adecuadas o si puedo poner una grafica especial, para poner el Chrome en la tele, se admiten ideas y enlaces,
Gracias.