La actualización de Windows 10 trae una nueva herramienta de captura de pantalla. Esta cuenta con atajo del teclado que te permite capturar una parte de la pantalla y agregar anotaciones. Esta función está disponible y ahora se está utilizando la compilación de Windows Insider y debería estar disponible en la versión estable de Windows en otoño de 2018.
¿Cómo esta nueva herramienta de captura de pantalla?
Hay muchas maneras de tomar capturas de pantalla en Windows 10. Puedes presionar Windows + Imprimir pantalla (algunos teclados etiquetan esta tecla «PrtScn» o «Imprimir») para guardar una captura de pantalla como archivo PNG en la carpeta Imágenes \ Capturas de pantalla. Presiona la tecla Imprimir pantalla por sí mismo para copiar toda la pantalla (o Alt + Imprimir solo para la ventana activa) en el portapapeles para que puedas pegarlo en algún lugar, o bien, inicie la herramienta «Recortes» y utilízala para recortar partes de la pantalla.
En Redstone 5, otro atajo de teclado abre una nueva herramienta de captura de pantalla que te permite recortar partes de tu pantalla en tu portapapeles. También agrega una nueva aplicación «Sketch de pantalla» que hace anotar estas capturas de pantalla.
¿Cómo usar la nueva herramienta de recorte en Windows 10?
Para usar la nueva herramienta de recorte, presiona Windows + Shift + S. En la actualización de abril de 2018 y versiones anteriores de Windows 10. Se abre una interfaz que te permite seleccionar una sección de tu pantalla y copiar solo esa parte en tu portapapeles. Pero, en Redstone 5, verás una nueva barra de captura de pantalla en la parte superior.
La barra tiene cuatro botones. De izquierda a derecha, son Clip rectangular, Clip de forma libre, Clip de pantalla completa y Cerrar.
Para tomar un clip de solo una sección rectangular de tu pantalla, haz clic en el botón «Clip rectangular» y luego arrastra para seleccionar una sección de pantalla.
Para tomar un clip de un apartado de tu pantalla que no sea rectangular, oprime en «Clip de forma libre» en la barra. Luego haz clic y arrastra en tu pantalla para dibujar el área que deseas recortar.
Captura toda tu pantalla
Para tomar una captura de pantalla total, haz clic en el botón «Clip de pantalla completa». O bien, si no deseas tomar una captura de pantalla, puede presionar en el botón «Cerrar» o simplemente oprime la tecla Esc en tu teclado.
La captura de pantalla que tomas se copia en tu portapapeles en lugar de guardarse como un archivo en tu computadora. Puedes pegar la captura de pantalla en cualquier aplicación que admita archivos de imagen haciendo clic en el botón «Pegar» o presionando Ctrl + V.
Si tienes habilitada la nueva característica del historial del portapapeles de Redstone 5. Puede presionar Windows + V para ver un historial de las capturas de pantalla que ha tomado. Junto con cualquier otro elemento que hayas copiado en el portapapeles.
También puedes hacer que la nueva herramienta de captura de pantalla aparezca cuando solo presionas la tecla Imprimir pantalla en tu teclado. Para hacerlo, ve a Configuración> Facilidad de acceso> Teclado. Activa la opción «Utilizar la tecla Imprimir pantalla para iniciar el corte de pantalla».
Este atajo conveniente está desactivado de manera predeterminada. Pero siempre puedes presionar Windows + Shift + S para iniciar esta herramienta en cualquier ordenador con Windows 10 luego de que la actualización de Redstone 5 llegue a tu equipo.
Aprende a usar la nueva herramienta de boceto de pantalla
Verás una notificación aparecer cuando tomas una captura de pantalla con la herramienta de recorte. Esta notificación también está disponible en el Centro de Acción. Para abrir la captura de pantalla que acabas de tomar en la aplicación «Dibujo de pantalla», haz clic en la notificación.
También puedes abrir la herramienta Croquis de pantalla desde el menú Inicio. Donde aparece como una aplicación normal en tu lista de aplicaciones instaladas.
Screen Sketch ofrece una serie de herramientas básicas para trabajar con capturas de pantalla. Encontrarás las opciones Bolígrafo, Lápiz, Resaltador, Borrador, Regla y Recortar para anotar y editar tu captura de pantalla. También hay botones Deshacer y Rehacer.
Puedes tomar más capturas de pantalla desde aquí al hacer clic en el icono «Recortar nuevo» en el lado izquierdo de la barra de herramientas. También puedes hacer clic en la opción «Abrir archivo» para elegir cualquier archivo de imagen. Cuando hayas terminado, puedes usar el botón «Guardar como» para archivar tu imagen.
Como esta aplicación es compatible con las pestañas de Conjuntos. Puedes trabajar con múltiples capturas de pantalla en la misma ventana, cada una con su propia pestaña.
Esta aplicación se basa en la herramienta de croquis de pantalla que originalmente se creó en Windows Ink Workspace. Dicha función estaba destinada a usuarios de Windows con lápices ópticos. Screen Sketch sigue siendo útil si tiene un lápiz. Pero cualquiera puede usarlo para anotaciones, incluso si solo tienes un ratón o una pantalla táctil.

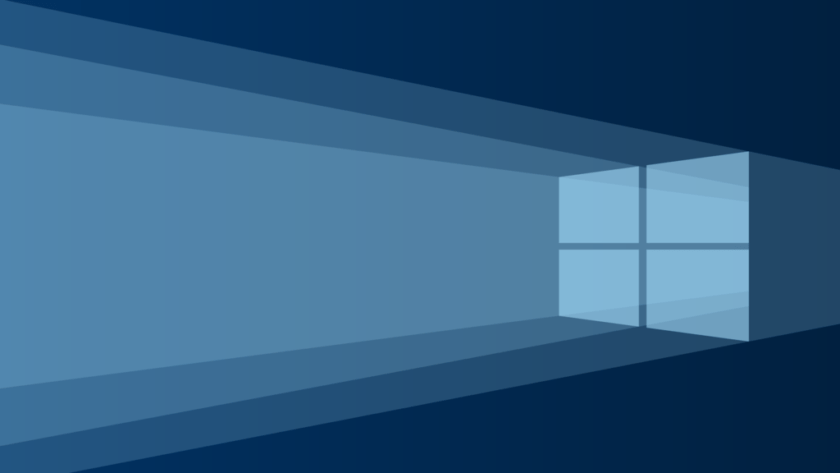
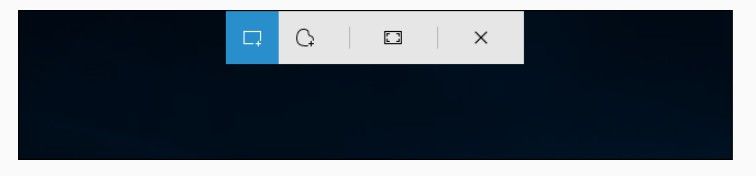






¿Tienes alguna pregunta o problema relacionado con el tema del artículo? Queremos ayudarte.
Deja un comentario con tu problema o pregunta. Leemos y respondemos todos los comentarios, aunque a veces podamos tardar un poco debido al volumen que recibimos. Además, si tu consulta inspira la escritura de un artículo, te notificaremos por email cuando lo publiquemos.
*Moderamos los comentarios para evitar spam.
¡Gracias por enriquecer nuestra comunidad con tu participación!