A pesar de la molestia que algunos usuarios pueden sentir hacia las notificaciones provenientes del navegador web, están aquí para quedarse. Cada vez más sitios web ofrecen la posibilidad de activarlos y etiquetar notificaciones nativas en el escritorio. Las notificaciones del navegador, especialmente las notificaciones para Google Chrome no son las más conocidas. El diseño en sí no es terrible, ya que Chrome tiene altos estándares. Sin embargo, en Linux, el sistema de notificación no coincide con todo el sistema operativo.
Para solucionarlo, Google ha estado trabajando lentamente en la publicación de un sistema que permite a los usuarios recibir notificaciones nativas de Google Chrome. Lamentablemente, Linux es el último en obtener soporte completo para todo. Si eres un usuario de Chrome, deberás acceder a la sección de características experimentales y activar las notificaciones nativas.
Habilitar las funciones experimentales en Chrome puede ser aterrador, especialmente si eres un usuario nuevo. Es por eso que en este tutorial, veremos cómo habilitar el nuevo sistema de notificación nativo para Linux. Para comenzar, deberás iniciar Google Chrome. ¿Ya no tienes Chrome? Sigue estas instrucciones para instalarlo.
No todos los sistemas operativos tienen soporte para el navegador Google Chrome. Si por alguna razón no puedes instalarlo, instala Chromium. Es más o menos lo mismo.
Instalar Google Chrome
Google Chrome es fácil de instalar, ya que tiene paquetes para Debian / Ubuntu y Fedora / OpenSUSE. Primero, ve al sitio de descarga oficial y selecciona la versión de Debian / Ubuntu o la versión de Fedora / OpenSUSE. Luego abre una terminal y ejecuta los siguientes comandos para que funcione.
Ubuntu / Debian
Primero, use la herramienta de CD para ir a la carpeta ~ / Descargas.
cd ~ / Descargas
A continuación, ejecuta la herramienta de paquete dpkg para instalar el paquete Google Chrome Debian en el sistema.
sudo dpkg -i google-chrome_stable_current.deb
Por último, corrige los archivos de dependencia y obtén Chrome listo para usar.
sudo apt install -f
Fedora
Mueve la terminal al directorio ~ / Download, donde el paquete de Chrome está usando CD.
cd ~ / Descargas
Instala Google Chrome en Fedora utilizando la herramienta de instalación del paquete DNF.
sudo dnf install google-chrome_stable_current.rpm -y
OpenSUSE
Ve a ~ / Descargas con el comando CD.
cd ~ / Descargas
Instala Chrome en OpenSUSE con Zypper.
sudo zypper install google-chrome_stable_current.rpm
Arch Linux
Es probable que algunos no lo sepan, pero es posible ejecutar el navegador Google Chrome en Arch Linux a pesar de que no cuenta con el respaldo oficial de Google.
La ejecución de Chrome es posible debido al Arch User Repository. Para obtener el navegador en tu ordenador Arch, comienza instalando la última versión del paquete Git usando Pacman.
sudo pacman -S git
A continuación, usa el comando Git para clonar los archivos más recientes de pkgbuild de Google Chrome.
git clone la_url_del_git
Utiliza el comando CD para mover la terminal al nuevo directorio google-chrome que clonaste.
cd google-crome
Por último, usa la herramienta makepkg para construir el software. Ten en cuenta que si algunas dependencias no se instalan automáticamente, tendrás que instalarlas por tu cuenta. Desplázate hacia abajo en la página y busca «dependencias».
makepkg -si
Notificaciones nativas para Google Chrome
Para habilitar el nuevo sistema de notificación nativo en Linux, abre una nueva pestaña en Google Chrome. En esta nueva pestaña, escribe:
chrome: // banderas
Alternativamente, también es posible acceder a indicadores escribiendo sobre: flags.
El área de indicadores de Chrome es donde Google oculta todas las cosas buenas. Principalmente características experimentales, características beta, características heredadas, mejoras en el navegador, ajustes, etc. Para encontrar lo que necesitamos, ve al cuadro de búsqueda y escribe «notificaciones». Este término de búsqueda filtrará todas las demás banderas de Chrome, a favor de las opciones que queremos.
Nota: también es posible presionar Ctrl + F y buscar «notificaciones Linux».
Deben aparecer cuatro resultados de búsqueda relacionados con las notificaciones. El que necesitamos es «Habilitar notificaciones nativas». La opción predeterminada para Chrome es «predeterminada», lo que generalmente significa que el navegador solo usa esta característica a veces.
Para habilitar las notificaciones nativas para Google Chrome, busca el menú desplegable. Haz clic en él para revelar las opciones. Dentro del menú de opciones, hay «Predeterminado, Habilitado y Deshabilitado». Haz clic en «Habilitado».
Después de hacer clic en la opción «Activado» en el menú de indicadores, Chrome le informará al usuario que «se debe volver a iniciar» para aplicar la configuración por completo. Haz clic en el botón «relanzar» para reiniciar Chrome.
Cuando Google Chrome se abra nuevamente, deberías estar usando el sistema de notificación nativo de Linux.
Desactivar notificaciones nativas
Tener notificaciones nativas para Google Chrome es excelente, ya que coincide con el resto de las notificaciones en el escritorio. Sin embargo, no a todos les gusta esta característica. Si resulta que lo odias, apágalo. Para hacerlo, abre una pestaña del navegador y regresa a chrome: // flags.
Al igual que antes, usa el cuadro de búsqueda para buscar «notificaciones». Haz clic en el menú de opciones y selecciona «Desactivado». Después de seleccionar la opción «Deshabilitado», reinicia Chrome, y el sistema debería estar deshabilitado.

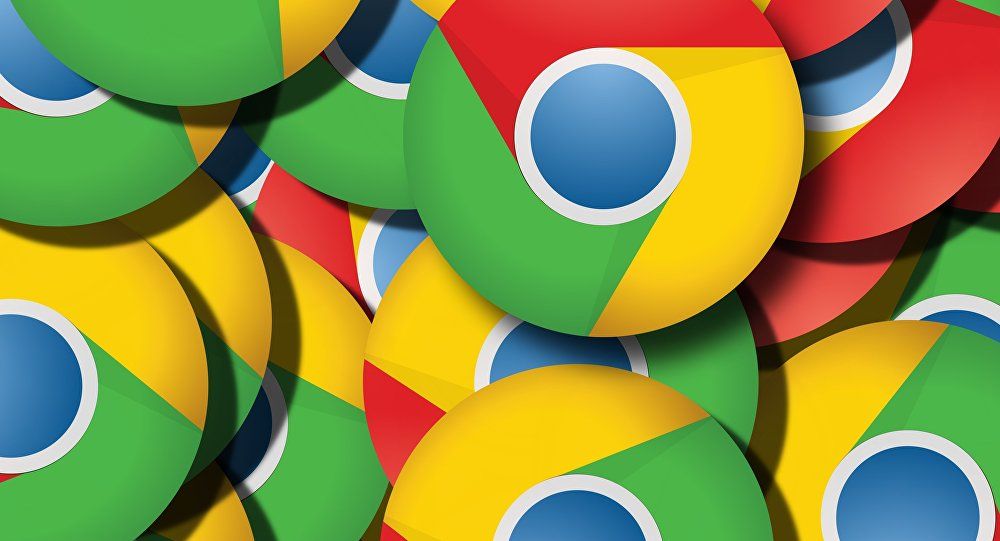
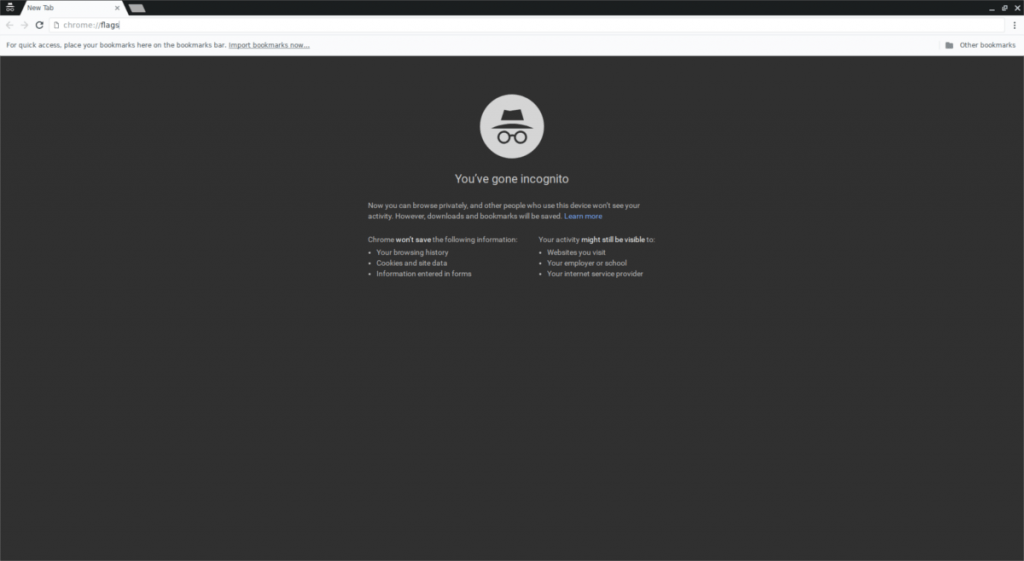
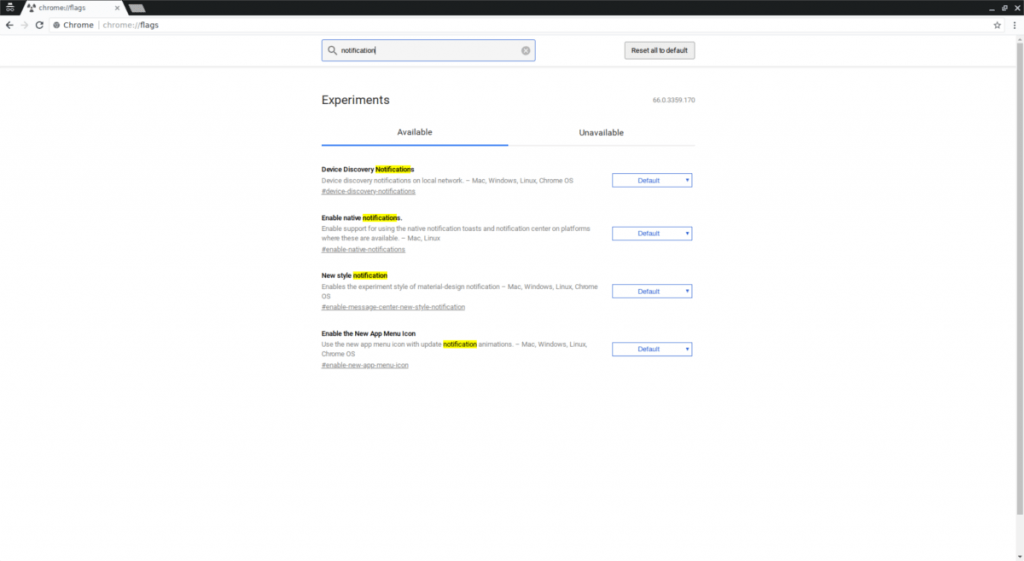
¿Tienes alguna pregunta o problema relacionado con el tema del artículo? Queremos ayudarte.
Deja un comentario con tu problema o pregunta. Leemos y respondemos todos los comentarios, aunque a veces podamos tardar un poco debido al volumen que recibimos. Además, si tu consulta inspira la escritura de un artículo, te notificaremos por email cuando lo publiquemos.
*Moderamos los comentarios para evitar spam.
¡Gracias por enriquecer nuestra comunidad con tu participación!