Google tiene una multitud de productos web que se usan con la misma cuenta de Google. Hay un lugar central donde puedes administrar los datos personales que has guardado en tu cuenta de Google, pero parece que tu imagen de perfil de Gmail no es una de las cosas que puedes administrar. Tu imagen de perfil de Gmail es importante porque es lo que las personas ven cuando te agregan como contacto de Gmail o Google.
Imagen de perfil de Gmail
Abre Gmail y haz clic en la pequeña rueda dentada en la esquina superior derecha. Está debajo de tu foto de perfil actual. Desde el menú que se abre, selecciona Configuración.
En la página Configuración, selecciona la pestaña General y desplázate hacia abajo. Encontrarás una sección llamada Mi imagen que te mostrará tu foto de perfil actual de Gmail. Haz clic en la opción Cambiar imagen encima de él.
Busca en tu computadora una nueva imagen, selecciónala y córtala según sea necesario, y listo.
Tu nueva imagen de perfil de Gmail debe sincronizarse con todas las personas que te agregaron como contacto, pero puede que eso no suceda. Esto puede deberse a que los usuarios tienen la opción de establecer su propia imagen para un contacto. Tu nueva imagen se sincronizará eventualmente, pero puede llevar algo de tiempo.
Puedes notar que la barra en la parte superior de Gmail, la que tiene una miniatura de tu foto de perfil, no cambia cuando modificas tu foto de perfil de Gmail. Eso es porque esa es tu foto de perfil de Google+. Para cambiarlo, debes hacer clic en la imagen y seleccionar Perfil de Google+.
En tu página de Perfil de Google+, haz clic en el botón Editar y luego cambia tu foto de perfil. Esta imagen anulará tu foto de perfil de Gmail y se sincronizará con los contactos de otras personas mucho más rápido.
Imagen de perfil de Chrome
Si usas tu cuenta de Google para sincronizar las preferencias de Chrome, el proceso para cambiar la imagen de perfil de Chrome es un poco más largo.
Primero, visita tu perfil de Google Plus nuevamente. Haz clic en la miniatura de tu foto de perfil en la barra en la parte superior (consulta la captura de pantalla anterior) y selecciona una imagen de las imágenes de perfil disponibles. A continuación, cierra sesión en Chrome. Asegúrate de que no quede rastro de tu cuenta en un perfil de Chrome. Es posible que debas eliminar el usuario asociado a Chrome y crear uno nuevo. En el nuevo usuario de Chrome, inicia sesión con tu cuenta de Gmail y su nueva imagen de perfil debería aparecer en lugar de la anterior.
No hace falta decir que todo esto es muy complicado y más de lo que debería ser. Parece que la vieja imagen de perfil no quiere desaparecer y es increíblemente difícil descifrar cómo actualizarla.

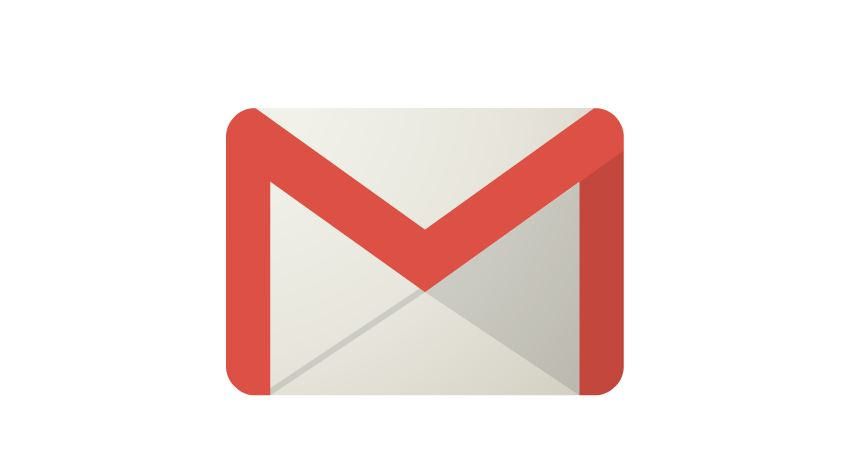
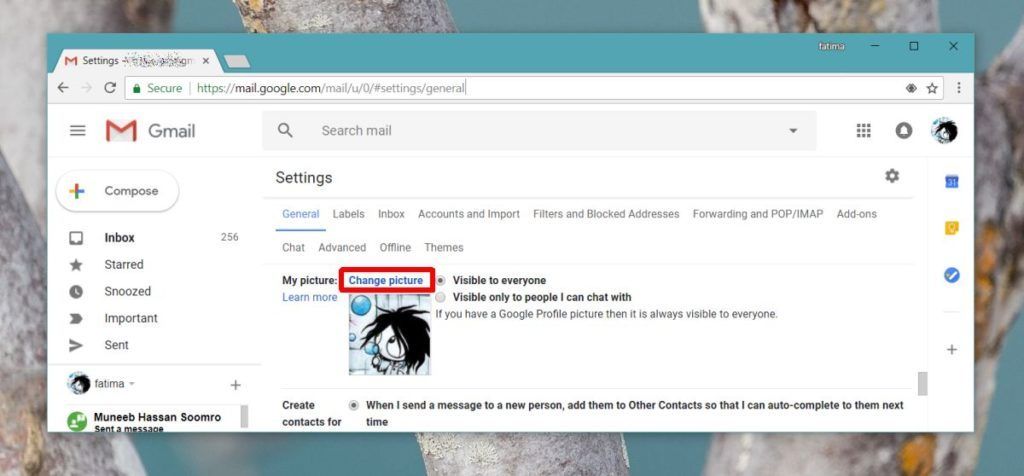
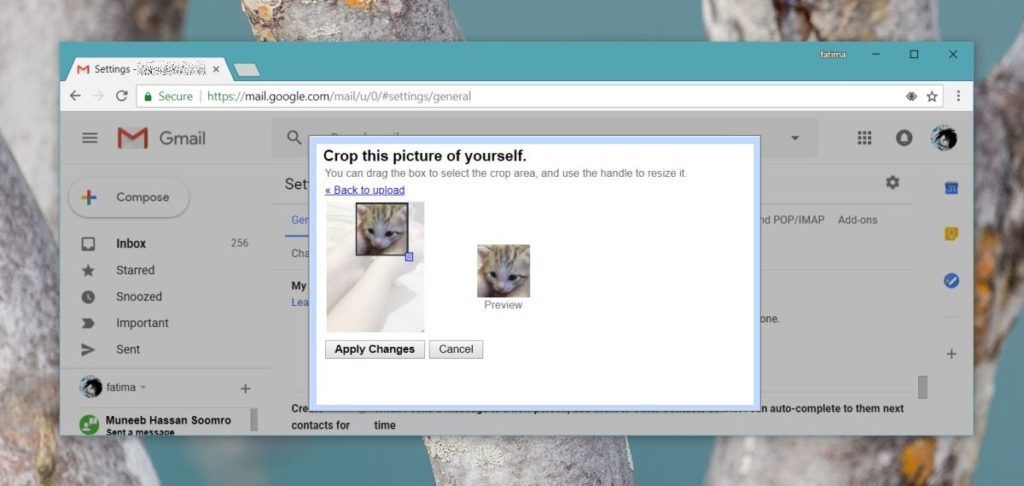
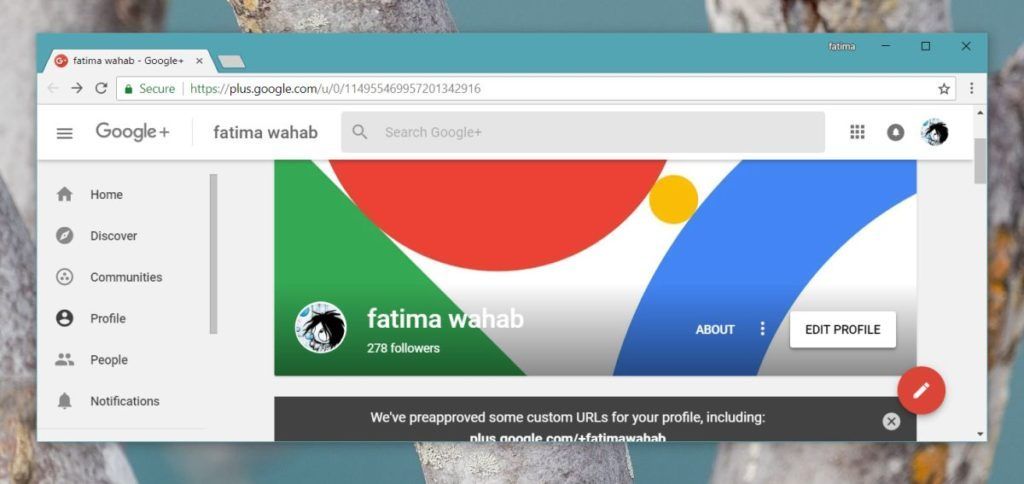
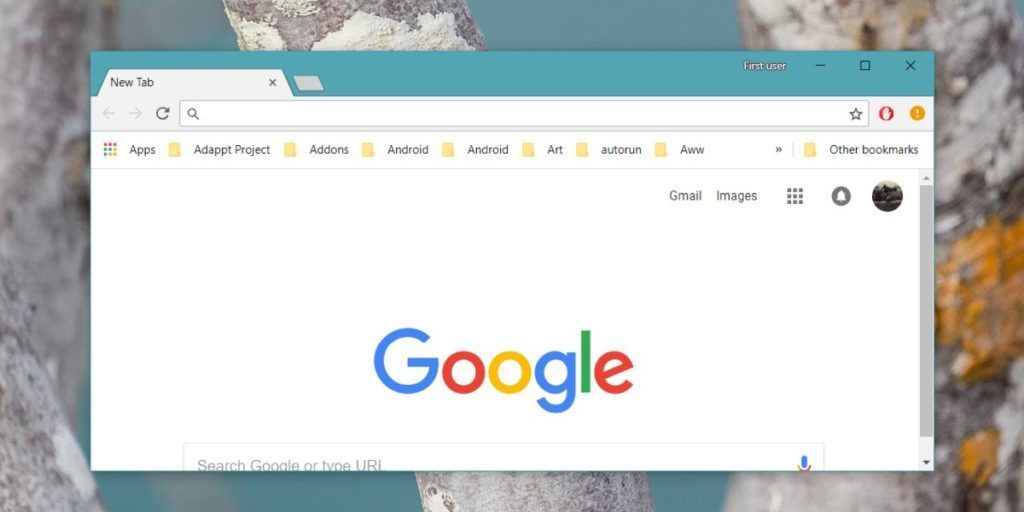
¿Tienes alguna pregunta o problema relacionado con el tema del artículo? Queremos ayudarte.
Deja un comentario con tu problema o pregunta. Leemos y respondemos todos los comentarios, aunque a veces podamos tardar un poco debido al volumen que recibimos. Además, si tu consulta inspira la escritura de un artículo, te notificaremos por email cuando lo publiquemos.
*Moderamos los comentarios para evitar spam.
¡Gracias por enriquecer nuestra comunidad con tu participación!