La reproducción automática es una característica tradicional del sistema operativo Windows que también forma parte de Windows 10. Básicamente, lo que hace es ofrecer a los usuarios de las opciones del sistema operativo que manejen automáticamente diferentes dispositivos conectados al sistema operativo o a los medios.
Los ejemplos básicos son copiar automáticamente nuevas fotos desde la cámara digital o el almacenamiento del teléfono inteligente al disco duro del dispositivo Windows. O comenzar a reproducir un DVD de video en el reproductor multimedia deseado automáticamente cuando se inserta.
La funcionalidad de reproducción automática solo está disponible para tipos de dispositivos específicos. Por ejemplo, cámaras digitales, teléfonos inteligentes o tabletas, y medios, por ejemplo, CD de audio o DVD de video. También está disponible para dispositivos de almacenamiento extraíbles que puedes conectar a tu computadora. Pero solo en forma limitada.
Los usuarios de Windows 10 tienen varias opciones a la hora de configurar la funcionalidad de reproducción automática.
La reproducción automática se puede deshabilitar para todos los dispositivos y medios.
Configura la funcionalidad de reproducción automática para dispositivos individuales.
Configurando la reproducción automática en Windows 10
Los usuarios y administradores de Windows 10 encuentran opciones de configuración de reproducción automática en la aplicación Configuración y en el Panel de control heredado.
Microsoft reveló planes en 2015 para migrar el Panel de control a la aplicación Configuración en Windows 10. El proceso todavía está en curso y, a juzgar por la velocidad similar a la de un caracol, algunos menús del panel de control seguirán disponibles en los próximos años.
La aplicación de configuración
Inicia la aplicación de configuración en el dispositivo con Windows 10 con el acceso directo de Windows-I.
Seleccione Dispositivos> Reproducción automática para abrir la página de configuración.
La aplicación de configuración admite dos opciones principales. Alternar la funcionalidad de reproducción automática globalmente o definir la reproducción automática para dispositivos individuales.
Si bien puedes configurar acciones predeterminadas usando la aplicación de Configuración. He encontrado esto a veces con errores. Cuando una configuración en particular no funcionaba de inmediato, la selección de una acción predeterminada en el aviso del Centro de Acción ayudaba la mayoría de las veces a convertirla en la acción predeterminada para el dispositivo o los medios.
Cuando desactivas la Reproducción automática en la aplicación Configuración. La reproducción automática se desactiva globalmente. Windows ya no muestra las solicitudes de reproducción automática cuando desactivas la funcionalidad. Ten en cuenta que es posible omitir esto manteniendo presionada la tecla Shift mientras conectas un dispositivo a la máquina con Windows 10.
Puedes configurar las configuraciones predeterminadas de Reproducción automática para dispositivos individuales. Windows 10 debería enumerar todos los dispositivos conectados a la PC en el pasado. Siempre que no sean dispositivos de almacenamiento extraíbles.
Acciones predeterminadas por el sistema
Estas son las acciones predeterminadas que están disponibles para todos los dispositivos y tipos de medios que admiten la reproducción automática.
No hacer nada: la reproducción automática está desactivada.
Pregúntame siempre: muestra un mensaje para que puedas seleccionar la acción deseada.
Las siguientes opciones pueden estar disponibles también:
Importar fotos y videos (aplicación): importe medios usando la aplicación mencionada, por ejemplo, fotos o Dropbox.
Sincronizar archivos de medios digitales a este dispositivo (aplicación). Sincronizar medios con el dispositivo usando la aplicación especificada.
Abre el dispositivo para ver archivos (aplicación): abre la raíz del dispositivo en el Explorador de archivos u otro programa de administración de archivos.
Transfiere fotos y videos rápidamente (aplicación): utiliza un método diferente para transferir medios al dispositivo.
Configurar configuraciones de almacenamiento: abre almacenamiento en la aplicación Configuración.
Puedes cambiar la acción predeterminada en cualquier momento en la aplicación Configuración.
El panel de control
La configuración de reproducción automática todavía está disponible en el Panel de control a partir de Windows 10 versión 1809.
Toca la tecla de Windows para abrir el Inicio.
Escribe Panel de control y seleccione el resultado para abrir el Panel de control de Windows.
Ve a Hardware y sonido> Reproducción automática.
La configuración del Panel de control es más extensa a medida que encuentras tipos específicos de medios, unidades extraíbles e incluso el software enumerado en la página.
Las opciones disponibles son idénticas a las proporcionadas por las aplicaciones de Configuración, pero es posible establecer acciones más granulares.
Para los DVD, por ejemplo, puedes seleccionar acciones para películas DVD, películas DVD mejoradas, DVDs en blanco y discos DVD-Audio por separado. Lo mismo es cierto para Blu-Ray y CD, y unidades extraíbles. E incluso hay una opción para configurar la reproducción automática de software y juegos. Todas estas opciones faltan en la aplicación Configuración.
También encontrarás los dispositivos conectados listados en el Panel de control y los cambios que pueden parecer que se sincronizan con la aplicación Configuración y viceversa.
La política de grupo
Los administradores encuentran políticas de Reproducción automática en la Política de grupo de Windows. Ten en cuenta que la Política de grupo solo está disponible en las ediciones profesionales de Windows 10 y no en las ediciones de inicio.
Los usuarios y administradores de Windows 10 Home pueden probar Policy Plus, un programa de terceros que brinda la mayor parte de la funcionalidad de la Política de grupo a los dispositivos con Windows 10 Home.
Toca la tecla de Windows para abrir el Inicio.
Escribe gpedit.msc y presione la tecla Enter. Esto inicia el Editor de políticas de grupo.
Ve a Configuración del equipo> Plantillas administrativas> Componentes de Windows> Políticas de reproducción automática.
Ten en cuenta que algunas políticas se encuentran en Configuración de usuario también para configurarlas para usuarios individuales en el sistema y no globalmente. Si existen las políticas de Configuración del usuario y Configuración del equipo, se selecciona Configuración del equipo.
Windows 10 enumera cuatro entradas allí:
Desactivar reproducción automática: habilita la política para desactivar la función de reproducción automática para todas las unidades o para CD-Rom y solo unidades de medios extraíbles.
Evita que la Reproducción automática recuerde las opciones del usuario: habilita la política para que Windows olvide las selecciones de usuarios anteriores en las indicaciones de reproducción automática.
No permitir la reproducción automática para dispositivos que no son de volumen: habilita la política para deshabilitar la funcionalidad de reproducción automática para dispositivos MTP como cámaras o teléfonos.
Establece el comportamiento predeterminado para la Ejecución automática: habilita la política para permitir que se ejecuten comandos de ejecución automática.
Desactivando la Reproducción automática usando el Registro de Windows
Puedes deshabilitar la funcionalidad de Reproducción automática para usuarios individuales en el Registro.
Toca la tecla de Windows para mostrar el menú Inicio.
Escribe regedit.exe y presiona la tecla Enter.
Confirma la solicitud de UAC que se muestra.
Ir a HKEY_CURRENT_USER \ Software \ Microsoft \ Windows \ CurrentVersion \ Explorer \ AutoplayHandlers
Haz doble clic en DisableAutoplay.
Un valor de 0 significa que AutoPlay está habilitado.
Un valor de 1 significa que la funcionalidad de Reproducción automática está desactivada.


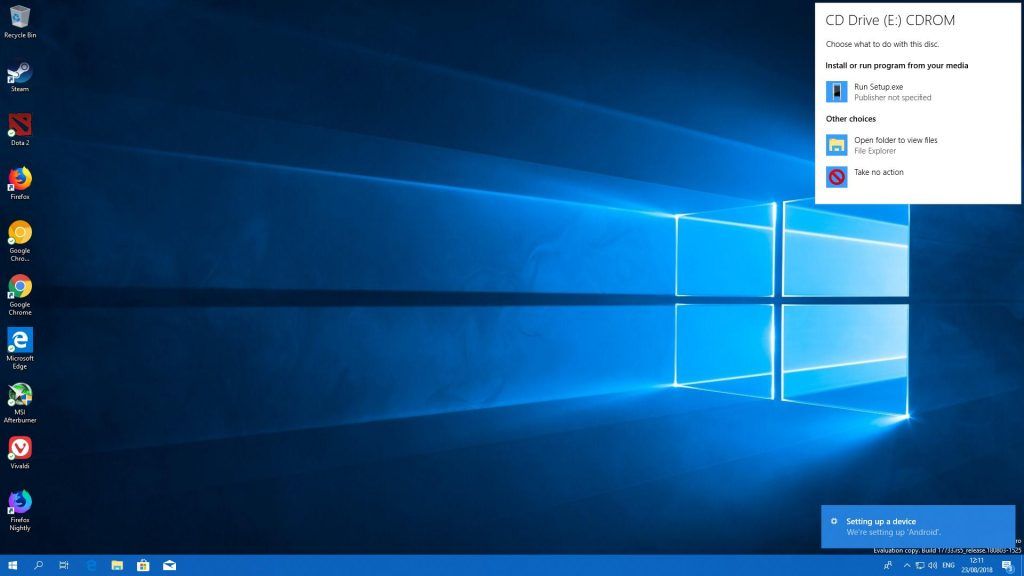
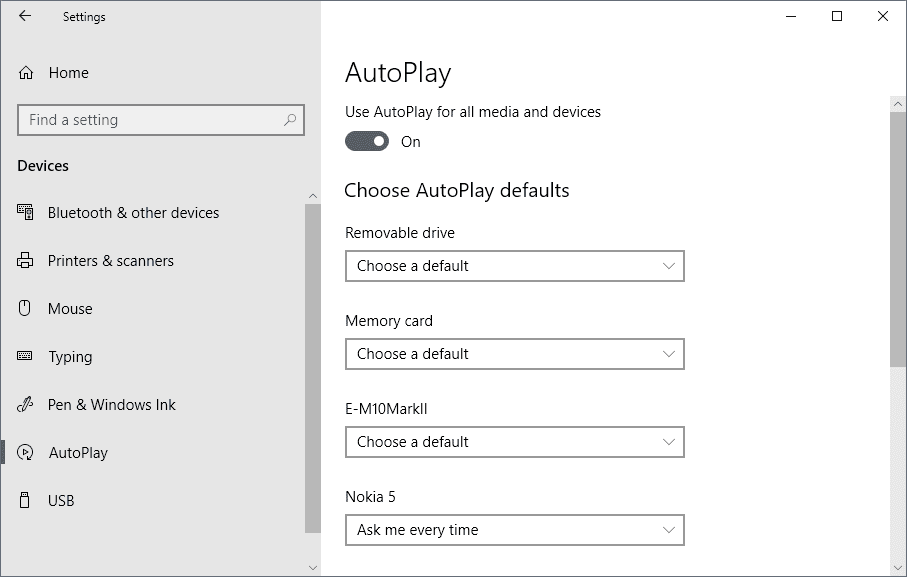
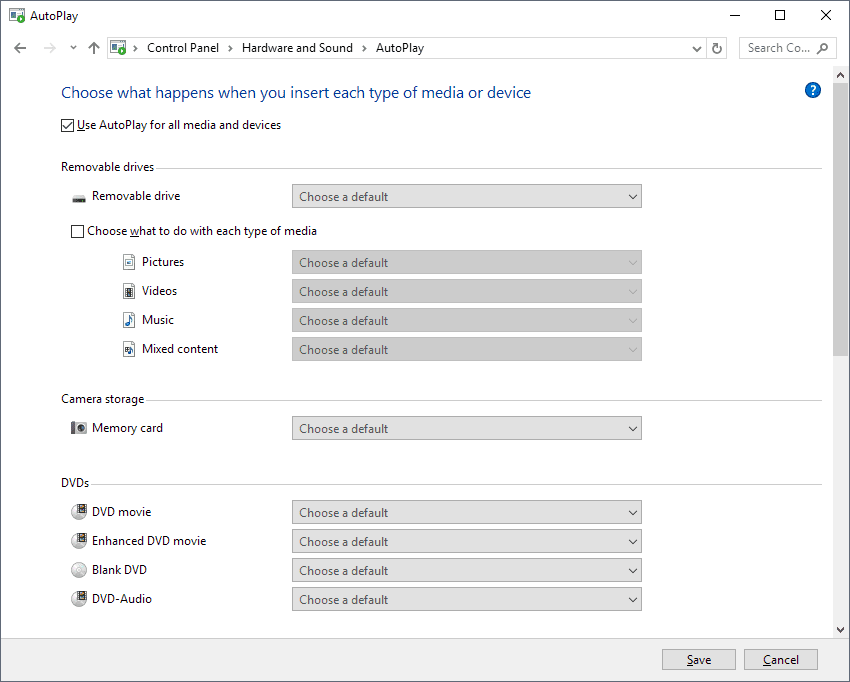
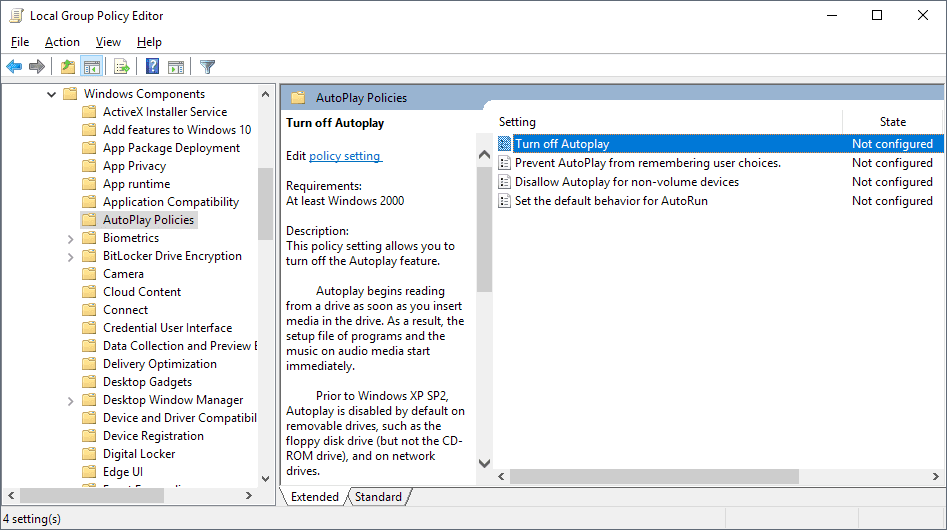
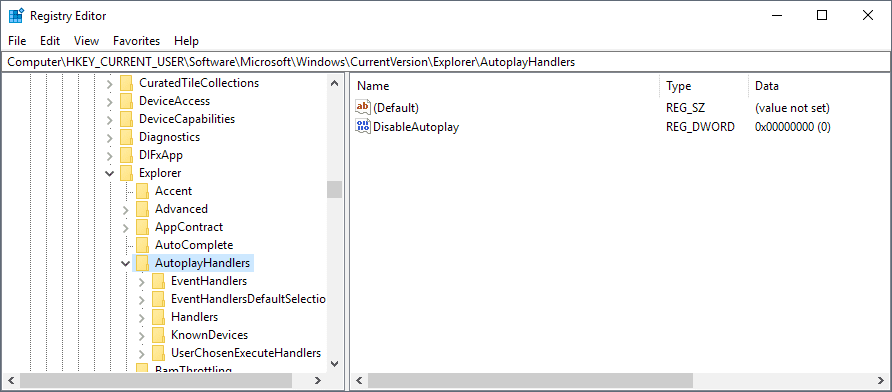
¿Tienes alguna pregunta o problema relacionado con el tema del artículo? Queremos ayudarte.
Deja un comentario con tu problema o pregunta. Leemos y respondemos todos los comentarios, aunque a veces podamos tardar un poco debido al volumen que recibimos. Además, si tu consulta inspira la escritura de un artículo, te notificaremos por email cuando lo publiquemos.
*Moderamos los comentarios para evitar spam.
¡Gracias por enriquecer nuestra comunidad con tu participación!