Microsoft intenta innovar constantemente con su software, y Whiteboard no es una excepción. Whiteboard es una aplicación de Microsoft que permite a los usuarios delinear, planificar y colaborar con el contenido.
Además de proporcionar una interfaz engañosamente simple, Microsoft ha encontrado una manera de adaptar la funcionalidad posible a la experiencia de la pizarra. Puedes dibujar, escribir y localizar imágenes directamente dentro de la aplicación.
Este artículo está diseñado para ayudarte a comenzar a usar Microsoft Whiteboard. Y como es gratis, también podrías darle una oportunidad.
Descargar Microsoft Whiteboard
Para comenzar a utilizar Microsoft Whiteboard, haz clic en el menú Inicio en Windows 10, escribe Whiteboard y selecciona Microsoft Whiteboard. Si Whiteboard no está instalado en tu PC, puedes descargarlo de la Tienda Microsoft.
Descargar: Microsoft Whiteboard en Windows (Gratis).
Interfaz de usuario
Cuando se trata de dibujar, una interfaz de usuario inteligente es la clave. Whiteboard proporciona precisamente eso: un lienzo de fondo blanco en el que los usuarios pueden dibujar. El lienzo crece automáticamente con tu trabajo, por lo que dibujar en las afueras de tu boceto expandirá el lienzo.
En la parte superior de la ventana, verás tres iconos. El de la izquierda te permite seleccionar una pizarra diferente de la que estás trabajando o crear una nueva.
El icono gris a la derecha te permite crear un enlace web que puedes compartir para colaborar con otros en el mismo proyecto de pizarra. Ten en cuenta que la opción de desactivación del enlace para compartir en la Web que se muestra a continuación debe estar habilitada para crear tu enlace.
A la derecha de eso está el botón Configuración, que te permitirá activar varias funciones dentro de la pizarra.
Esas son las principales opciones a tu disposición.
Herramientas de dibujo
Las interfaces de la aplicación de esbozo suelen ser configuraciones del 20% y herramientas de dibujo del 80%. En la pizarra, puedes elegir una de las dos opciones para mostrar tus herramientas: lápiz pasivo y activo. La pluma pasiva se muestra arriba, y la pluma activa se muestra abajo.
Para cambiar al lápiz activo, haz clic en el icono Configuración y activa la opción de lápiz activo.
Usaré la función de lápiz activo para explicar el resto de las herramientas y funciones, ya que es la más fácil de usar con tabletas gráficas.
La diferencia entre el lápiz activo y el pasivo es que el lápiz activo te permitirá mover la mesa de trabajo con el mouse y dibujar con el lápiz simultáneamente.
Las herramientas hacen exactamente lo que tú esperarías: de izquierda a derecha, se te presenta una serie de marcadores de diferentes colores. Actualmente no hay métodos predeterminados para cambiar el tamaño de las herramientas o cambiar sus colores.
Haz clic en tu regla para abrir la herramienta regla. Usa la rueda de desplazamiento del ratón para cambiar tu ángulo y dibuja en la regla para crear una línea recta en tu lienzo.
Para eliminar la regla, simplemente haz clic nuevamente en el ícono de la regla para desactivarla.
Junto a la regla está la herramienta de selección. Haz clic en la herramienta de selección y, con tu herramienta de lápiz, dibuja alrededor de las formas, líneas o imágenes que deseas mover o eliminar.
Tus objetos seleccionados saltarán hacia arriba. Luego, usa las opciones presentadas o tus respectivos comandos de teclado para copiar, cortar, eliminar o agregar una nota al objeto. Al agregar una nota, se colocará un texto adicional que no se ve en un boceto o imagen para tu posterior referencia.
Colocación de imágenes
No estás limitado solo a herramientas de lápiz. Haz clic en el icono «+» para abrir tus imágenes y opciones de texto.
Selecciona la opción Imagen para colocar una imagen de tus archivos locales en la pizarra. El archivo aparecerá como una imagen elegante y móvil.
Haz clic en la imagen para ver tus opciones. Escala y gira tu imagen haciendo clic y arrastrando el pequeño círculo blanco en el borde de la imagen.
También puedes dibujar en la imagen.
Si no tienes imágenes de referencia en tu computadora, puedes usar la función de imagen Bing de Whiteboard. La imagen de Bing abrirá una solicitud de búsqueda que luego agrupará las imágenes según tu búsqueda de Bing.
Los resultados de las imágenes estarán limitados de forma predeterminada, ya que la aplicación limita los resultados a las imágenes sin copyright. Para ver todas las imágenes, haz clic en la opción «Ver todas las imágenes» en la parte inferior de la solicitud.
Elige tu imagen y haz clic en el botón «+» superposición para agregarla a tu pizarra. Una vez que la imagen se coloca en tu pizarra, puedes ajustarla como lo harías con las imágenes locales.
La pizarra también te permite apilar imágenes. Para crear una pila de imágenes, simplemente arrastra una imagen a otra hasta que veas un icono de pila circular.
Una vez que se apilan tus imágenes, puedes desplazarte por ellas utilizando la rueda de desplazamiento de tu mouse.
¿Has añadido una imagen incorrecta a la pila? Simplemente haz doble clic en la pila para dispersar las imágenes o arrastrar una imagen en particular para eliminarla.
Texto y toma de notas
¿No quieres confiar en tu letra para notas? Haz clic en el icono «+» nuevamente y selecciona Nota de texto. Aparecerá una nota adhesiva, similar a la aplicación de notas adhesivas de Windows 10. Orienta tu nota como lo harías con una imagen, y haz doble clic en la nota para comenzar a escribir.
También puedes cambiar el color de la nota mientras escribes haciendo clic en el icono de 3 puntos en la parte inferior de la nota y seleccionando tu color.
Si bien no puedes cambiar el peso de la fuente, el texto se ajustará en tamaño cuando cambies el tamaño de la nota. ¿Anhelas la sensación manuscrita de una nota real? Simplemente dibuja en la nota como lo harías en el lienzo.
La nota retendrá todo lo que hayas dibujado, como una nota adhesiva real.
¿Recuerdas el apilado de imágenes?
Eso también funciona con las notas adhesivas de Microsoft Whiteboard.
Características de la tinta
Para permitirte utilizar completamente el aspecto de la pantalla táctil de la pizarra, Microsoft ha incluido funciones de tinta que facilitan el proceso de dibujo. Primero, abre la configuración de la pizarra y permite que la tinta se adapte.
La tinta a la forma crea automáticamente formas a partir de bocetos ásperos. Simplemente dibuja la forma y la pizarra automáticamente creará la forma por ti.
Incluso puedes incluir una tabla para organizar tu pizarra o los datos de tu casa también. Abre tu configuración y activa «Tinta a la mesa». Esta opción también habilitará automáticamente la Tinta para dar forma.
Dibuja un rectángulo y luego dibuja una línea en el medio de la forma. Esto activará la tabla, a la que luego puedes agregar filas y columnas con los siguientes botones emergentes.
Rellena los cuadrados como mejor te parezca. Si necesitas eliminar una fila o una tabla, vuelve a seleccionar la tabla y los botones volverán a aparecer.
Las posibilidades de este tipo de tecnología son infinitas, incluso permitiendo a los usuarios dibujar fórmulas que Microsoft Whiteboard traza automáticamente en un gráfico. Desafortunadamente, esta es una característica que no he podido replicar, lo que implica que ciertos problemas de software aún pueden persistir en la aplicación.
Guardar tu pizarra
Tienes algunas opciones convenientes para guardar tu pizarra. Por un lado, todas las pizarras blancas se almacenan en tu cuenta de Microsoft cuando inicias sesión por primera vez en la aplicación o vinculas tu cuenta a tu PC con Windows.
Eso significa que no tienes que guardar tu pizarra, ya que tu cuenta hace una copia de seguridad automática. Sin embargo, puedes guardar una imagen PNG de tu pizarra para su uso posterior.
Abre tu configuración y selecciona la opción Exportar imagen (png). A continuación se muestra un ejemplo rápido de las capacidades de la pizarra, que se utiliza para planificar un diseño gráfico.
Cuanto más tiempo te dediques a crear tu tablero, más ordenado estará.
A continuación se muestra el ejemplo de diseño final, utilizando las ideas mostradas arriba. Microsoft Whiteboard realmente es así de fácil de usar.
No hay borrado en seco en esta pizarra
Microsoft intenta constantemente crear programas predeterminados y de calidad para los usuarios. Aunque Whiteboard está orientado principalmente a la enseñanza, la planificación y la colaboración son más que posibles mediante el uso del software.
Teniendo en cuenta que esta aplicación de escritorio repleta de características es gratuita, ¡no hay absolutamente ninguna razón para no probar Microsoft Whiteboard hoy! ¿Buscas algo un poco más profesional? Entonces prueba la aplicación de dibujo gratuita Sketchbook en su lugar.

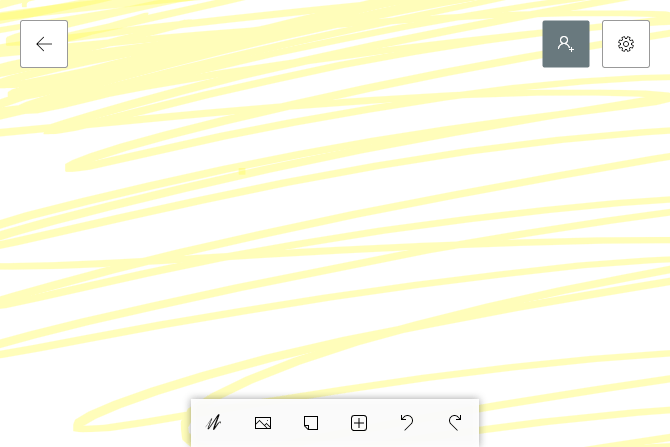
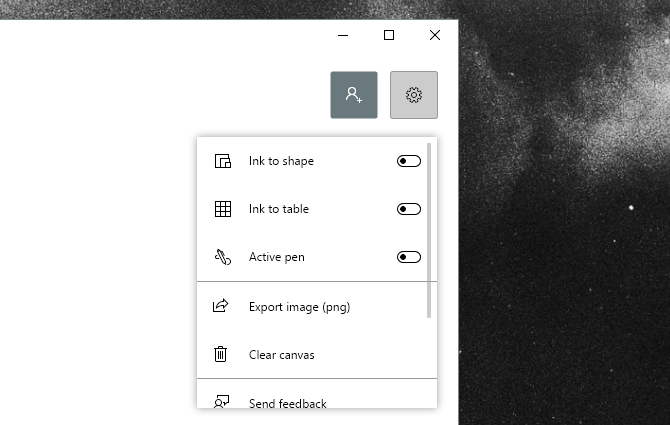
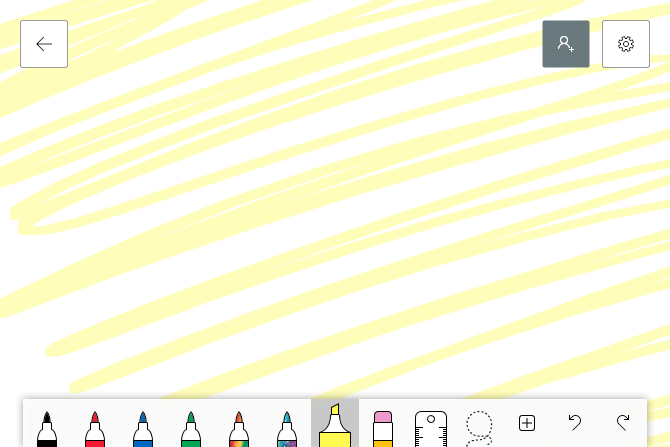
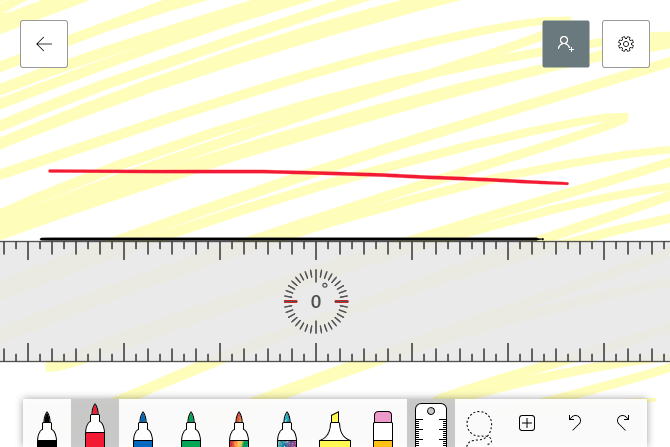
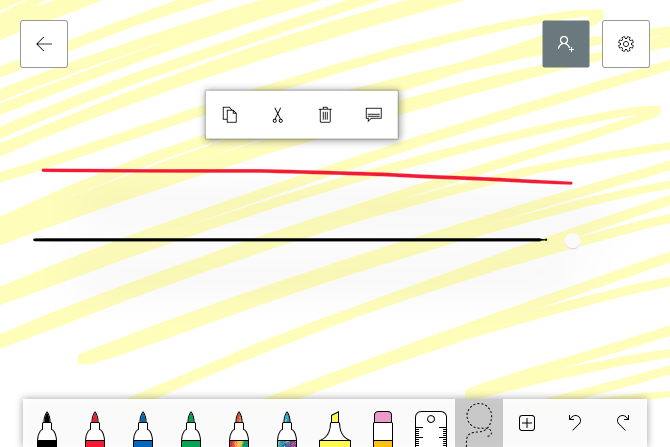


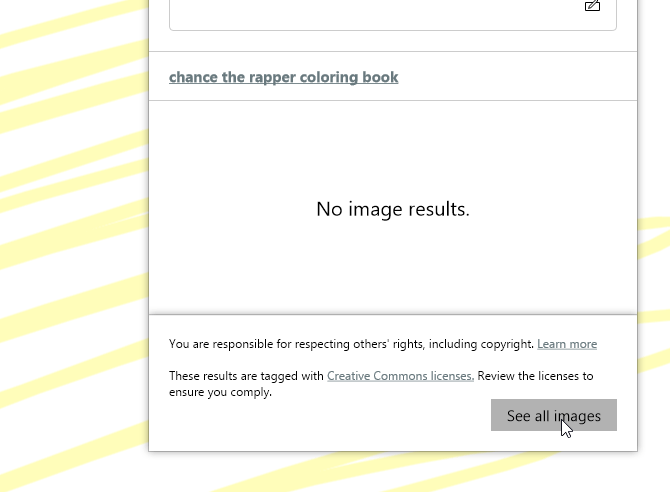
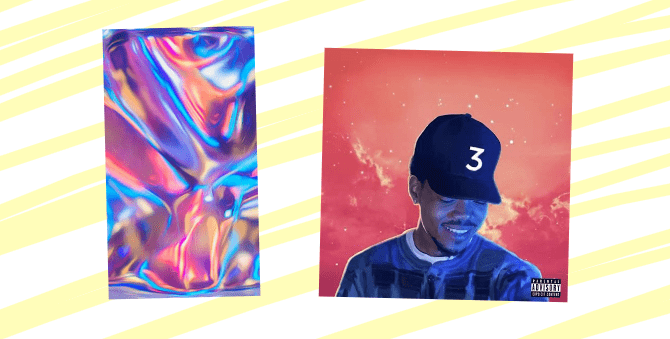
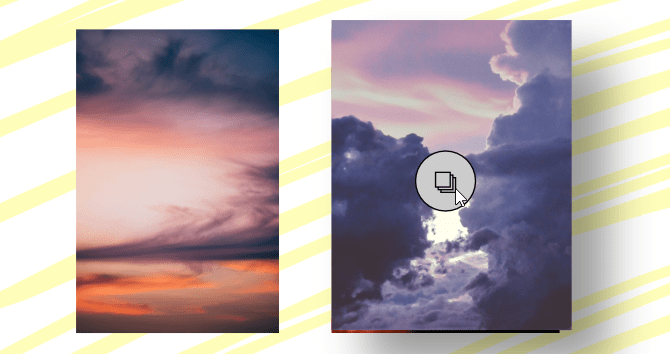


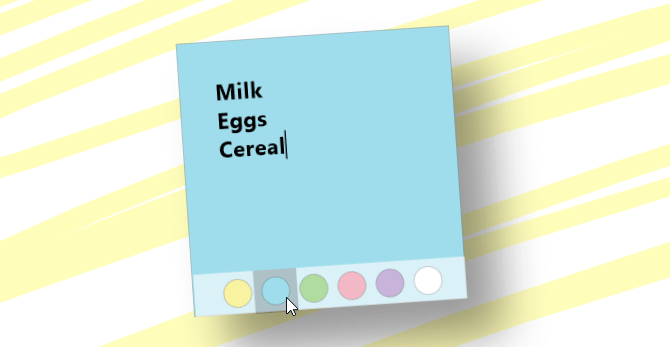
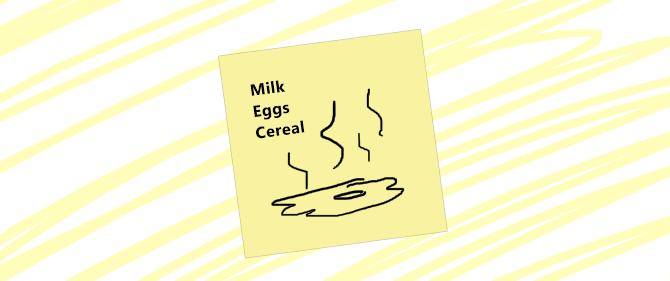
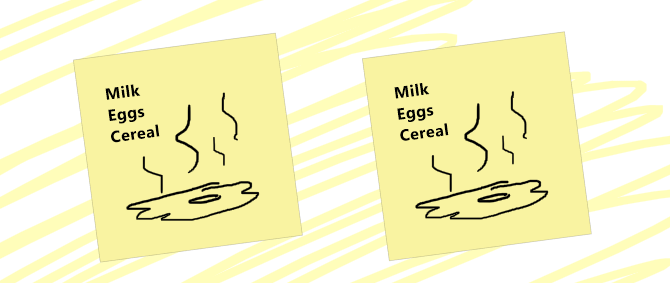
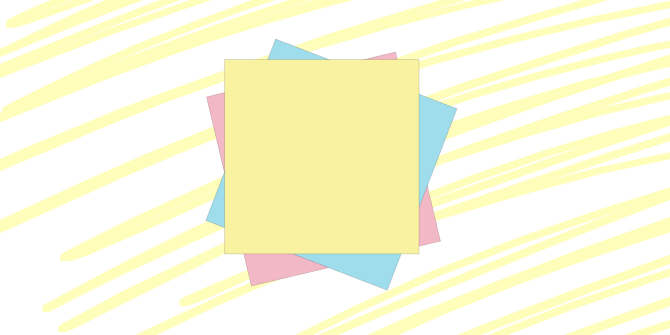
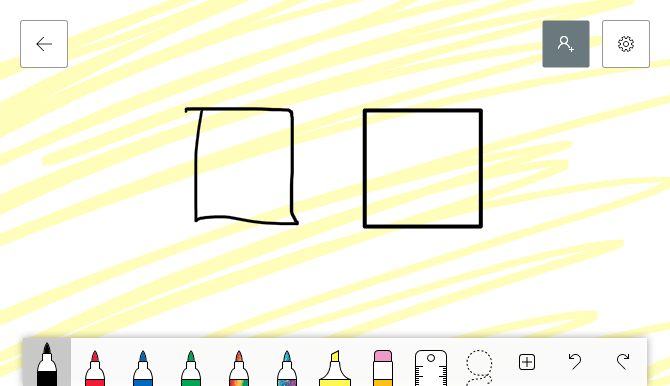
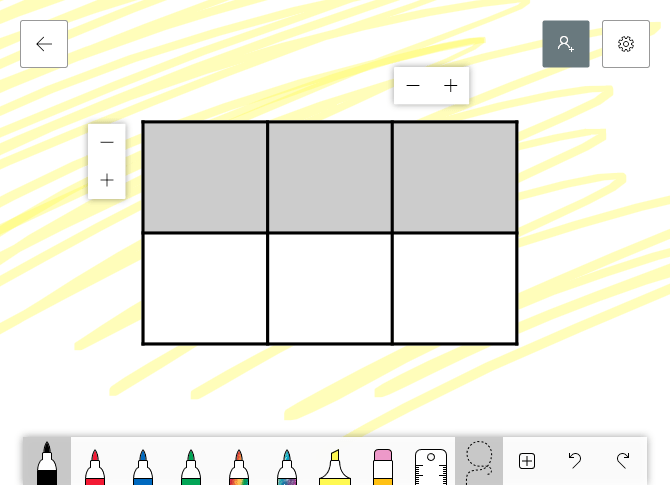
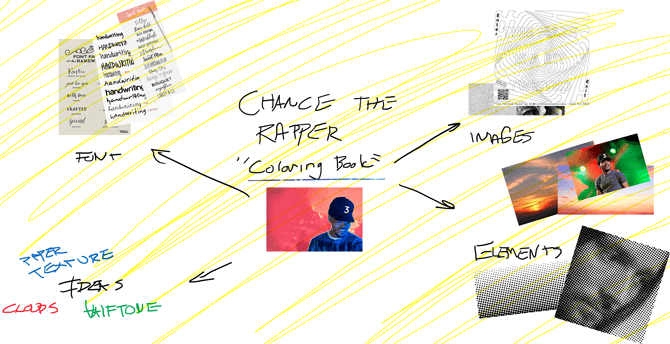
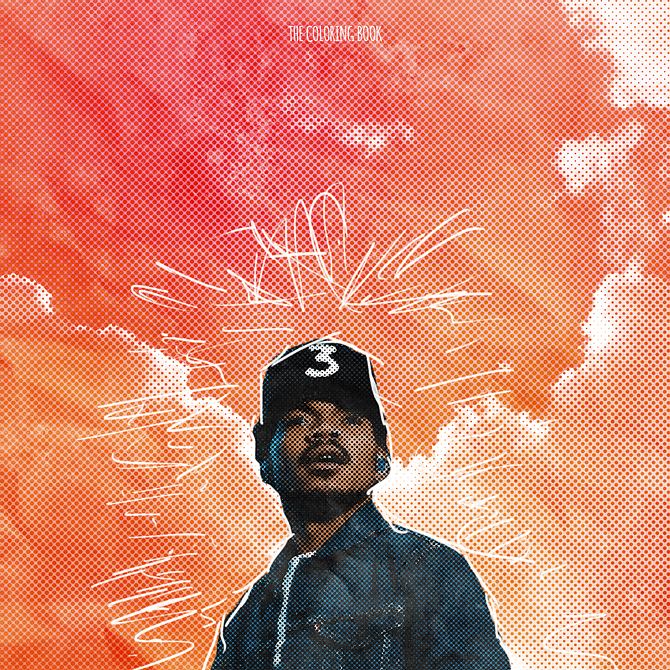
Puedo cambiar el tipo de fuente?
Gracias por el artículo, es muy interesante. Una pregunta, ¿cómo rellenar formas? por ejemplo, dibujo un cuadrado como el que muestras y lo quiero rellenar de un color pero no encuentro la opción, ¿cómo se logra esto?
¿Cuál es la mejor tableta que se adapte a Microsoft Whiteboard? Imagino que lo más útil, puestos a comprar un dispositivo nuevo, es una tableta digitalizadora, estilo XP-PEN, que llevan muchos años en el mercado.
Estoy empezando con Whiteboard para dar clases de química a mis alumnos utilizando Skype i Meet. Yo dispongo de una tableta gráfica XP-Pen Star G430S para escribir y dibujar .