¿Te encanta publicar tus fotos y actualizaciones de la vida en Instagram, pero desearías poder hacerlo desde tu PC? Instagram se enfoca en el móvil, lo que significa que cargar desde tu computadora de escritorio o portátil no es fácil.
Pero no te preocupes, tienes varias formas de publicar en Instagram en tu PC o Mac. Aquí están las mejores maneras de hacerlo.
Cómo publicar en Instagram desde PC
Los usuarios de Windows deben usar los siguientes métodos para publicar en Instagram.
La aplicación de la tienda de Windows
Instagram no ofrece un programa de escritorio tradicional de Windows, pero tiene una aplicación moderna de Instagram en Microsoft Store. Esencialmente es solo un puerto de las aplicaciones móviles, así que si bien no es nada especial, hace el trabajo.
Después de instalar la aplicación, inicia sesión y verás tu feed como de costumbre. Para publicar en Instagram, deberás hacer clic en el icono de la cámara en la esquina superior izquierda. Deberás habilitar el acceso a la cámara y el acceso al micrófono para agregar una nueva imagen. Desafortunadamente, si no tienes una cámara web en tu computadora, esto no funcionará en absoluto.
Desde aquí, puedes utilizar la interfaz de Instagram familiar para agregar una foto con tu cámara web. Hacer clic en el botón Galería debería permitirte publicar imágenes desde tu computadora, pero esto no funcionó en nuestras pruebas. La única carpeta que se mostró fue el Camera Roll vacío, y no pudimos seleccionar otro.
Usa el sitio web móvil de Instagram
El sitio web de escritorio de Instagram te permite navegar por tu feed, pero no puedes publicar nada. Sin embargo, puedes cambiar el agente de usuario de tu navegador para engañar al sitio web de Instagram y hacerle creer que estás usando un dispositivo móvil.
Para los no iniciados, el agente de usuario es un poco de información que tu navegador envía a los sitios web para que conozcan un poco sobre tu computadora. Puedes anular el agente de usuario automático e indicar al sitio web que estás utilizando otra cosa.
Para hacerlo en Chrome, abre el sitio web de Instagram e inicia sesión. Luego presione F12 para abrir la Consola de desarrollador. Presiona el atajo Ctrl + Shift + M o haz clic en el botón de la barra de herramientas del dispositivo Toggle resaltado a continuación para cambiar al sitio web móvil para Instagram.
Verás una interfaz como la aplicación móvil, completa con la funcionalidad de hacer clic y arrastrar. Haz clic en el icono «Más» en la parte inferior central y puedes agregar una foto desde tu PC. Si no ves este ícono, simplemente actualiza la página con F5 o navega a una página diferente y aparecerá.
En la pantalla resultante, usa «Editar» para modificar la foto y «Filtrar» para cambiar su aspecto. Haz clic en Siguiente para los pasos finales de agregar una ubicación, etiquetar a otros, incluidos los mejores hashtags de Instagram y publicar un título. Una vez que haces clic en Compartir, estás listo.
Emula Android en tu PC
Si ninguna de las soluciones anteriores funciona para ti, puedes ir más lejos y emular Android en tu computadora de forma gratuita. Esto te permite acceder a la verdadera aplicación de Instagram y hacer todo con ella como lo harías en tu teléfono.
La forma más fácil de hacerlo es con BlueStacks, aunque tienes muchas otras formas de emular Android en Windows 10. Todo lo que necesitas hacer es descargar BlueStacks, iniciar sesión con una cuenta de Google, buscar Instagram e iniciar sesión en tu cuenta de Instagram.
Cómo publicar en Instagram desde Mac
Los métodos para publicar en Instagram desde tu Mac son similares a los pasos de Windows, pero aquí compartiremos consejos específicos para Mac.
Usa el sitio web móvil de Instagram con Safari
Detallé cómo cambiar tu agente de usuario en Chrome arriba, que también funcionará en una Mac. Si prefieres usar Safari, sigue estas instrucciones:
Abre la ventana de Preferencias de Safari usando Safari> Preferencias o el acceso directo Cmd + Comma. Cambia a la pestaña Avanzado y marca la casilla en la parte inferior para mostrar el menú Desarrollar en la barra de menús.
A continuación, abre el sitio web de Instagram e inicia sesión. Abre la nueva pestaña Desarrollar en la barra de menú y elige Agente de usuario> Safari — iOS 11.0 — iPhone.
La página se actualizará y verás la barra de iconos en la parte inferior al igual que en la aplicación móvil. Haz clic en el ícono «Más» en el centro y recibirás un mensaje para cargar una imagen desde tu computadora. A partir de ahí, simplemente sigue los pasos para editar, agrega un filtro si lo deseas y publica.
Emula Android en tu Mac
Puedes emular aplicaciones de Android en macOS tan fácilmente como puedes en Windows. Es mucho más fácil emular Android que iOS, así que deberías intentarlo incluso si eres un recién llegado.
Al igual que Windows, BlueStacks es la forma más fácil de emular Android en tu Mac. Es tan simple como descargar e instalar BlueStacks, y luego buscar Instagram.
Una advertencia sobre aplicaciones de terceros de Instagram
Tanto en Windows como en Mac, encontrarás varias aplicaciones de terceros que ofrecen la posibilidad de cargar imágenes en Instagram, entre otras características. Estos incluyen Gramblr, Flume, Uplet, y similares. Te recomendamos que evites usar estas aplicaciones por dos razones.
Primero, si no te redireccionan a la página de inicio de sesión oficial de Instagram, entonces no tienes garantía de que estén protegiendo tu contraseña. La introducción de tus credenciales en aplicaciones de terceros podría hacer que tu cuenta se vea comprometida. Apple ha sacado varias aplicaciones de terceros de Instagram de la App Store por violar esta política.
En segundo lugar, la mayoría de estas aplicaciones requieren que pagues por la versión premium para cargar fotos (o más de unas pocas en la versión de prueba gratuita). Esto es un desperdicio de dinero por algo que puedes hacer gratis.
Además, algunas aplicaciones incluyen funciones cuestionables como «Me gusta gratis», que son spam y en contra de las Normas de la comunidad de Instagram. Incluso si no abusas de estas funciones, Instagram podría deshabilitar tu cuenta por el uso de aplicaciones no autorizadas como esta.
Apégate a uno de los métodos genuinos anteriores, y no deberías experimentar ninguno de estos problemas.
Publicar en Instagram desde tu PC o Mac
Ahora sabes cómo publicar en Instagram desde tu PC o Mac. Parece imposible al principio, pero con un poco de trabajo puedes publicar fácilmente tus imágenes favoritas desde tu escritorio. Ya sea que quieras compartir el arte que creaste o las selfies tomadas con la cámara web de tu computadora, estás listo.

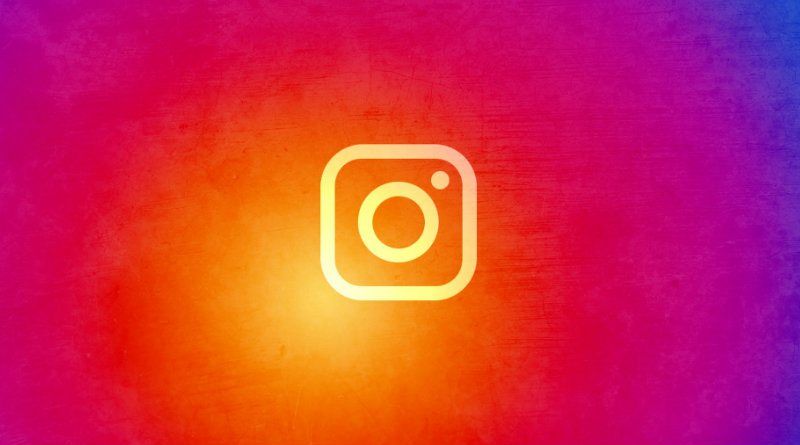
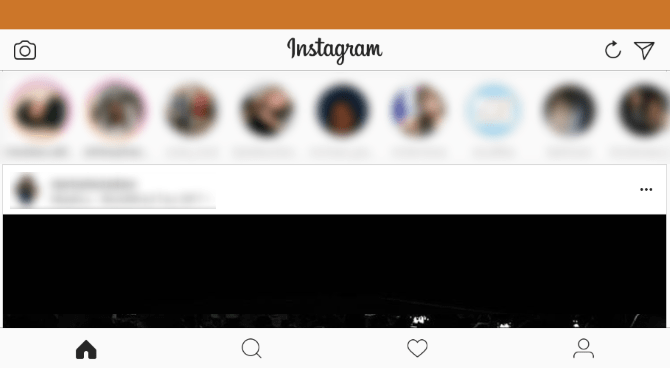
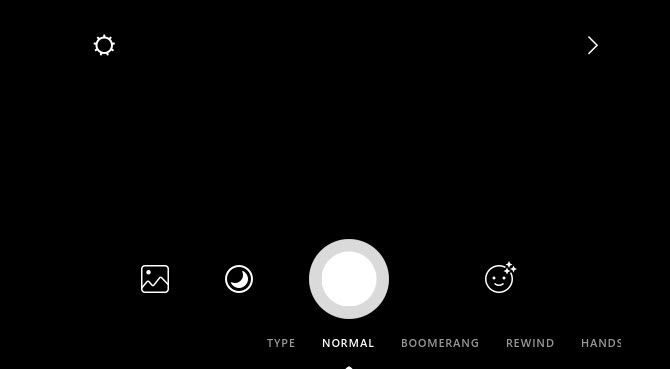
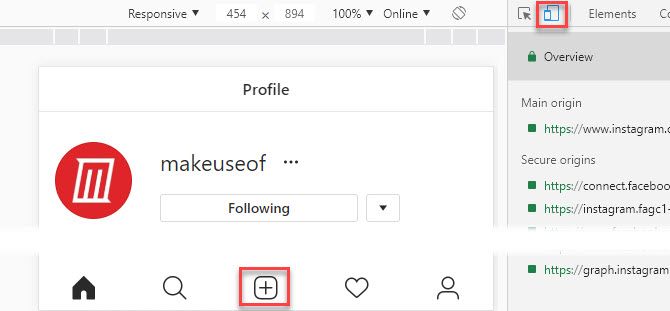
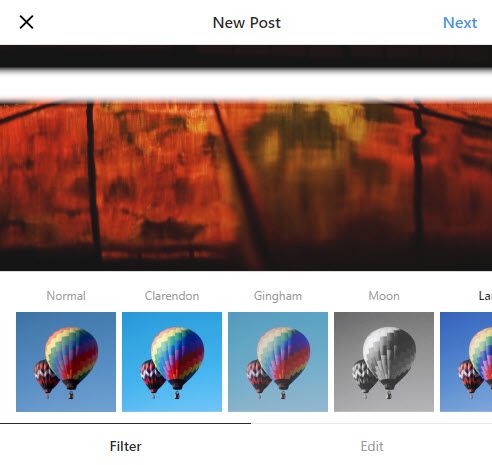
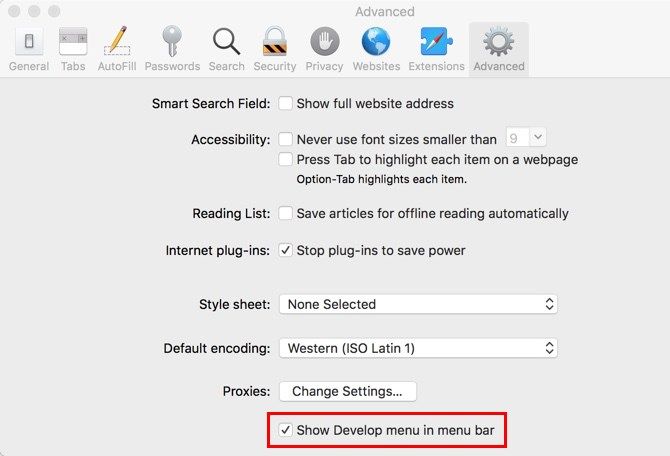
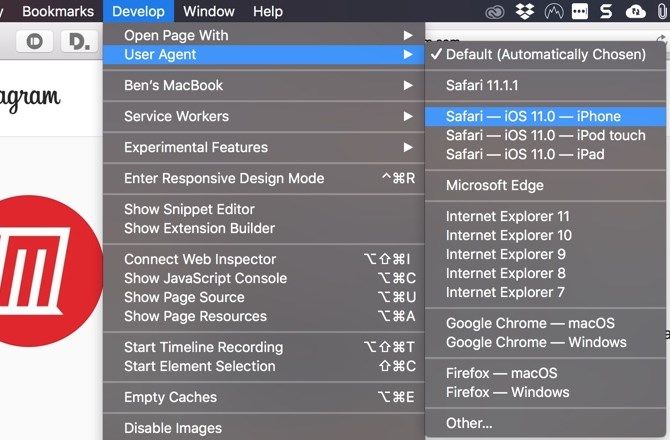
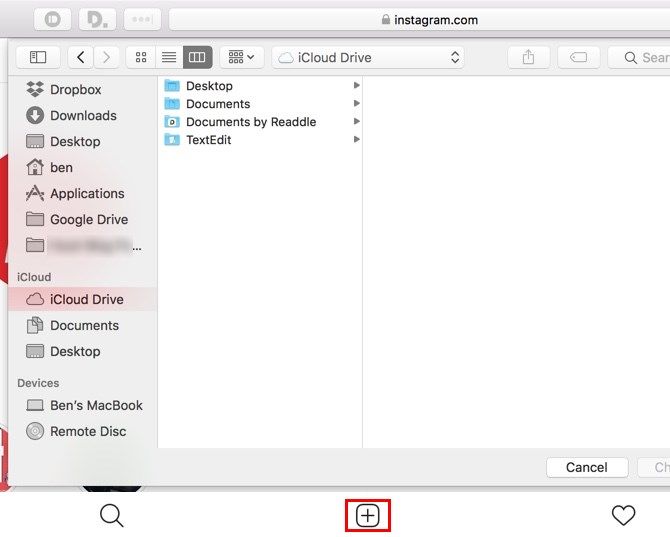
¿Tienes alguna pregunta o problema relacionado con el tema del artículo? Queremos ayudarte.
Deja un comentario con tu problema o pregunta. Leemos y respondemos todos los comentarios, aunque a veces podamos tardar un poco debido al volumen que recibimos. Además, si tu consulta inspira la escritura de un artículo, te notificaremos por email cuando lo publiquemos.
*Moderamos los comentarios para evitar spam.
¡Gracias por enriquecer nuestra comunidad con tu participación!