Puedes instalar la misma impresora más de una vez en Windows, y cada una tiene su propia configuración. Por ejemplo, podrías tener un dispositivo de impresora que imprima en color y otro que imprima en blanco y negro.
Este truco ha existido durante mucho tiempo. Windows XP lo hizo fácil, permitiéndote copiar y pegar dispositivos de impresora para crear otros nuevos. Se necesita un poco más de trabajo para instalar las impresoras secundarias en Windows 10 y Windows 7, pero aún es posible.
Encuentra el puerto y el controlador de tu impresora
Para instalar manualmente la impresora por segunda vez, debes conocer el puerto y el controlador que está utilizando la impresora.
Para encontrar esta información, dirígete al Panel de control> Hardware y sonido> Dispositivos e impresoras. Localiza la impresora de la que deseas hacer una copia, haz clic con el botón derecho y selecciona «Propiedades de la impresora».
Haz clic en la pestaña «Puertos» y observa qué puerto de impresora está seleccionado. Esto te indica qué puerto seleccionar al agregar la impresora.
Haz clic en la pestaña «Avanzado» y mira el nombre a la derecha de «Controlador». Esto te indica qué controlador debes seleccionar al agregar la impresora.
Puedes cerrar la ventana de propiedades de la impresora haciendo clic en «Cancelar».
Instala una copia de la impresora
Ahora tienes toda la información que necesitas para instalar la impresora por segunda vez. Esto crea un nuevo dispositivo virtual en Windows. Uno que apunta a la misma impresora física pero tiene sus propias preferencias de impresión.
Para comenzar, simplemente haz clic en el botón «Agregar una impresora» en la barra de herramientas en la ventana Dispositivos e impresoras.
Haz clic en «La impresora que quiero no aparece en la lista» para agregar manualmente una impresora.
Escoge «Agregar una impresora local o una impresora de red con configuración manual» y haz clic en «Siguiente».
Elige «Usar un puerto existente». En el cuadro desplegable, escoge el puerto que usa tu impresora (como se muestra en la pestaña Puertos en la ventana de propiedades de la impresora) y haz clic en «Siguiente».
Selecciona el controlador que tu impresora ya está utilizando. Como se muestra en la ventana de propiedades de la impresora, y haz clic en «Siguiente».
Escoge «Usar el controlador que está instalado actualmente (recomendado)» y haz clic en «Siguiente». Esto garantiza que el nuevo dispositivo de impresora utilice el mismo puerto y el mismo controlador de impresora que el dispositivo de impresora original.
Ingresa un nombre para la impresora y haz clic en «Siguiente» para continuar. Puedes ponerle el nombre que desees. Así que elige un nombre que te ayude a recordar qué impresora física y qué configuración de impresión utilizarás.
También puedes cambiar el nombre de la impresora más tarde.
Finalmente, elige si deseas configurar el uso compartido de impresoras o no y haz clic en «Siguiente».
Puedes hacer clic en «Imprimir una página de prueba» para probar la impresora, si lo deseas. Haz clic en «Finalizar» cuando hayas terminado.
Cómo usar tu segunda impresora
Tu nuevo dispositivo de impresora aparecerá como una opción en los diálogos de impresión estándar. Puedes seleccionar la impresora y hacer clic en el botón «Preferencias» o hacer clic con el botón derecho y seleccionar «Preferencias de impresión» para asignar diferentes preferencias a cada dispositivo, y Windows recordará la configuración por separado.
También puedes hacer clic con el botón derecho en una impresora y hacer clic en «Cambiar nombre» para cambiar el nombre de cada impresora. Dándoles nombres que correspondan a tus configuraciones guardadas.
Por ejemplo, puedes configurar un dispositivo de impresora para imprimir en color con una configuración de alto detalle y una impresora para imprimir en blanco y negro con una configuración de bajo detalle. Cada uno imprimirá en la misma impresora física. Pero no tendrás que perder tiempo cambiando la configuración cada vez que quieras imprimir. Simplemente selecciona la impresora adecuada en la lista.
No hay nada que te impida crear más de dos impresoras, también. Puedes instalar la misma impresora tantas veces como desees, asignando diferentes perfiles de preferencias a cada una.
Cómo administrar impresoras adicionales
Si bien las impresoras adicionales que agregues se mostrarán como opciones en el cuadro de diálogo Imprimir. No aparecen normalmente en la ventana Dispositivos e impresoras, o en la nueva Configuración> Dispositivos> Interfaz de impresoras y escáneres en Windows 10. Windows las combina automáticamente en estas interfaces de gestión de impresoras. Lo que es un poco inconveniente.
Aún puedes ver las impresoras alternativas desde la ventana de configuración de la impresora normal, si lo deseas. Por ejemplo, para ver la impresora secundaria en la ventana Dispositivos y configuración. Haz clic con el botón derecho en la impresora física y verás las opciones para cada dispositivo de impresora instalado.
En la interfaz de configuración de Windows 10, haz clic en el botón «Administrar» de una impresora y podrás cambiar entre los perfiles de impresora que has instalado para cambiar la configuración de cada uno.
Puedes administrar estos dispositivos un poco más fácilmente presionando Windows + R para abrir el cuadro de diálogo Ejecutar, copiando y pegando la siguiente línea en él, y presionando Entrar:
Esto abre la ventana de administración de la impresora anterior, que muestra cada dispositivo de impresora que has instalado por separado. Desde aquí, puedes cambiarles el nombre, eliminarlos, cambiar tus preferencias o agregar más impresoras y todas aparecerán como dispositivos separados.
Por ejemplo, puedes hacer clic rápidamente en una de las impresoras aquí y seleccionar «Eliminar» para eliminar el segundo perfil de impresora de tu sistema.
Por supuesto, también puedes hacer mucho de esto desde el cuadro de diálogo Imprimir que aparece cuando intentas imprimir documentos, por lo que ni siquiera necesitas usar ninguna de estas interfaces de configuración después de instalar la impresora.
Si encuentras que no necesitas la impresora secundaria y estás saturando tu lista de impresoras instaladas, simplemente dirígete a la ventana de Impresoras oculta a través del comando secreto, haz clic derecho en la impresora secundaria que instalaste y haz clic en «Eliminar» para elidirla de tu sistema.


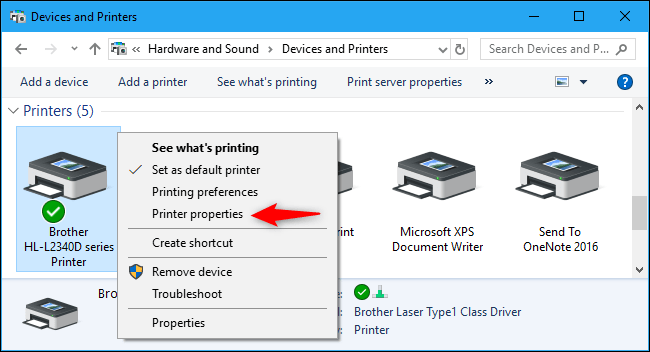
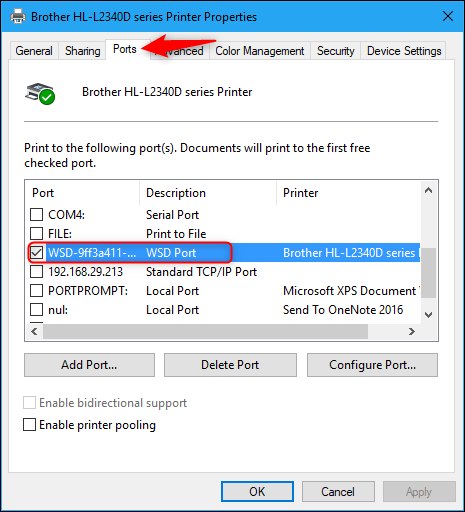
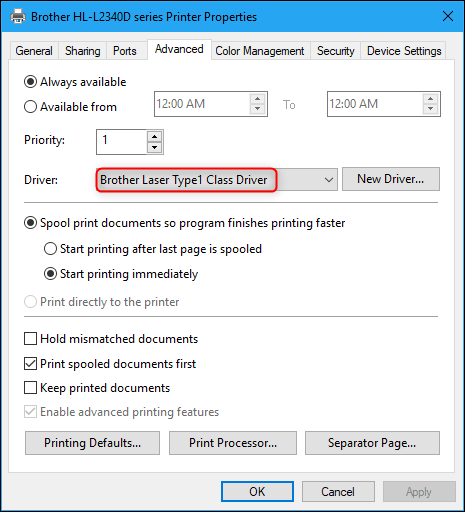
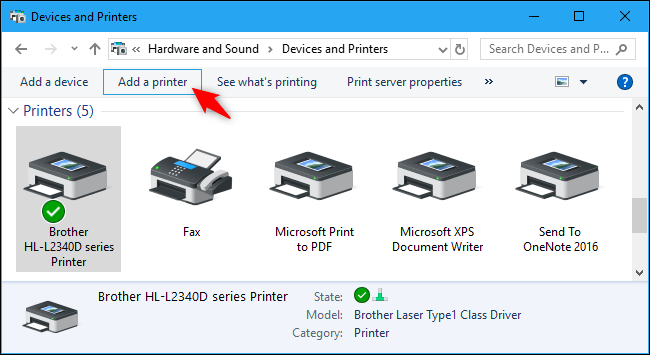

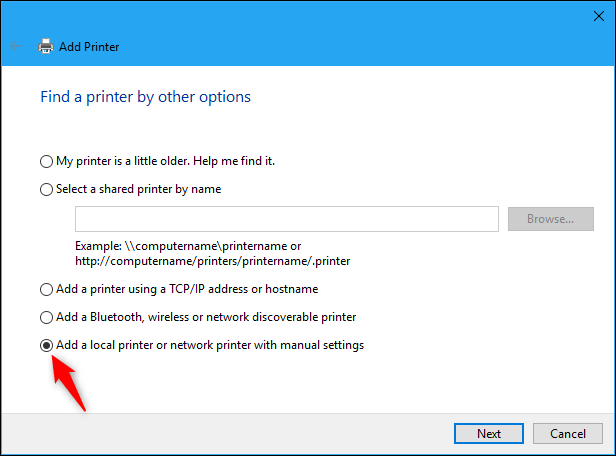
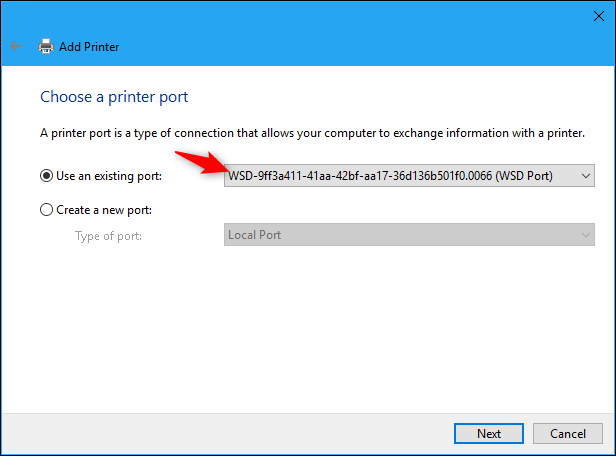
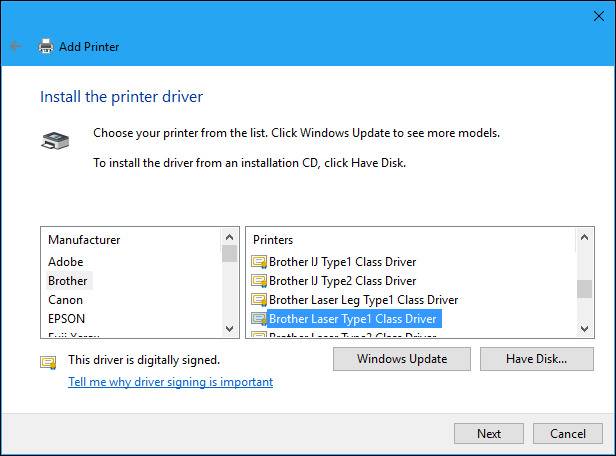
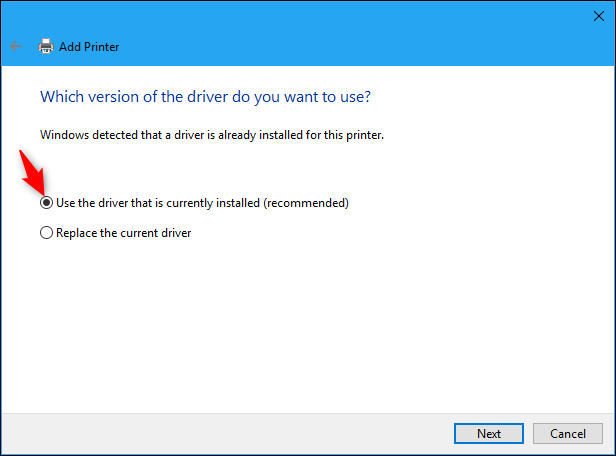
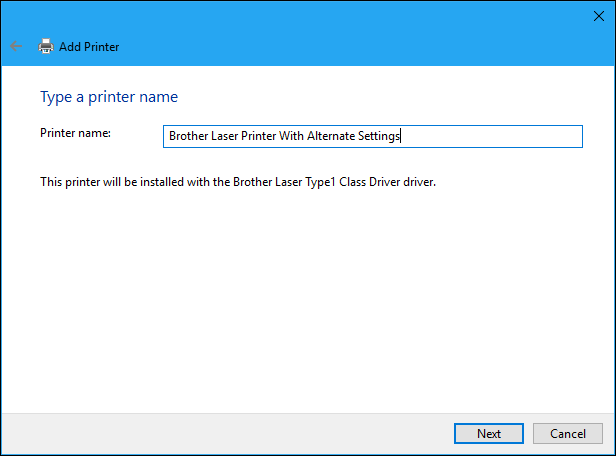
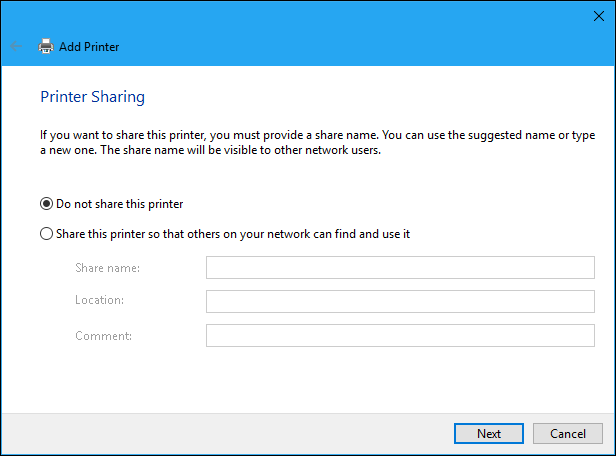
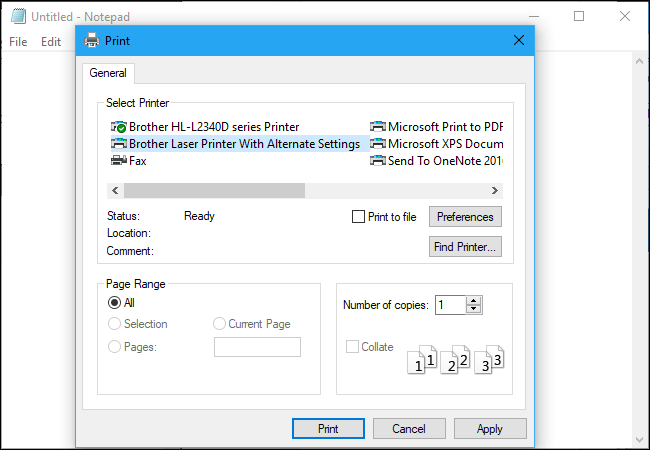
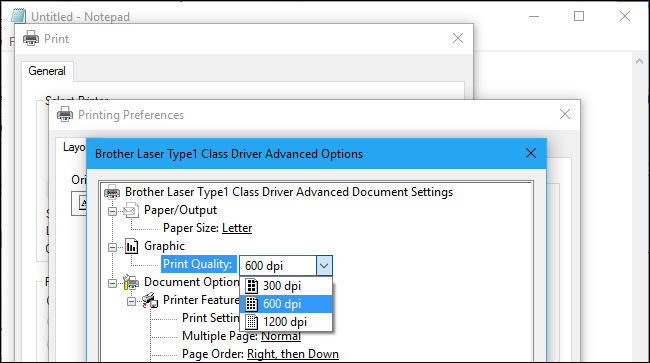
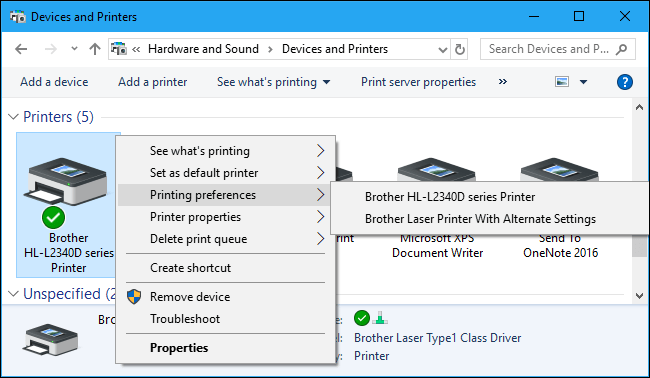
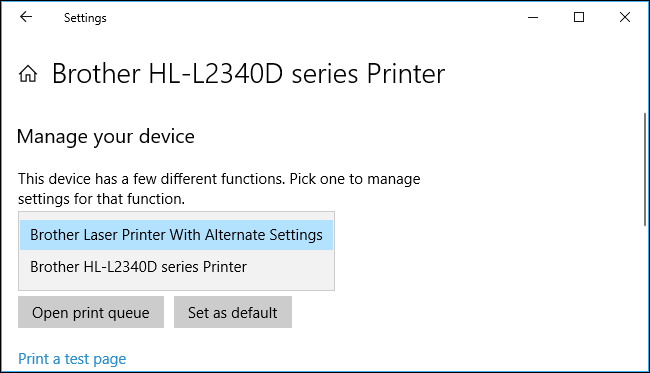
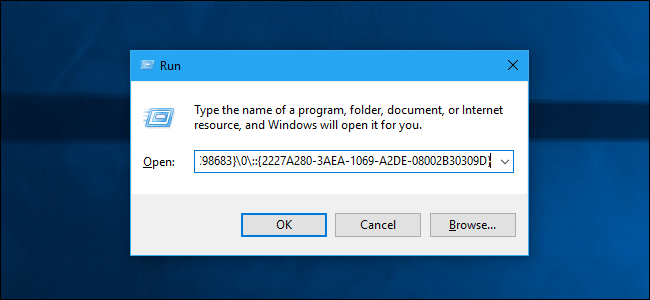
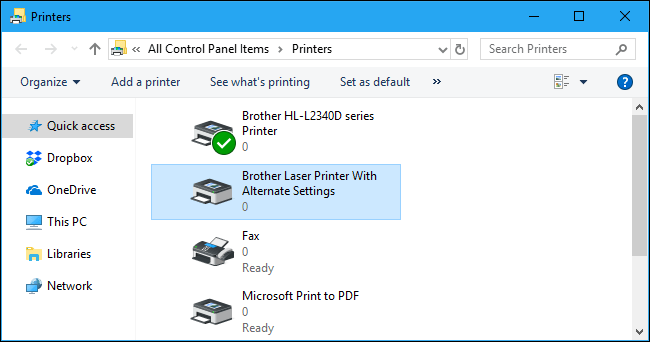

¿Tienes alguna pregunta o problema relacionado con el tema del artículo? Queremos ayudarte.
Deja un comentario con tu problema o pregunta. Leemos y respondemos todos los comentarios, aunque a veces podamos tardar un poco debido al volumen que recibimos. Además, si tu consulta inspira la escritura de un artículo, te notificaremos por email cuando lo publiquemos.
*Moderamos los comentarios para evitar spam.
¡Gracias por enriquecer nuestra comunidad con tu participación!