macOS tiene una característica interesante por la cual si descargas un archivo zip, se extrae automáticamente. Puedes desactivar esta función si no la encuentras útil, pero la mayoría de la gente lo hace. Si deseas replicar esta misma característica en Windows 10, puedes hacerlo. Debería funcionar con casi cualquier navegador que uses, sin embargo, también depende de la carpeta en la que descargues el archivo zip. Para poder extraer automáticamente los archivos zip, necesitas un script por lotes y una aplicación que pueda detectar el archivo zip y hacer que se ejecute el script.
Añadir 7-zip a la variable de entorno
El script utilizará los comandos que admite la aplicación 7-zip. Básicamente, estás utilizando el script para llamar a la aplicación 7-zip y tu sistema operativo debe poder llamar a la aplicación desde cualquier lugar. Para hacerlo, debes agregar 7-Zip a las variables de entorno en Windows 10.
1. Abre el Explorador de archivos y pega lo siguiente en la barra de ubicación. Pulsa enter.
Panel de Control \ Sistema y Seguridad \ Sistema
2. En la ventana que se abre, haz clic en ‘Configuración avanzada del sistema’ a la izquierda.
3. En la ventana Propiedades del sistema, ve a la pestaña Avanzado y haz clic en ‘Variables de entorno’ en la parte inferior.
4. En la ventana Variable de entorno, busca Ruta en la lista. Selecciónala y haz clic en el botón Editar.
5. En la ventana Editar variable de entorno, haz clic en el botón Examinar y selecciona la carpeta 7zip en tu sistema. Debería estar en la siguiente ubicación:
C: \ Archivos de programa \ 7-Zip
Secuencia de comandos por lotes
Abre un nuevo archivo de Bloc de notas y pega lo siguiente. Esta secuencia de comandos debe editarse.
7z x -o «Carpeta de ruta de descarga a» * «» Ruta de extracción a archivo \ *. Zip »
Obviamente, debes modificar el script anterior con la ubicación correcta para la carpeta en la que descargas los archivos. Está bien si no guardas los archivos a las descargas predeterminadas. Para encontrar la carpeta de descargas, revisa la siguiente sección. A continuación, se muestra un ejemplo de cómo debería verse el archivo cuando lo hayas editado. Guarda el archivo con la extensión BAT y guárdalo en una carpeta dedicada propia.
7z x -o «C: \ Users \ fatiw \ Desktop \ *» «C: \ Users \ fatiw \ Desktop \ *. Zip»
Descargar ubicación
Para encontrar la ubicación de descarga, sigue el proceso para tu navegador en particular.
Cromo
Abre Chrome y haz clic en el botón más opciones en la parte superior derecha. Selecciona ‘Configuración’ en el menú. Desplázate hasta la parte inferior y expande la sección Avanzado. Ve hasta la sección de Descargas para verificar dónde estás guardando los archivos descargados.
Firefox
En Firefox, haz clic en el icono de la hamburguesa en la parte superior derecha y selecciona «Opciones» en el menú. En la pestaña Opciones, desplázate hasta la sección Descargas para ver dónde se guardan los archivos.
Microsoft Edge
Abre Edge y haz clic en el botón más opciones en la parte superior derecha. Escoge Configuración en el menú. Ve hacia abajo y haz clic en «Ver configuración avanzada». Dirígete hasta la sección Descargas para ver en qué carpeta Edge estás guardando las descargas.
Activador de Script
Lo último que necesitas para hacer que el script funcione es algo que activará el script por lotes cuando se guarde un nuevo archivo zip. Para eso, necesitas una aplicación llamada File Watcher Utilities . Descárgalo y extrae todos tus archivos en la carpeta donde colocaste el archivo por lotes.
Debería verse como la captura de pantalla de abajo.
Haz clic en Ctrl + N para crear un nuevo Daemon y sigue estos pasos:
Asígnale un nombre que te indique para qué sirve y, en el cuadro Examinar, selecciona la carpeta en la que descargas los archivos.
Ve a la pestaña Filtros e ingresa *.zip en la cadena de filtro del nombre del archivo principal.
A continuación, ve a la pestaña Procesos y, en la sección Procesable ejecutable, selecciona tu archivo por lotes.
En esta misma pestaña, escoge la misma ubicación de descarga en la sección Directorio de proceso de trabajo.
Inicia el demonio y descarga un archivo zip. Verás una ventana de solicitud de comando que te pedirá que confirmes que deseas reemplazar un archivo. Teclea «Y» para continuar.
Si ves que se abren varias ventanas de símbolo del sistema, debes detener el daemon, selecciónalo y haz clic en Propiedades. Ve a la pestaña Eventos del sistema de archivos y desmarca el evento ‘Archivos o carpetas creadas’, así como los eventos Archivos o carpetas eliminados. Deja a los otros dos sin marcar y ejecuta el demonio nuevamente.
Para deshabilitar la ventana del símbolo del sistema y permitir que se extraiga automáticamente el archivo, ve a la pestaña Proceso avanzado en las propiedades del demonio y selecciona la opción No crear ventana.


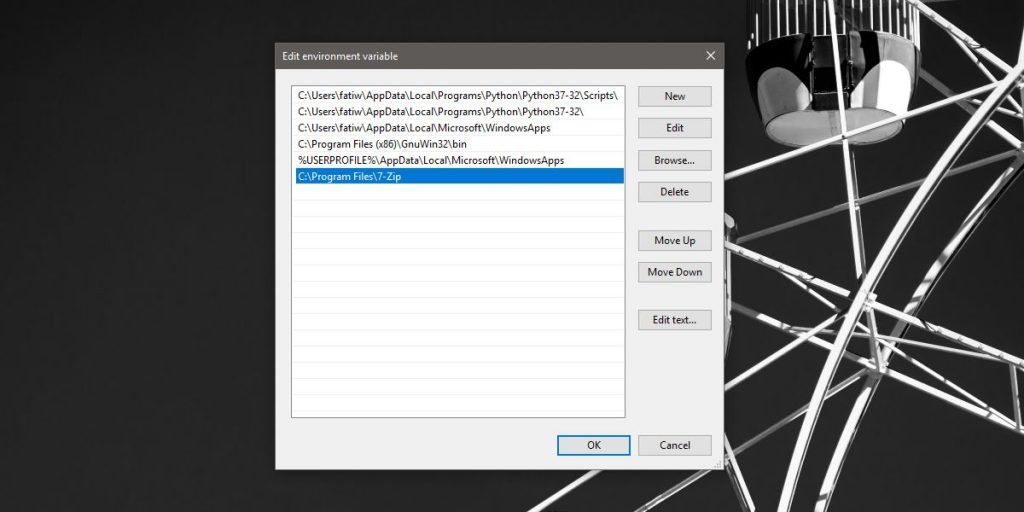
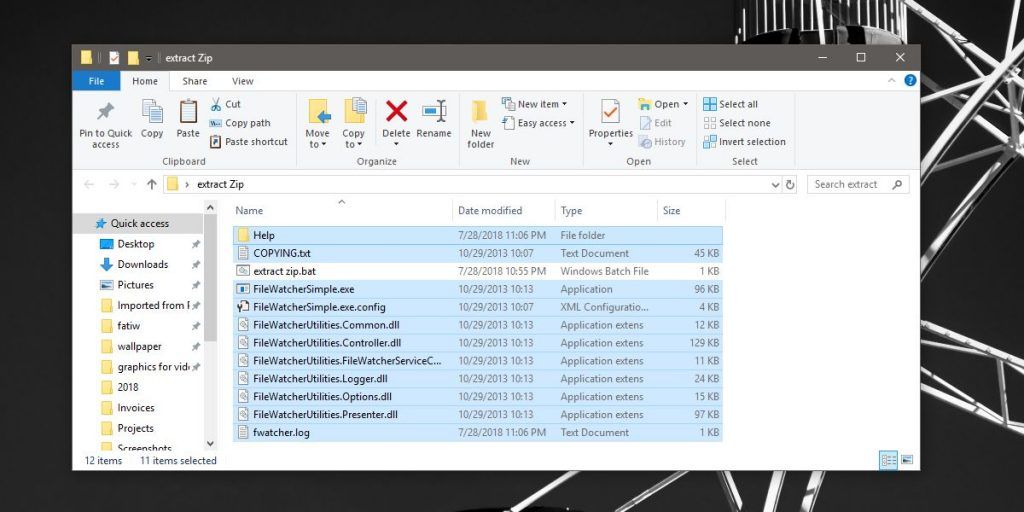
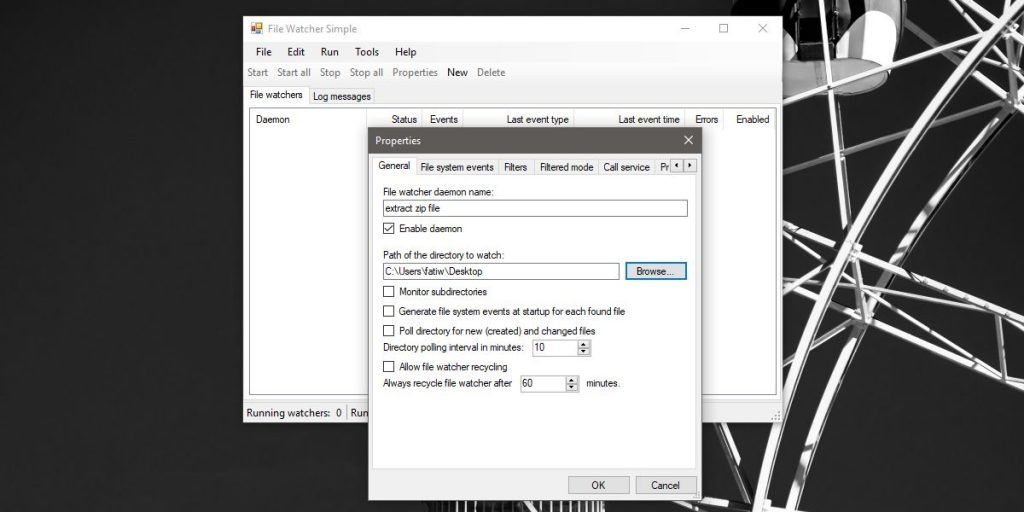
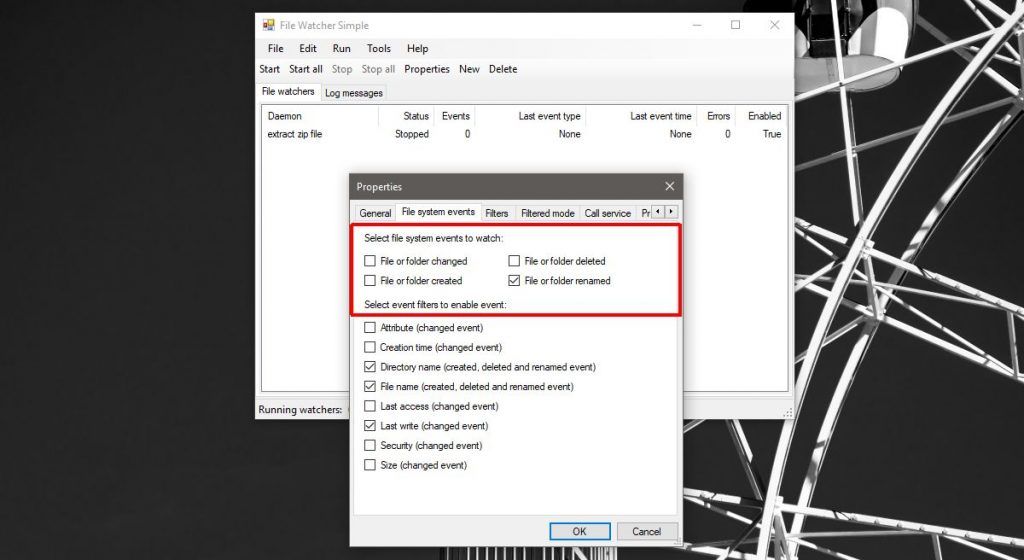
¿Tienes alguna pregunta o problema relacionado con el tema del artículo? Queremos ayudarte.
Deja un comentario con tu problema o pregunta. Leemos y respondemos todos los comentarios, aunque a veces podamos tardar un poco debido al volumen que recibimos. Además, si tu consulta inspira la escritura de un artículo, te notificaremos por email cuando lo publiquemos.
*Moderamos los comentarios para evitar spam.
¡Gracias por enriquecer nuestra comunidad con tu participación!