A partir de la versión 69, los usuarios de Chrome OS pueden usar aplicaciones de Linux. Este es un cambio de juego para Chrome OS, ya que abre un catálogo masivo de software disponible.
Antes de entrar en detalles, vale la pena mencionar que la versión 69 de Chrome OS aún no está disponible en el canal estable; comenzó a llegar al canal beta de muchos Chromebook la semana del 13 de agosto de 2018, pero también está disponible en el canal para desarrolladores. Del mismo modo, las aplicaciones de Linux aún no están disponibles para todos los Chromebook que ejecutan la versión 69. No hay una lista definitiva disponible, por lo que su millaje puede variar.
Para comenzar, primero debes pasar a (al menos) el canal beta. Tenemos instrucciones sobre cómo cambiar los canales en tu Chromebook si los necesitas.
Puedes pasar a los canales con las versiones más recientes de Chrome OS (es decir, Stable to Beta) sin lavar tu Chromebook. Sin embargo, si deseas volver a un canal más estable (es decir, Beta a Estable), necesitarás un lavado de energía del sistema.
Una vez que hayas decidido dar el salto al canal beta (o incluso desarrollador), estarás listo para rockear y rodar con las aplicaciones de Linux.
Cómo habilitar aplicaciones de Linux en Chrome OS
Para comenzar, ingresa al menú de configuración de tu dispositivo haciendo clic en la bandeja del sistema y luego en el botón «Configuración». (Nota: estoy en el canal de desarrolladores de Chrome OS con el indicador «Nuevo menú del sistema» habilitado, por lo que la siguiente captura de pantalla puede parecer diferente a la que tienes).
En el menú Configuración, desplázate hacia abajo hasta la parte inferior. Debería haber una entrada titulada «Linux (Beta)». Si está allí, tienes suerte, tu dispositivo admite aplicaciones Linux. Haz clic en el botón «Activar» para que todo funcione.
Se abrirá una nueva ventana que te permitirá configurar Linux. Haz clic en el botón «Instalar» para comenzar a instalar la Terminal.
Tomará unos minutos para que el proceso se complete, así que solo espera unos minutos para que haga su trabajo. Cuando haya terminado, la Terminal se iniciará automáticamente.
Cómo usar el terminal para instalar aplicaciones
Si nunca has usado Linux antes, la idea de tener que usar el Terminal para instalar aplicaciones puede ser un poco desalentador. Pero no te preocupes, es bastante simple y utiliza un sistema muy común llamado APT.
Para comenzar, actualicemos la lista de paquetes apt para asegurarnos de que todas las cosas más nuevas estén disponibles. Escribe el siguiente comando en la Terminal y luego presione Enter:
sudo apt-get update
Cuando termines, estarás listo para instalar tu primera aplicación.
Como los editores de fotos son una de las mayores debilidades de Chrome OS, comencemos con GIMP, un editor de código abierto similar a Photoshop. Escribe el siguiente comando y luego presiona Enter:
sudo apt-get install gimp
Buscará un paquete llamado GIMP y luego te dirá qué tan grande es antes de la instalación. Tendrás que presionar «Y» para confirmar que deseas instalarlo. A partir de ahí, simplemente deja que haga lo que hace; puede tardar un poco, así que tómate un café.
Después de la instalación, puedes seguir adelante y escribir «gimp» en la terminal para iniciar la aplicación, ¡pero también debe aparecer un icono en el cajón de la aplicación como cualquier otra cosa que instales!
Esta es prácticamente la forma en que instalarás todas sus aplicaciones de Linux, pero también hay otro comando con el que deberías estar familiarizado:
sudo apt-get upgrade
Este comando extrae actualizaciones para todas las aplicaciones instaladas actualmente. Es bueno vincular esto con el comando de actualización que usaste anteriormente, lo que puedes hacer fácilmente:
sudo apt-get update && sudo apt-get upgrade
Es una buena idea ejecutar esos comandos con bastante regularidad. También hay otra opción para instalar el software: el Centro de software Gnome.
Cómo instalar y usar el Centro de software Gnome en Chrome OS
Instalar el Centro de software Gnome no es diferente a instalar cualquier otra aplicación con apt. Escribe el siguiente comando y luego presiona Enter:
sudo apt-get install gnome-software gnome-packagekit
Nuevamente, presiona «Y» cuando se te solicite instalar el software. Descargará todos los archivos necesarios para instalar el Centro de software, que luego aparecerá como «Software» en el cajón de la aplicación.
Las aplicaciones de Linux todavía están en su versión beta en este momento, así que no pude conseguir que el Centro de Software se cargue completamente en mi sistema. En su lugar, tengo esto:
Aún así, pude buscar aplicaciones e instalarlas desde allí, lo cual es mejor que nada. La experiencia puede ser diferente para ti, por supuesto.
Pero el punto sigue siendo: el Centro de software es, para todos los propósitos, una interfaz gráfica de usuario para apt, lo que facilita aún más la instalación del software.
Instalación de otros tipos de aplicaciones
Apt y el Centro de software no son las únicas formas de instalar aplicaciones de Linux en Chrome OS, también hay instaladores de .deb independientes.
En teoría, deberías poder instalar fácilmente un archivo .deb, que puede compararse con un instalador .msi de Windows, simplemente haciendo doble clic en el archivo. Esta función aún no ha llegado a todos los dispositivos Chrome OS (incluso en la versión 69), por lo que, nuevamente, su millaje puede variar. No está disponible en mi Pixelbook en el canal de desarrolladores que ejecuta Chrome 69 todavía, por ejemplo.





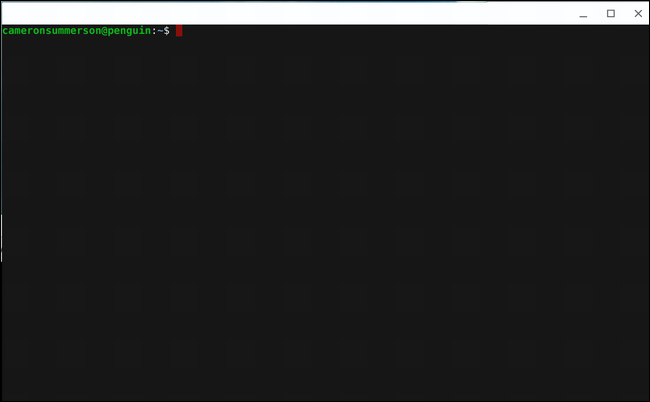
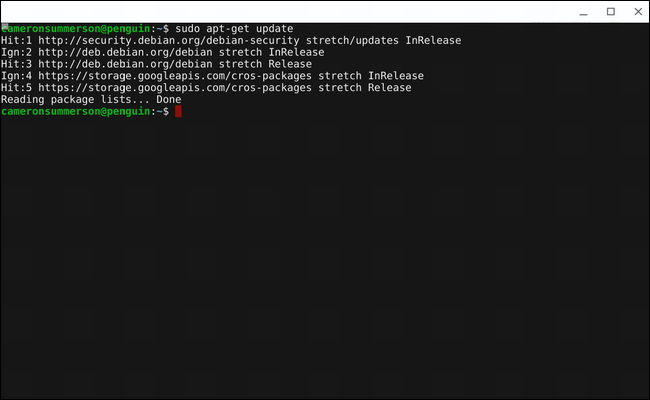
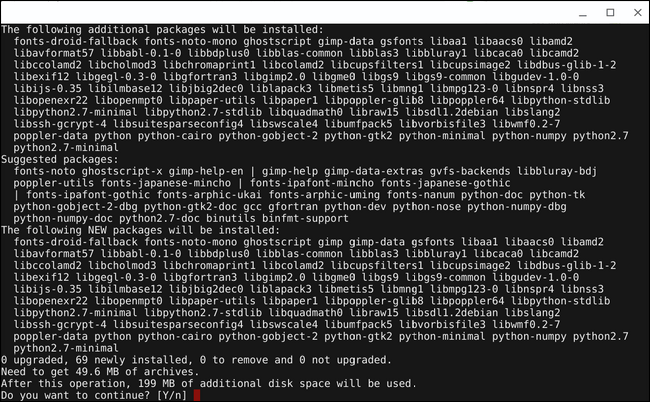
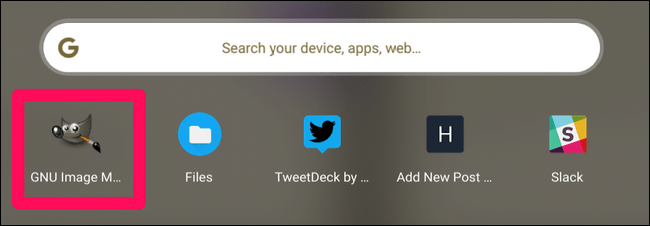
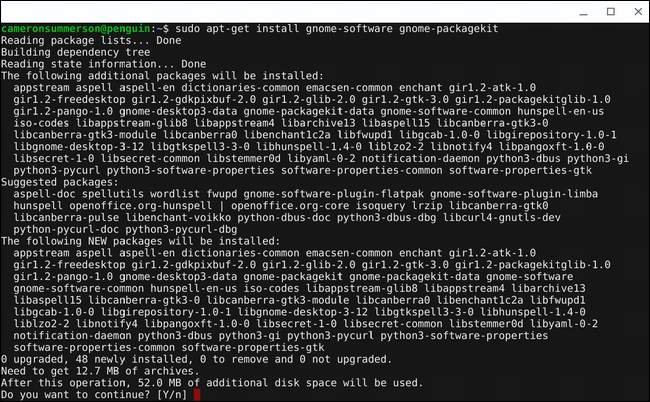
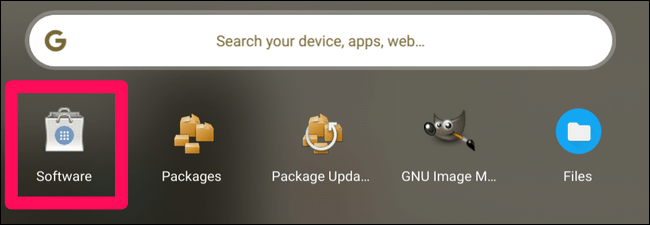
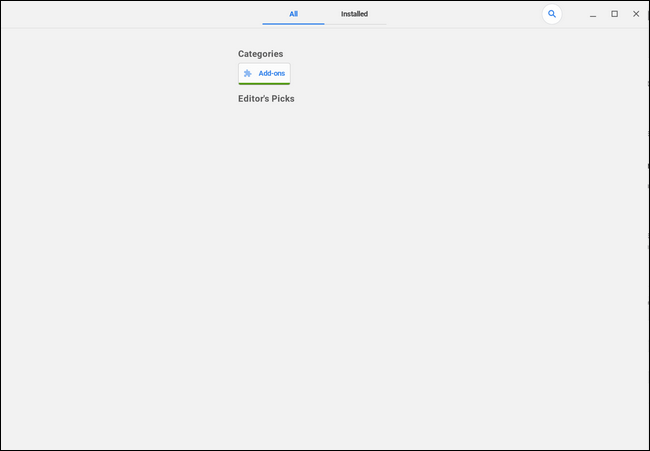
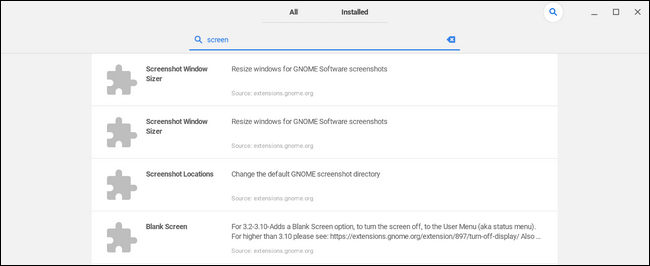
no mames que pinchi ayuda mas util no sabia que raioz hacer ;’v tenkiu
Madre mía, me sangran los ojos.
Muchas gracias por compartir una informacion tan importante como esta. A mi me ayudo mucho ya que segui todo los pasos indicado aqui.
Hay aplicaciones de producción de música disponibles?
Hola Vante, claro que sí!
Existen apps para producir música como por ejemplo SoundScaper, Voice Band Music o Maker Jam. Puedes probar alguna de ellas y decirnos cómo ha sido tu experiencia!
Saludos