Los documentos de Word pueden obtener documentos enormes, inusualmente largos y complejos con cargas de imágenes incrustadas, fuentes y otros objetos. Pero también parece que los documentos pueden crecer fuera de control por aparentemente sin razón alguna. Si está tratando con un documento enorme. Aquí hay algunas cosas que puede intentar reducir el tamaño de su archivo.
Cuando tienes un documento de Word que es un poco demasiado grande. Lo primero que intentarás es comprimir las imágenes en él.
Pero si no tiene imágenes, o si has seguido esos consejos y necesitas reducir más el tamaño del archivo, lo tenemos cubierto. Tenemos muchos consejos para compartir, por lo que los hemos dividido en cosas que definitivamente ayudarán a reducir el tamaño de un documento de Word, cosas que podrían ayudar, y algunos consejos comúnmente sugeridos con los que no debería molestarse.
Consejos que sin duda ayudarán a reducir el tamaño de un documento
No todos los consejos que encuentres te serán útiles. A veces esto se debe a que no se aplican a tu situación (si no tiene imágenes, no serán de utilidad las sugerencias para comprimirlas). Pero a veces las sugerencias son simplemente erróneas. Hemos probado todos los consejos en esta sección, por lo que sabemos que funcionan.
Convierte tu documento al formato DOCX
Microsoft lanzó el formato DOCX en Office 2007, por lo que si aún estás utilizando el formato .doc, es el momento de realizar la conversión. El tipo de archivo .docx más reciente actúa esencialmente como un archivo ZIP al comprimir el contenido del documento, por lo que simplemente convertir un archivo .doc al formato .docx hará que tu documento sea más pequeño. Esto también se aplica a otros formatos de Office como Excel (.xls a .xslx), PowerPoint (.ppt a .pptx) y Visio (.vsd a .vsdx), por cierto.
Para convertir tu archivo .doc, ábrelo en Word y haz clic en Archivo> Información> Convertir.
Haz clic en «Aceptar» en el mensaje que aparece, haz clic en el botón «Guardar» y Word convierte su documento a .docx. Word realiza esta conversión creando una nueva versión del documento en el nuevo formato, por lo que aún tendrás disponible tu versión anterior .doc.
Probamos esto con un archivo .doc de 20 páginas de muestra que contenía seis imágenes, varias tablas y marcas de formato. El archivo .doc original era de 6,001KB, pero el archivo .docx convertido solo pesaba 721KB. Eso es el 12% del tamaño original. Nada de lo que sugerimos a continuación hará más para reducir el tamaño de tu archivo. Por lo que si tienes archivos .doc que puede convertir a .docx, tu trabajo podría estar terminado.
Inserta tus imágenes en lugar de copiarlas y pegarlas
Cuando copia y pega una imagen en su documento, Word hace ciertas suposiciones acerca de cómo tratarla. Una de estas suposiciones es que desea que la imagen pegada sea un formato BMP, que es un tipo de archivo grande, o algunas veces PNG, que todavía es bastante grande. Una alternativa simple es pegar su imagen en un programa de edición, guardarla en un formato más pequeño como JPG y luego usar Insertar> Imagen para insertar la imagen en su documento.
Al pegar la pequeña captura de pantalla a continuación directamente en un documento de Word, el tamaño del documento saltó de 22 KB a 548 KB.
Al pegar la captura de pantalla en Paint, guardarlo como JPG y luego insertar ese JPG en un documento en blanco, el documento saltó a solo 331 KB. Eso es un poco más del 40% más pequeño. Aún mejor, el uso del formato GIF dio como resultado un documento que era más del 60% más pequeño. Ampliado, esa es la diferencia entre un documento de 10 MB y un documento de 4 MB.
Por supuesto, no siempre se puede salir con la suya. A veces, va a necesitar la mejor calidad de imagen que pueden ofrecer formatos como BMP y PNG. Pero si se trata de una imagen pequeña o si no necesita una calidad súper alta, puede ser útil utilizar un formato más liviano e insertar la imagen.
Mientras estás guardando tu imagen, haz tu edición
Cuando edita una imagen en Word, almacena todas las ediciones de su imagen como parte del documento. El medio si recorta una imagen en su documento, Word aún conserva la imagen original completa. Cambie una imagen a blanco y negro , y Word aún conserva la imagen original a todo color.
Esto aumenta el tamaño de su documento innecesariamente, de modo que cuando haya realizado cambios en sus imágenes y esté seguro de que no necesita revertir esas imágenes, puede hacer que Word descarte los datos de edición.
Pero, en primer lugar, eliminar datos innecesarios de su documento es no tener esos datos innecesarios en su documento. Cualquier edición que pueda realizar, incluso las más simples como recortar o agregar una flecha, se realiza mejor en un editor de imágenes antes de insertar la imagen en el documento.
Comprime todas tus imágenes de una sola vez
Haz clic en Archivo> Guardar como> Más opciones. (Es posible que tenga «Guardar una copia» en lugar de «Guardar como» si tiene OneDrive con AutoSave activado).
Esto abre el cuadro de diálogo «Guardar como», donde puede acceder a algunas opciones adicionales. Haga clic en Herramientas> Comprimir imágenes.
Esto abre el panel «Comprimir imágenes», donde puede decidir qué compresión desea aplicar a todas sus imágenes a la vez.
La opción «Aplicar solo a esta imagen» está en gris porque se trata de una herramienta de todo o nada: a todas sus imágenes se les aplicarán estas opciones cuando guarde el documento o ninguna de ellas lo hará. Por lo tanto, si desea elegir diferentes opciones para diferentes imágenes, esto no funcionará para usted. Pero si desea comprimir todas sus imágenes de una sola vez, esta es la opción que debe usar.
Seleccione sus opciones, haga clic en «Aceptar» y luego guarde la nueva versión de su documento con todas las imágenes comprimidas.
Deja de incrustar fuentes en tu documento
A menos que esté utilizando una fuente inusual de una galaxia muy, muy lejos , es casi seguro que cualquier persona con la que comparta su documento podrá leerlo con su copia de Word (o una alternativa gratuita como Libre Office ). Entonces, ¿por qué querría desperdiciar espacio en su archivo incrustando las fuentes? Para evitar que esto suceda, vaya a Archivo> Opciones> Guardar y desactive la opción “Incrustar fuentes en el archivo”.
Podría pensar que esto no haría mucha diferencia, pero estaría equivocado. Si tiene activada la incrustación de fuentes y la opción «No incrustar fuentes comunes del sistema» está desactivada, la diferencia en el tamaño del archivo es de casi 2 MB. Incluso con la opción «No incrustar fuentes comunes del sistema» (lo que significa que fuentes como Calibri, Arial, Courier New, Times New Roman, etc. no están incluidas), el archivo es casi 1.3 MB más grande.
Así que sí, deja de incrustar fuentes en tu documento.
Deja de incrustar otros archivos si puedes
Recientemente le mostramos cómo incrustar o vincular una hoja de cálculo de Excel en un documento de Word (y también puede hacerlo con otros archivos, como presentaciones de PowerPoint o diagramas de Visio). Si puede enlazar con la hoja de cálculo en lugar de incrustarla, se ahorrará la mayor parte del tamaño del archivo de Excel. No lo guardará todo, porque la hoja de cálculo vinculada seguirá agregando algo de tamaño, pero su documento será mucho más pequeño con un enlace que con una inserción completa. Por supuesto, hay inconvenientes tanto en la vinculación como en los beneficios, así que asegúrese de leer ese artículo para comprenderlos antes de hacer esto.
Dejar de almacenar una miniatura para el documento
En el pasado, Word le permite almacenar una imagen en miniatura del documento para que Windows pueda mostrarle una vista previa en el Explorador de archivos. Así pues, el Explorador de archivos puede hacer esto por sí solo y no necesita ayuda de Word, pero la opción aún está allí en su documento. En nuestro documento de prueba de 721KB, activar esta opción aumentó el tamaño del archivo a 3247 KB. Eso es 4.5 veces el tamaño del archivo original, para nada. Encontrará esta configuración en Archivo> Información> Propiedades> Propiedades avanzadas.
Desactive la casilla de verificación «Guardar miniaturas para todos los documentos de Word» y haga clic en «Aceptar».
El nombre de esta opción es un poco engañoso porque desactivarlo aquí solo afecta al documento que tiene abierto, a pesar de que dice «todos los documentos de Word». Si esta opción está activada de forma predeterminada cuando crea un documento, entonces Tendrá que desactivarlo en la plantilla Normal.dotx y Microsoft ha proporcionado excelentes instrucciones para hacerlo si no está seguro de cómo hacerlo.
También puede desactivar esta configuración en el diálogo «Guardar como», donde se denomina «Guardar miniatura» un poco más correcta.
Eliminar información personal y oculta de su documento
La información personal no solo aumenta el tamaño de su documento, sino que también le brinda a sus lectores información que usted no desea que tengan. También puede haber información que se haya formateado como oculta, y si no necesita este texto oculto en el documento, ¿por qué no deshacerse de él?
Elimine esta información innecesaria de su documento dirigiéndose a Archivo> Información> Verificar problemas y luego haga clic en el botón «Inspeccionar documento».
Asegúrese de que “Propiedades del documento e información personal” esté activada y luego haga clic en “Inspeccionar”. Cuando el Inspector haya terminado de ejecutarse, haga clic en “Eliminar todo” en la sección “Propiedades del documento e información personal”.
Esta acción redujo el tamaño de nuestro archivo de prueba en 7 KB, por lo que no es una cantidad tremenda. Sin embargo, es una buena práctica eliminar la información personal de sus archivos, por lo que probablemente debería hacer esto de todos modos. Tenga en cuenta que no puede recuperar estos datos después de eliminarlos, así que asegúrese de que esté satisfecho antes de eliminarlos. Puedes hacer lo mismo con las opciones de «Contenido invisible» y «Texto oculto», pero esto solo hará que tu archivo sea más pequeño si tienes contenido oculto.
Desactivar Autorrecuperación (si te atreves)
Una de las grandes características de Word, de hecho, una de las grandes características de cada aplicación de Office, es la Autorrecuperación. Esta función realiza copias de seguridad regulares de su archivo mientras trabaja, por lo que si Word falla o su computadora se reinicia inesperadamente (como cuando Windows realiza una actualización del sistema durante la noche), se le presentarán versiones de documentos abiertos recuperadas automáticamente la próxima vez que comience. Palabra. Por supuesto, todas estas versiones aumentan el tamaño de su archivo, por lo que si desactiva la función Autorrecuperación, su archivo será más pequeño.
Vaya a Archivo> Opciones> Guardar y desactive la opción «Guardar información de Autorrecuperación cada [x minutos]».
Esto no supondrá una diferencia inmediata, pero impedirá que se agreguen nuevas versiones de Autorrecuperación al archivo mientras trabaja en él.
Solo se le advierte que ya no tendrá versiones de Autorrecuperación, por lo que si Word falla o se cierra inesperadamente, perderá todo su trabajo desde la última vez que lo guardó.
Copiar todo en un documento nuevo
Mientras trabajas en un documento, Word guarda varias cosas en el fondo para ayudarte. Hemos demostrado cómo desactivarlas cuando sea posible y cómo eliminar los datos que Word recopila, pero es probable que todavía haya cosas en su documento que no necesite. Si se encuentra sujeto a este tipo de desplazamiento de tamaño de documento, puede crear un nuevo documento y luego copiar todo sobre él.
Comience creando un nuevo documento en blanco. Seleccione todo el contenido en su documento actual presionando Ctrl + A. En el nuevo documento, presione Ctrl + V para pegar todo. Esto copia todo el texto, las secciones, el formato, las opciones de diseño de página, la numeración de páginas, todo lo que necesita.
Su nuevo documento no tendrá ninguno de los guardados en segundo plano anteriores, la información de Autorrecuperación o las versiones anteriores, y esto debería reducir el tamaño del archivo.
Tenga en cuenta que esto hará que se copien los datos de edición de sus imágenes, por lo que es posible que desee eliminarlos del documento original antes de copiar todo en su nuevo documento. Si no lo haces, no es gran cosa. Aún puedes eliminarlo de tu nuevo documento.
No podemos decirle cuánto ahorrará esto, ya que puede ser desde unos pocos kilobytes hasta muchos megabytes, pero siempre vale la pena hacerlo si desea eliminar la mayor cantidad posible de grasa de su documento.
Como beneficio adicional, también hemos visto esta copia / pegado en un nuevo truco de documentos que resuelve errores extraños en documentos de Word que de otra manera eran difíciles de rastrear.
Consejos que podrían ayudar a reducir el tamaño de un documento
Algunos consejos parecen ayudar, pero no pudimos obtener un resultado positivo con ellos. No estamos diciendo que no ayudarán a reducir el tamaño de su archivo, pero parece que necesitará un conjunto particular de circunstancias para obtener algún beneficio de ellos. Recomendamos encarecidamente probar primero los consejos de la sección anterior y luego probarlos si es necesario.
Desactivar el fondo guarda
Cuanto más complicado es un documento, y cuanto más tiempo ha pasado desde que lo guardó, más tiempo puede tardar en guardarse al hacer clic en el botón «Guardar». Para ayudar a solucionar esto, Word tiene una configuración en Archivo> Opciones> Avanzado llamada «Permitir guardar en segundo plano».
Esta configuración está habilitada de forma predeterminada y guarda el documento en segundo plano mientras trabaja en él. La idea es que cuando haga clic en «Guardar», habrá menos cambios para guardar, por lo que se ahorrará mucho más rápido. Esto es, en gran medida, un retroceso a los días en que Word consumió una cantidad proporcionalmente mayor de recursos del sistema, y en los sistemas modernos, probablemente no sea necesario, especialmente si no está editando documentos muy largos o complicados.
El jurado está deliberando sobre si esto hace una diferencia en el tamaño del archivo. Dejando a un documento abierto con esta configuración en no hizo ninguna diferencia en el tamaño de nuestro documento de prueba (mientras dejando Autorrecuperación enciende hizo aumentar el tamaño del archivo). Realizar modificaciones durante un período de aproximadamente 30 minutos tampoco hizo que el tamaño del documento cambiara de manera apreciable, independientemente de si «Permitir guardar en segundo plano» estaba activado o desactivado. Tampoco tenerlo apagado cambia la rapidez con la que se guardó el documento.
En resumen: esta es una decisión tuya. Si desactivarlo no reduce el tamaño de su archivo, déjelo encendido, porque cualquier cosa que Word haga para guardar sus documentos automáticamente es algo bueno.
Convertir a RTF y luego convertir de nuevo a DOCX
RTF es sinónimo de formato de texto enriquecido , y es un estándar abierto para documentos que proporciona un poco más de formato que el texto sin formato, pero no todas las campanas y silbidos de DOCX. La idea de convertir un DOCX a RTF es que elimina todo el formato adicional y los datos ocultos para que cuando guarde su RTF como un archivo DOCX, el tamaño del archivo sea menor.
Al convertir nuestro documento de prueba de 20 páginas y 721 KB a RTF, se cambió el tamaño del archivo a 19.5 MB (así que no use RTF si quiere un archivo pequeño). Al volver a convertirlo a DOCX, se obtuvo un archivo de 714 KB. Eso es un ahorro de 7 KB, menos del 1%, y debido a que RTF no pudo manejar algunos de los formatos de tabla simples que usamos, tuvimos que volver a formatear … lo que elevó el tamaño a 721 KB.
Parece que este no tendrá muchos beneficios para su documento, especialmente cuando el moderno DOCX tiene tantas capacidades de formato que RTF no puede manejar.
Convertir a HTML y luego convertir de nuevo a DOCX
Esta es la misma idea que convertir a RTF, excepto que HTML es un formato web. Nuestra prueba de conversión mostró resultados casi idénticos al uso de RTF.
Intentamos esto en nuestro archivo DOCX de 721 KB, y lo convirtió a un archivo HTML de 383 KB. Convertirlo de nuevo a DOCX resultó en un archivo de 714 KB. Eso es un ahorro del 1%, pero se metió con el formato, especialmente los encabezados, y estos deberían ser rehechos.
Descomprima el documento y comprímalo
Un documento DOCX es un archivo comprimido, como un archivo que crea con 7-Xip o WinRar. Esto significa que puede abrirlo con una de esas herramientas y ver todos los contenidos. Una sugerencia que puede ver es extraer todos los archivos de su DOCX, agregarlos a un archivo comprimido y luego cambiar el nombre de ese archivo a una extensión de archivo DOCX. ¡Oye, listo, tienes un documento de Word que ha sido comprimido! En teoría, esto suena plausible, pero al usar 7-Zip y WinRar y varios formatos de archivo, encontramos que cada vez que intentábamos abrir el archivo .docx que habíamos creado, Word nos dijo que el archivo estaba dañado.
Puede haber algo de mérito en esta idea, nuestro archivo de 721 KB terminó con solo 72 KB, pero no lo recomendaríamos a menos que desee pasar mucho tiempo jugando con él para intentar que funcione. Además, el ahorro puede deberse simplemente a que el proceso de compresión ha eliminado / comprimido algo que impide que Word abra el documento, pero no podemos estar seguros.
Consejos sugeridos comúnmente que probablemente no harán ninguna diferencia
Hay algunas sugerencias que flotan en Internet y que suenan sensatas pero que no tendrán mucho efecto. Eso no quiere decir que no deba probarlos, solo que no debe esperar mucho impacto en el tamaño de su documento.
Eliminar versiones anteriores del documento
Word mantiene las versiones anteriores de su documento mientras trabaja en él. Esta es la funcionalidad de Autoguardar, y algunas personas sugieren eliminarlos yendo a Archivo> Información> Administrar documento y eliminando cualquier versión anterior.
Sin embargo, no tiene sentido hacerlo porque esas versiones antiguas se almacenan en el sistema de archivos de Windows, no en su documento de Word. Eliminarlos no hará que su documento sea más pequeño. Si desea eliminar cualquier información de la versión anterior del documento, copie el contenido en un documento nuevo o haga un Archivo> Guardar como para guardar en un nuevo documento, como sugerimos anteriormente.
Sólo pegar texto, no el formato
Cuando desee copiar y pegar desde un documento a su documento actual, puede usar diferentes opciones de pegado.
La opción predeterminada que se usa si hace clic en el botón «Pegar» (o presiona Ctrl + V) es «Mantener el formato de origen». Esto copia las fuentes no predeterminadas y el formato como negrita, cursiva, etc. Pero si hace clic en la opción «Mantener solo texto», esto, o así lo dice la teoría, reducirá el tamaño del archivo eliminando el formato.
Intentamos esto con un documento de 20 páginas que tenía varios formatos aplicados al texto en cada página, y la diferencia de tamaño promedio era de apenas 2 KB por página. Esto podría ser significativo si tiene un documento de más de 250 páginas, donde sumaría alrededor de 0,5 MB, pero ¿realmente va a tener un documento de Word de 250 páginas sin formato? Probablemente no, porque sería en su mayoría ilegible, por lo que perdería sus ahorros cuando agregue el formato nuevamente.
Cualquier beneficio de este método se debe probablemente a la sugerencia que dimos anteriormente: copie y pegue todo el documento en un documento nuevo para eliminar versiones anteriores, cambios de edición antiguos, etc.
Cambiar el tamaño de la página
Word le da la opción de cambiar el tamaño de la página yendo a Diseño> Tamaño y cambiando el tamaño predeterminado de «Carta». Hay sugerencias flotantes sobre eso, por ejemplo, si elige un tamaño más pequeño pero similar al de «A4» que otros lectores no notarán, y obtendrá un ahorro de tamaño pequeño.
Intentamos esto con un documento de 20 páginas con un tamaño de «Carta» que era de 721 KB. Cambiamos el tamaño a «A4», «A5» (que es la mitad del tamaño de «A4»), y «B5» y nuestro documento se mantuvo constante en 721 KB cada vez. En otras palabras, no hizo ninguna diferencia en el tamaño del archivo en absoluto.
Dejar de incrustar datos lingüísticos
Hay una configuración en Archivo> Opciones> Avanzado llamada «Incrustar datos lingüísticos», y verá sugerencias en varios lugares que le indican que desactive esta opción. En la superficie, esto suena razonable: ¿no aumentarían los datos lingüísticos extra el tamaño de un documento?
En resumen, la respuesta es no si está utilizando un archivo .docx moderno. Word maneja los datos lingüísticos detrás de escena y no ocupa espacio en el documento.
Desactivar esta opción puede hacer una pequeña diferencia con respecto a los archivos .doc anteriores. Pero incluso así solo si ha utilizado una herramienta de escritura a mano y Word tiene algo de «información de corrección de reconocimiento de escritura a mano» para almacenar. De lo contrario, no hace ninguna diferencia en absoluto.

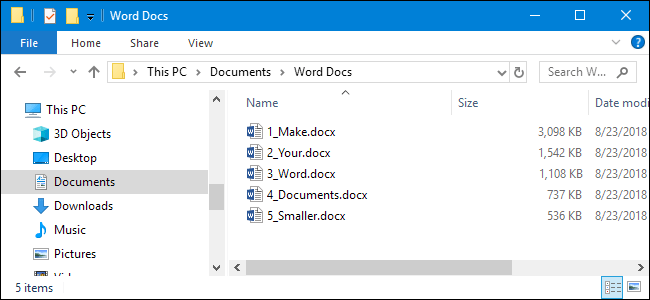
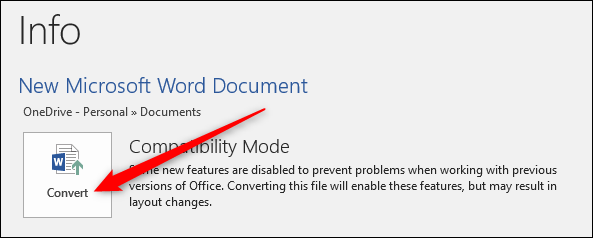
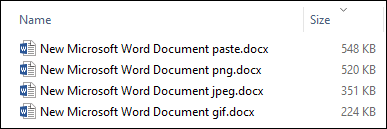

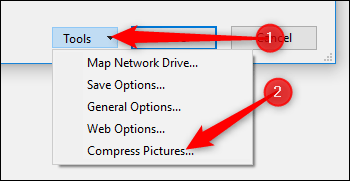
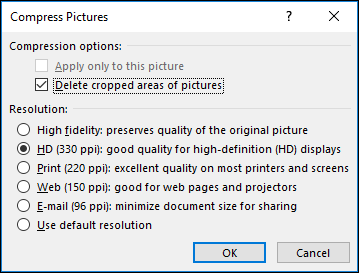
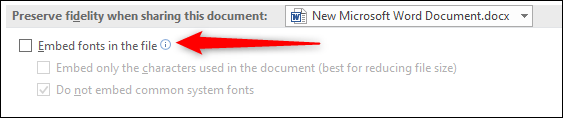
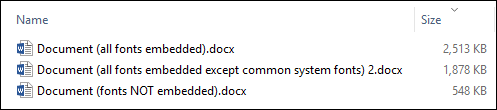
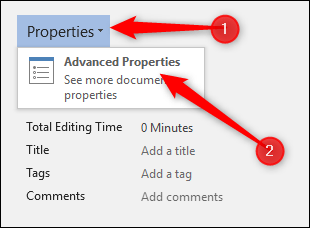

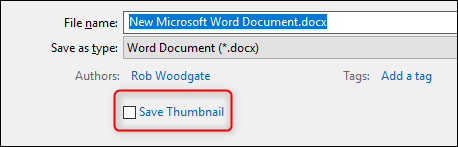
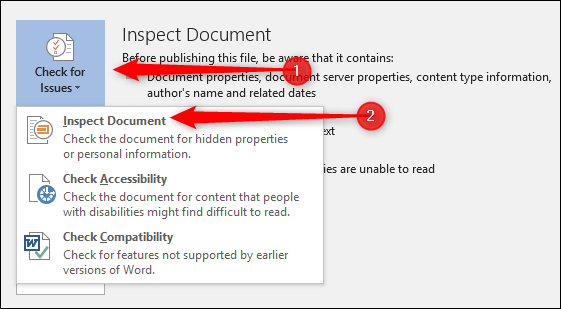
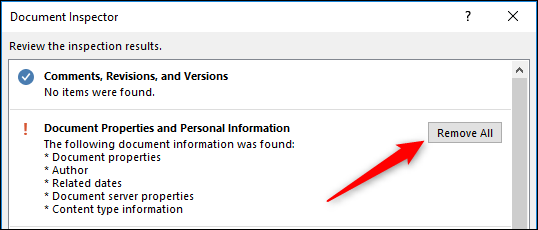

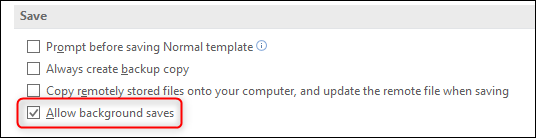
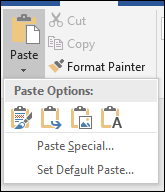
¿Tienes alguna pregunta o problema relacionado con el tema del artículo? Queremos ayudarte.
Deja un comentario con tu problema o pregunta. Leemos y respondemos todos los comentarios, aunque a veces podamos tardar un poco debido al volumen que recibimos. Además, si tu consulta inspira la escritura de un artículo, te notificaremos por email cuando lo publiquemos.
*Moderamos los comentarios para evitar spam.
¡Gracias por enriquecer nuestra comunidad con tu participación!