La corrección de color puede tener un impacto dramático en la calidad de tus videos. Desde videos caseros de estilo que pueden ser muy amarillos hasta producciones de aspecto profesional. Comenzar con la corrección de color en Adobe Premiere Pro no podría ser más sencillo. Aquí tienes todo lo que necesitas saber.
Corrección de color vs clasificación de color
Antes de realizar cualquier edición, es importante aclarar la diferencia entre Corrección de color y Clasificación de color.
La corrección de color es el proceso de «equilibrar» una imagen. Esto implica aumentar o disminuir la exposición, el contraste y las sombras para reproducir lo que el ojo espera ver y cómo se veía la escena. Si bien puede haber algunas elecciones artísticas en esta etapa. Se trata de reproducir la escena como se ve en la vida real y producir una imagen agradable.
La clasificación del color se realiza generalmente después de la corrección del color. Esto implica cambiar los colores a algo diferente. Películas como The Matrix tienen un tinte verde. Y muchos éxitos de taquilla de Hollywood usan un tono verde azulado y naranja. La gradación del color se trata tanto de elecciones artísticas como de precisión técnica.
Este tutorial se centrará en los aspectos básicos de la corrección de color. Aunque algunos de estos consejos también se aplicarán a la gradación de color.
Usando la herramienta de color Lumetri
La herramienta de color Lumetri es una de las formas más comunes de colorear correctamente el material de archivo en Adobe Premiere Pro. Si bien existen otros métodos, junto con las diferentes herramientas disponibles en otros paquetes de edición de video. Los conceptos básicos son los mismos, independientemente de la herramienta que elijas.
Abre el panel de Lumetri Color yendo a Ventana > Lumetri Color. Alternativamente, puedes ir a Ventana > Áreas de trabajo > Color, para abrir el Área de trabajo de color. Que contiene varias herramientas diferentes para analizar y ajustar los colores en el video.
En su línea de tiempo, selecciona el clip que deseas comenzar a corregir de color. La herramienta de color Lumetri cambiará de gris a color. Lo que indica que está listo para usar.
La herramienta de color Lumetri contiene seis pestañas, cada una de las cuales contiene herramientas para una tarea de corrección de color específica. Estos son:
Corrección básica: herramientas para equilibrar la imagen y corregir la exposición excesiva o insuficiente, el balance de blancos, el contraste y la saturación.
Creativo: herramientas para trabajar con LUT, efectos de grano de película y tinte de color.
Curvas: herramientas para ajustar el tono, la saturación y el contraste para colores específicos o la imagen completa.
Color Wheels & Match: herramientas individuales para ajustar sombras, medios tonos y resaltes.
HSL secundaria: herramientas para trabajar con matiz, saturación y luminancia.
Viñeta: Herramientas para agregar una viñeta.
Estas pestañas pueden parecer abrumadoras, pero no es tan difícil como parece. Al hacer clic en cada pestaña, puedes expandir para ver las herramientas y la información de cada sección. La pequeña casilla de verificación a la derecha del nombre de la pestaña habilitará o inhabilitará ese ajuste en particular. Esta es una forma rápida de ver una vista antes y después de algunos de sus cambios.
Hemos cubierto Color Wheels & Match en nuestra guía para usar la herramienta de combinación de colores. Además de eso, nuestra guía para hacer tus propias LUTs cubre algunos aspectos de la pestaña Creativo. Como la corrección de color es diferente de la clasificación de color, estas sugerencias se centrarán en la pestaña Corrección básica. Cómo usar la herramienta de combinación de colores Adobe Premiere Pro.
Corrección básica en Adobe Premiere Pro
Aquí está el material con el que estaremos trabajando. Es una foto de cerca de alguien tocando la guitarra en un evento de música en vivo:
Vamos a profundizar en las herramientas que se encuentran en la pestaña Corrección básica.
Consejo práctico: cuando realices ajustes utilizando el panel de Lumetri Color. Haz doble clic en un control deslizante para restablecerlo a su valor predeterminado.
La primera herramienta es Input LUT. No necesitarás utilizar ningún LUT cuando aprendas los conceptos básicos. Ya que a veces pueden causar más problemas de los que resuelven.
Pasando al balance de blancos. Aquí puedes ajustar la temperatura y el tinte del balance de blancos. Puedes «enfriar las cosas» agregando más azul a la imagen (control deslizante de temperatura a la izquierda). Puedes «calentar las cosas» moviendo el control deslizante de temperatura hacia la derecha (que a su vez agrega más naranja).
Al utilizar el selector de WB, puedes elegir un punto en tu video que debería ser blanco, y Premiere Pro intentará adivinar la configuración correcta del balance de blancos. Esto no es perfecto, pero puede ser un buen punto de partida.
Aquí está la imagen de ejemplo después de corregir el balance de blancos. Aún no está terminado. Pero ya se ve mucho mejor:
El balance de blancos
Debajo del balance de blancos está la sección Tono. Esto contiene controles para contraste, exposición, luces, sombras y más. En la parte inferior derecha de estos controles hay un botón etiquetado Auto. Al presionar este botón, Premiere Pro intentará corregir el color de tus imágenes por ti. No siempre hace un gran trabajo. Pero puede ser un buen punto de partida.
Aquí está nuestra imagen de ejemplo después de presionar el botón automático:
Si bien esta imagen ha mejorado en algunas áreas. El botón automático ha planteado algunos problemas nuevos. Así es como se ven los deslizadores Lumetri ahora:
Premiere Pro ha impulsado los controles deslizantes de Exposición y Blancos. Mientras que hace reducciones menores a todos los otros controles deslizantes.
Con cada control deslizante, el movimiento hacia la derecha aumentará el efecto de esa área en particular. Y el movimiento hacia la derecha disminuirá el efecto. Esto es lo que todos hacen:
Exposición: Ilumina u oscurece toda la imagen.
Contraste: Agregar o quitar contraste.
Aspectos destacados: Ilumina u oscurece solo los elementos destacados.
Sombras: ilumina u oscurece solo las sombras.
Blancos: aumentar o disminuir la intensidad de cualquier píxel blanco.
Negros: Incrementa o disminuye la intensidad de cualquier píxel negro.
Especular HDR: no disponible a menos que trabaje con grabaciones de alto rango dinámico (HDR).
Al reducir el nivel de blanco y aumentar el contraste, la imagen se ve mucho mejor:
La experiencia es vital
Si bien cada video es diferente, la mejor manera de aprender es experimentando. Presiona el botón automático, mueve los controles deslizantes a sus niveles máximo y mínimo y tome nota de lo que sucede. Al aumentar o disminuir el nivel de las sombras, por ejemplo, es posible iluminar u oscurecer el video.
El control final bajo la sección de Tono es Saturación. La saturación altera la intensidad de los colores en una imagen. Al moverlo todo hacia la izquierda, la imagen se convertirá en blanco y negro. Todo el camino a la derecha, y se saturará. Los colores se verán irrealistas y falsos.
Como muchos ajustes, los pequeños cambios pueden hacer una gran diferencia. No hay necesidad de hacer grandes cambios extremos. Los colores en el ejemplo de disparo son bastante brillantes y vivos. Por lo que una ligera reducción de la saturación en un 10% es suficiente para mejorar el disparo:
Tus habilidades en Adobe Premiere Pro
Las imágenes de antes y después de la toma de corrección de color de ejemplo muestran la gran diferencia que puede hacer la corrección de color. A menudo, solo cuando se miran las dos versiones de una imagen una al lado de la otra, se ve cuán mala era la imagen antes de aplicar la corrección de color.
Si bien hay muchas otras herramientas disponibles en el panel de Lumetri Color, dominar lo básico te dará una base excelente sobre la cual construir.

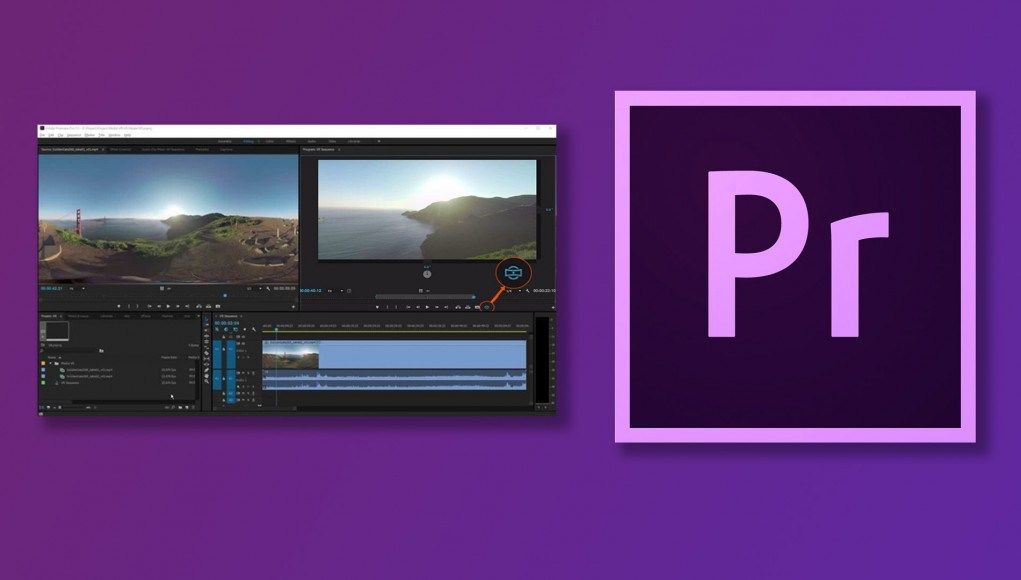
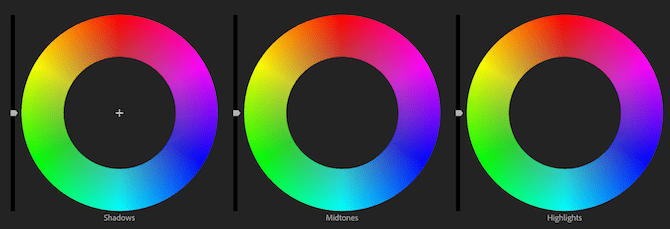

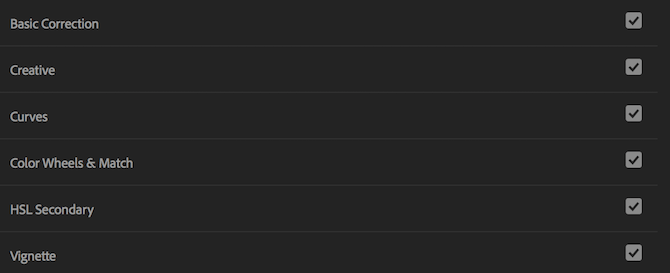

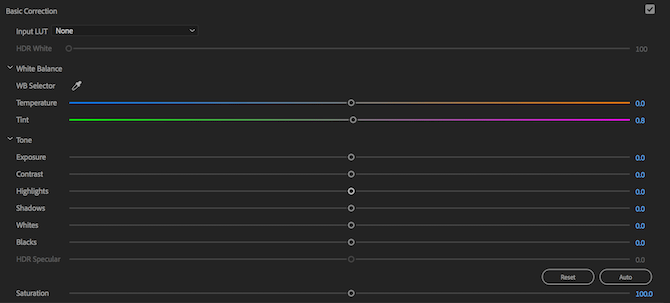
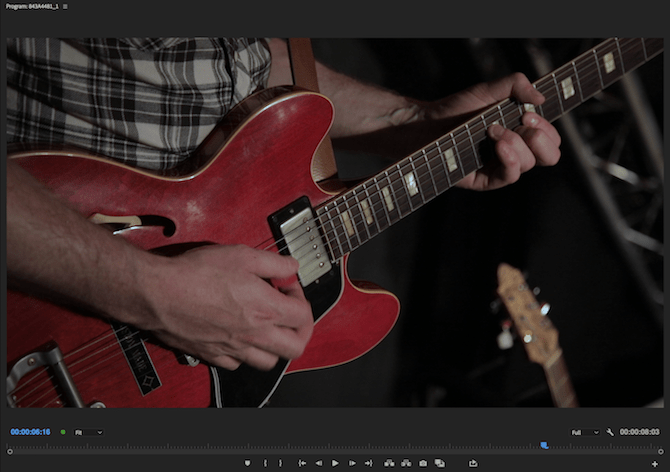
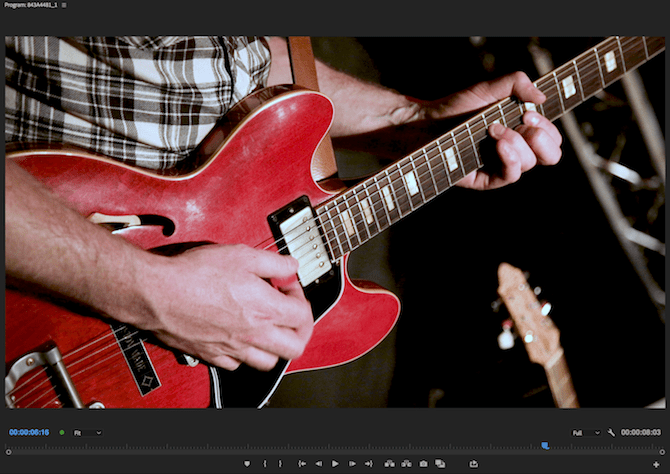
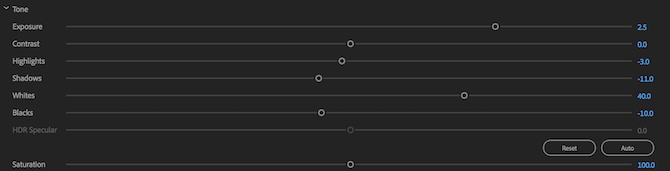
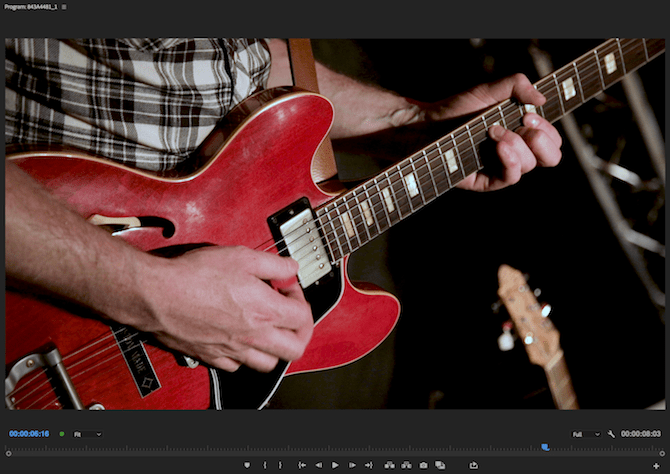
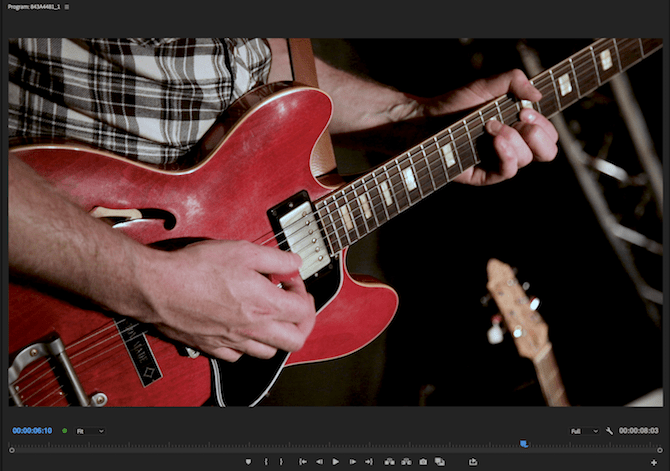
En mi premiere no tengo el lumetri color y no se a que se debe, he probado a restablecer el espacio de trabajo actual y aun así no lo encuentro, alguna idea de a que se debe? Gracias
Hola Iker,
Debería de aparecerte en el menú las opciones de Lumitri Color.
Básicamente tienes que seguir estos pasos:
– Abre tu proyecto en Premiere Pro y selecciona Color en la barra de herramientas del espacio de trabajo para abrir el panel Lumetri Color.
– Elije entre una variedad de configuraciones preestablecidas o ajusta manualmente los niveles.
Puedes ver un vídeo en el siguiente enlace: https://video.tv.adobe.com/v/15500/
No obstante, puedes reestablecer las preferencias manteniendo presionada la tecla Alt + Mayúscula nada mas hayas hecho doble clic en Adobe Premier Pro para abrir el programa. Mantén presionadas las teclas Alt + Mayús hasta que aparezca la pantalla de bienvenida de Adobe Premier Pro. El caché del plugin y las preferencias se restablecen.
Un saludo.
Muchas gracias!!! buscaba tu respuesta hace muchos días! veo pantalla negra o gris cuando realizo correcciones en Lumetri premiere cc 20218, probaré Alt + Mayús