Si estás buscando una forma sencilla de realizar una captura de pantalla o captura de pantalla rápida en tu computadora, no puedes mirar más allá de PowerPoint. Sí, eso es correcto! El software de Microsoft para crear presentaciones en realidad tienes una función de grabación de pantalla oculta en tus herramientas.
Cómo grabar tu pantalla con Microsoft PowerPoint
Para crear una grabación de pantalla con Powerpoint, crea una nueva presentación y luego haz lo siguiente:
Ve a la pestaña Insertar y haz clic en Grabación en pantalla.
En el muelle que aparece, haz clic en Seleccionar área o utilizar el atajo de teclado tecla Windows + Shift + A.
Con la herramienta de retículo que aparece, haz clic y arrastra para seleccionar la parte de la pantalla que deseas grabar.
Por defecto, tanto el audio como el puntero del mouse están grabados. Si no deseas grabarlos, haz clic en los botones en el dock para apagarlos.
Pulsa en el botón Grabar o usa el método abreviado de teclado Windows + Shift + R para iniciar la grabación. También puedes utilizar este acceso directo para pausar y reanudar la grabación. Puedes cambiar a un programa o ventana diferente y PowerPoint seguirá grabando.
Una vez que hayas finalizado tu grabación, mueve el punto del mouse hacia donde estaba la base y volverá a aparecer. Haz clic en el botón Detener o usa la tecla de Windows de método abreviado de teclado + Mayús + Q para finalizar la grabación. (Si deseas anclar el dock durante la grabación, haz clic en el icono del pin en la esquina inferior derecha).
Para guardar la grabación en tu computadora, pulsa en el botón derecho en la imagen fija del video y seleccione Guardar medios como.
En el cuadro de diálogo que se abre, puedes elegir el nombre y la ubicación del archivo y hacer clic en Guardar.
Esta función solo funciona en PC que ejecutan Microsoft PowerPoint 2016 y versiones actualizadas de PowerPoint 2013.
Cómo tomar una captura de pantalla con Microsoft PowerPoint
También puedes usar PowerPoint para tomar capturas de pantalla. Lo que es especialmente conveniente sobre el uso de PowerPoint para tomar capturas de pantalla es que puedes seleccionar fácilmente cualquiera de tus ventanas abiertas para capturar, con el clic de un botón:
Crea una nueva presentación y ve a Insertar > Captura de pantalla.
Verás una cuadrícula de todas las ventanas abiertas en tu computadora, con la excepción de ventanas minimizadas.
Haz clic en la ventana de la que deseas tomar una captura de pantalla. Si prefieres seleccionar un área en la pantalla, haz clic en Recorte de pantalla. Esto minimizará PowerPoint, permitiéndote hacer clic y arrastrar para tomar una captura de pantalla de lo que esté directamente detrás de la ventana de PowerPoint.
La captura de pantalla aparecerá en PowerPoint. Para guardarlo en tu computadora, haz clic derecho en la imagen y selecciona Guardar como imagen.
En el cuadro de diálogo que se abre, puedes elegir el nombre, el formato del archivo (por ejemplo, JPG, PNG, PDF, GIF, BMP) y la ubicación del archivo.
Esta función funciona tanto en Mac como en PC que ejecutan Microsoft PowerPoint 2016 y versiones actualizadas de 2013.
Si aún no tienes Microsoft Office, puedes considerar cualquiera de estas aplicaciones de screencasting de escritorio.

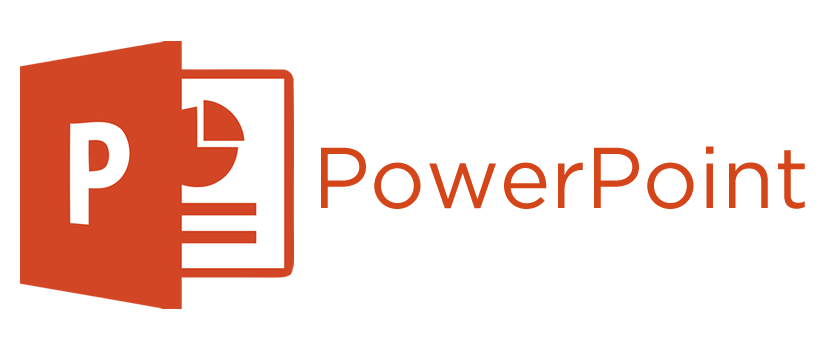
¿Tienes alguna pregunta o problema relacionado con el tema del artículo? Queremos ayudarte.
Deja un comentario con tu problema o pregunta. Leemos y respondemos todos los comentarios, aunque a veces podamos tardar un poco debido al volumen que recibimos. Además, si tu consulta inspira la escritura de un artículo, te notificaremos por email cuando lo publiquemos.
*Moderamos los comentarios para evitar spam.
¡Gracias por enriquecer nuestra comunidad con tu participación!