Google Chrome no tiene un tema oscuro incorporado como Mozilla Firefox y Microsoft Edge, pero puedes obtener un navegador Chrome oscuro con unos pocos clics. Incluso puedes aplicar un tema oscuro a cada página web que visites.
Aplicar un tema oscuro
Chrome es compatible con temas creados por el usuario, que puede descargar desde Chrome Web Store. Para darle a Chrome una interfaz oscura, todo lo que tienes que hacer es instalar un tema oscuro. Google incluso proporciona una útil colección de temas oscuros seleccionados por el editor.
Recomendamos Morpheon Dark, que es el tema oscuro más popular en la tienda. A diferencia de otros temas oscuros, proporciona una cantidad decente de contraste entre tu pestaña activa, que es un poco más clara, y tus pestañas inactivas, que son más oscuras.
Este tema vuelve oscuras la barra de pestañas, la barra de título, la barra de herramientas y la página Nueva pestaña. Eso es todo lo que puedes hacer con respecto al tema en Chrome. Por ejemplo, no puedes oscurecer los menús contextuales de Chrome o la página de configuración.
Si alguna vez deseas volver al tema predeterminado de Chrome, puedes hacer clic en menú> Configuración. Busca la opción Temas en apariencia y haz clic en «Restablecer valores predeterminados».
Instalar una extensión de modo oscuro
Un tema cambia la interfaz de tu navegador, pero la mayoría de los sitios web usan fondos blancos. Claro, puedes habilitar el modo oscuro en Gmail y algunos otros sitios web de forma individual, pero eso solo funciona para un sitio web a la vez.
Para obtener un modo oscuro para toda la web, instala la extensión Dark Reader desde Chrome Web Store. Algunas otras extensiones de navegador funcionan de manera similar, pero a Dark Reader nos gusta más todas las extensiones de modo oscuro que probamos.
Esta extensión aplica automáticamente un estilo oscuro a cada página web que visitas, y puedes hacer clic en el botón Dark Reader en tu barra de herramientas para ajustarlo. También puedes deshabilitar el modo oscuro para un sitio web desde aquí. La extensión incluso te permite configurar sitios para que nunca se abran en modo oscuro, lo que es útil si Dark Reader no funciona bien con un sitio web.
Desafortunadamente, las páginas de configuración de Chrome siempre serán blancas y azules. Las extensiones no pueden manipularlas por razones de seguridad. Los menús contextuales de Chrome son proporcionados por el sistema operativo, por lo que no puedes apagarlos, al menos no hasta que el modo oscuro de Windows 10 se aplique también a los menús contextuales de la aplicación.

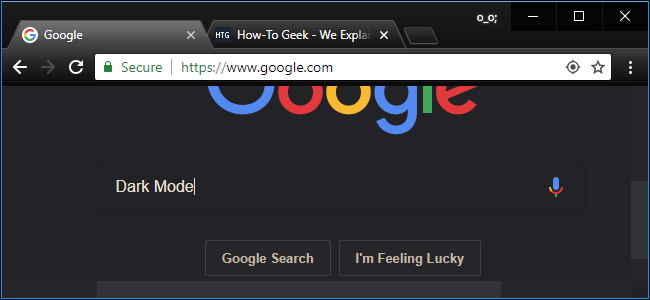
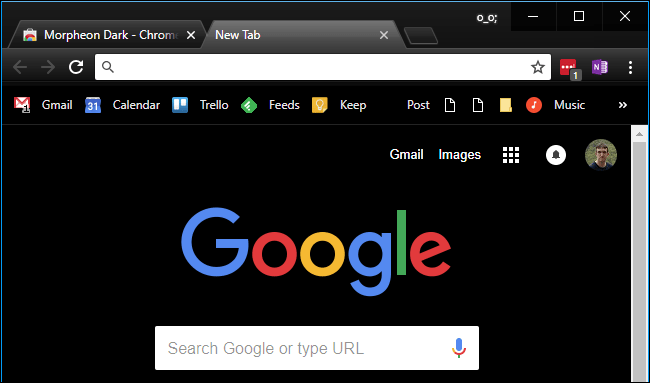
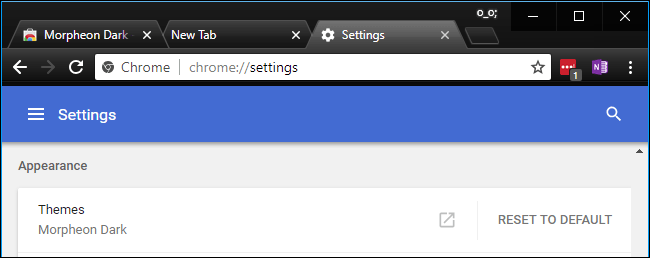
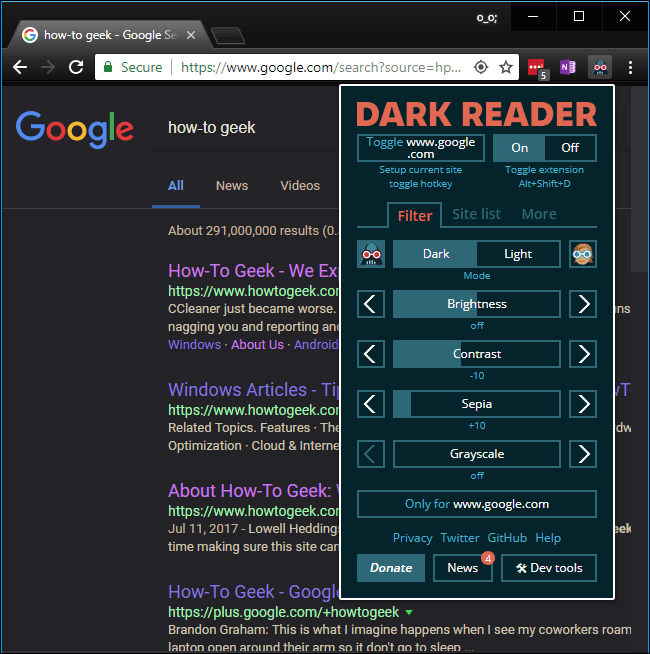
¿Tienes alguna pregunta o problema relacionado con el tema del artículo? Queremos ayudarte.
Deja un comentario con tu problema o pregunta. Leemos y respondemos todos los comentarios, aunque a veces podamos tardar un poco debido al volumen que recibimos. Además, si tu consulta inspira la escritura de un artículo, te notificaremos por email cuando lo publiquemos.
*Moderamos los comentarios para evitar spam.
¡Gracias por enriquecer nuestra comunidad con tu participación!