Screen Time rastrea cuánto has usado tu iPhone o iPad. También te permite programar horarios en los que no deberías usar aplicaciones o establecer la cantidad máxima de tiempo que desearía usar tipos específicos de aplicaciones, como los juegos.
También puedes usar Screen Time como función de control parental con el iPhone o iPad de tu hijo. Esta característica es nueva en iOS 12, que Apple probablemente lanzará en otoño de 2018.
Cómo encontrar ajustes de tiempo de pantalla
Para encontrar la configuración de Tiempo de pantalla, dirígete a Configuración> Tiempo de pantalla. La opción «Tiempo de pantalla» está justo debajo de «No molestar» cerca de la parte superior de la lista de Configuración.
Si solo ves la opción «Activar el tiempo en pantalla» aquí sin datos. Eso se debe a que el Tiempo de pantalla está actualmente desactivado en tu dispositivo. Puedes tocar «Activar el tiempo en pantalla» para habilitarlo. Pero tendrás que esperar a que tu iPhone o iPad recopilen datos sobre cómo usas tu dispositivo antes de ver cualquier informe.
Cómo ver los informes
Para ver informes sobre el uso del tiempo de pantalla, toca las opciones de informe en la parte superior de la pantalla Tiempo de pantalla. En la parte superior de la pantalla, puede elegir ver un informe solo hoy o los últimos siete días.
También puedes tocar la opción «Dispositivos» en la esquina superior derecha de la pantalla y seleccionar qué dispositivos de los que deseas ver los informes. Por ejemplo, si tienes un iPad y un iPhone, selecciona «Todos los dispositivos» y verá un informe combinado que muestra cuánto has usado ambos dispositivos. También puedes seleccionar un solo dispositivo para ver solo tu informe de uso.
La gráfica aquí muestra cuánto has usado tu dispositivo en las últimas 24 horas o la semana pasada. Mantén presionada una barra si deseas ver exactamente cuánto tiempo representa.
Estos datos también se desglosan por el tipo específico de aplicación. Para que puedas ver cuánto tiempo pasaste usando aplicaciones de lectura, herramientas de productividad, aplicaciones de entretenimiento y juegos. Esto te dice exactamente cómo estás usando tu tiempo.
La otra información que se muestra aquí incluye cómo tu uso actual de hoy se compara con tu uso diario promedio. La duración de la sesión más extendida que ha usado tu dispositivo hoy y la cantidad total de tiempo que pasaste usando tu dispositivo en la última semana.
Mire debajo del gráfico de tiempo de pantalla para obtener más información. En la sección «Más usados», verás cuánto tiempo pasas usando aplicaciones específicas. O puedes tocar «Mostrar categorías» para ver cuánto tiempo has usado tipos específicos de aplicaciones.
En la sección «Recolecciones», verás cuántas veces recogiste su teléfono o tableta hoy o en la última semana. También verás con qué frecuencia la has recogido y las veces en que lo haces con más frecuencia.
En la sección «Notificaciones», verás cuántas notificaciones recibes, cuándo llegan y desde qué aplicaciones. Esto puede hacer que te des cuenta de que una o más aplicaciones te están molestando demasiado y te ayudan a decidir si debes desactivar tus notificaciones.
Cómo programar el tiempo de inactividad
Screen Time te permite programar el «tiempo de inactividad» cuando solo recibes llamadas telefónicas y utilizas aplicaciones que tu permites explícitamente. Por ejemplo, es posible que desees establecer el tiempo de inactividad durante las horas en que se supone que debes estar dormido. Lo que, con suerte, evitará que te acuestes en la cama con el teléfono en lugar de intentar dormir.
Para programar el tiempo de inactividad, pulsa «Tiempo de inactividad» en la página principal de Tiempo de pantalla y active la opción «Tiempo de inactividad». Establece aquí las horas de inicio y finalización deseadas. Esta configuración se sincronizará con todos los dispositivos en los que inicias sesión utilizando la misma cuenta de iCloud. Verás una notificación de tiempo de inactividad cinco minutos antes de tu tiempo de inactividad programado.
Cuando llegue el tiempo de inactividad, todos los íconos de la aplicación en la pantalla de inicio, excepto los que puede acceder, como Reloj, Configuración y Safari, aparecerán en gris.
Si tocas uno, verás un mensaje que dice que has alcanzado tu límite de tiempo. Puedes tocar «Ignorar límite» para abrir la aplicación de todos modos. Luego, puedes decirle a tu iPhone o iPad que te recuerde que se detenga en quince minutos o que ignore el límite de hoy permanentemente.
Después de todo, es tu dispositivo y puedes hacer lo que quieras. Esto no te excluirá de tus aplicaciones. La función está diseñada para darte un empujón útil si lo deseas.
Cómo establecer límites de aplicación
El sistema operativo iOS ahora te permite establecer límites de tiempo para categorías específicas de aplicaciones. Por ejemplo, podrías limitarse a solo 30 minutos de juegos por día. O solo una hora dentro de las aplicaciones de redes sociales. Estos límites se restablecen todos los días a la medianoche.
Para configurar esto, pulsa «Límites de la aplicación» en la página de Tiempo de pantalla y luego toca «Agregar límite».
Elige una o más categorías de aplicaciones y luego pulsa el botón «Agregar». También puedes seleccionar «Todas las aplicaciones y categorías» aquí si deseas limitar tu tiempo en todas las aplicaciones de tu teléfono o tableta en lugar de tipos específicos de aplicaciones.
Finalmente, selecciona la cantidad máxima de tiempo que te gustaría dedicar a estas aplicaciones todos los días. Si lo deseas, puedes elegir diferentes cantidades de tiempo para diferentes días de la semana. Por ejemplo, es posible que desees dedicar más tiempo a los juegos y otras aplicaciones de pérdida de tiempo durante el fin de semana.
Al igual que con el tiempo de inactividad. Incluso cuando has excedido tu límite de tiempo. Aún puedes omitir el límite de tiempo y usar la aplicación, si así lo deseas. Estos límites solo están diseñados para ayudarte a hacer planes y atenerse a ellos.
Cómo elegir aplicaciones siempre permitidas
Screen Time te permite configurar aplicaciones que están «siempre permitidas». Incluso durante el tiempo de inactividad o si has excedido tus límites de tiempo de aplicación. Por ejemplo, las aplicaciones Teléfono, Mensajes y FaceTime siempre están permitidas de manera predeterminada. Lo que garantiza que aún puedas comunicarte.
Para configurar esta lista de aplicaciones, toca la opción «Siempre permitido» en la página de Tiempo de pantalla. A continuación, puedes agregar y eliminar aplicaciones de la lista. Si los desea, puede eliminar Messages y FaceTime de tus aplicaciones siempre permitidas. Pero la aplicación Phone es esencial y no hay forma de restringirla.
Cómo configurar restricciones de contenido y privacidad
Las restricciones de contenido y privacidad, mientras están disponibles en Tiempo de pantalla, se parecen más a los controles parentales. Te permiten establecer límites en las compras de la App Store, restringir ciertos tipos de sitios web y evitar que alguien con el iPhone o iPad cambie la configuración del sistema. Muchas de estas opciones estaban disponibles anteriormente en otros lugares en Configuración> General> Restricciones.
Para establecer restricciones de contenido y privacidad, pulsa «Restricciones de contenido y privacidad» en la página de Tiempo de pantalla. Se te pedirá que establezcas un PIN, que evita que las personas cambien estas configuraciones sin tu permiso. Esto es particularmente útil en un iPad compartido, por ejemplo. Luego, puedes habilitar la opción «Contenido y privacidad» y configurar las opciones deseadas aquí.
Cómo establecer un código de acceso de tiempo de pantalla
Los padres también pueden usar las opciones de Tiempo de pantalla para bloquear un dispositivo. Por ejemplo, puedes habilitar el tiempo de inactividad en el iPad de un niño para evitar que utilicen la mayoría de las aplicaciones durante la hora de acostarse. O configurar los límites de la aplicación para evitar que jueguen juegos todo el día.
Para hacer esto, pulsa «Usar código de acceso de pantalla» en la parte inferior de la página Tiempo de pantalla y luego ingresa tu código de acceso. Nadie puede obtener más tiempo cuando el límite de tiempo de una aplicación vence o modifica la configuración de Tiempo de pantalla sin ese código de acceso.
Cómo usar el tiempo de pantalla con la cuenta de un niño
Screen Time se integra con Apple Family Sharing. Si tienes una o más cuentas infantiles en tu familia, puedes ver esas cuentas en la sección «Familia» aquí. Toca una cuenta para habilitar el Tiempo de pantalla, que te permitirá ver informes sobre el uso del dispositivo de tus hijos y establecer límites si lo deseas.
Cómo deshabilitar el tiempo de pantalla
Si no te gusta Screen Time y no quieres usar estas funciones, puedes desactivarlo. Esto evitará que tu iPhone o iPad realice un seguimiento de cómo utilizar tu dispositivo, por lo que no podrás ver los informes. Tu dispositivo también eliminará inmediatamente los datos recopilados.
La desactivación de Screen Time también evitará que tu dispositivo muestre la notificación del Informe semanal cuando iOS genere un nuevo informe de Screen Time.
Para deshabilitarlo, desplázate hasta la parte inferior de la página Tiempo de pantalla y toca la opción «Deshabilitar tiempo de pantalla». Tu iPhone o iPad eliminará los datos de uso recopilados y dejarás de rastrearlos. Puedes volver aquí y volver a habilitar Screen Time en el futuro si lo deseas.
Apple probablemente comenzará a rastrear más tipos de datos y brindará más opciones de Tiempo de pantalla en una versión futura del sistema operativo iOS. Por ahora, Screen Time te brinda los datos esenciales que necesitas para comprender cómo usar tu dispositivo, y puede proporcionarte algunos empujones útiles si lo deseas. Para los padres, Screen Time también incluye controles parentales más poderosos.

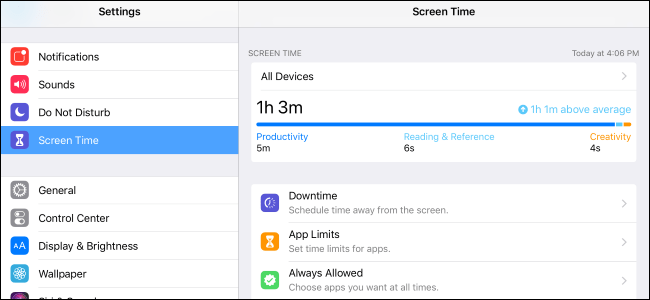
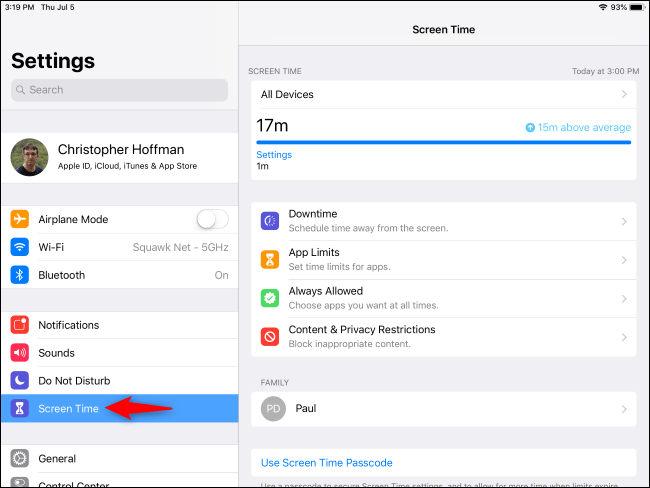
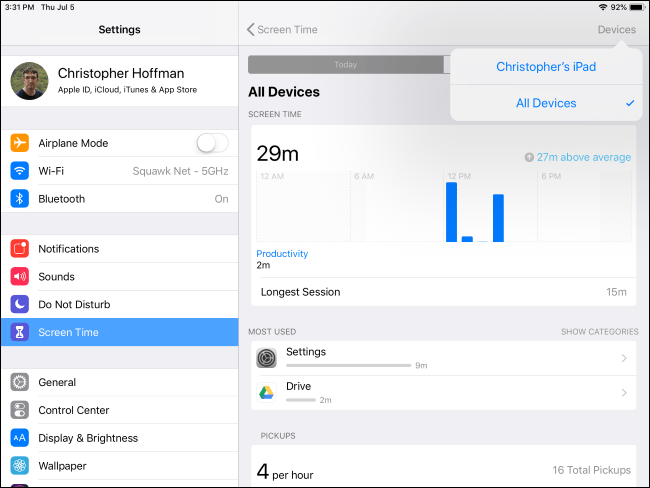
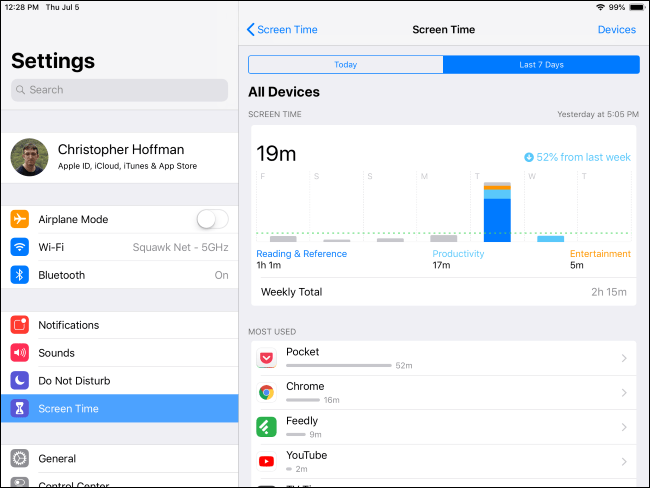
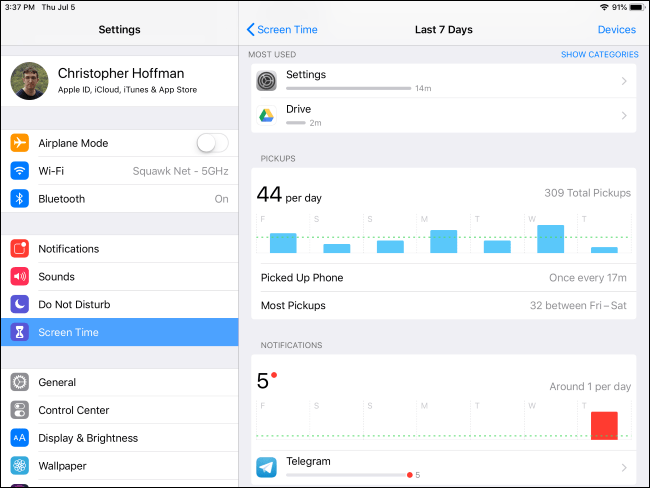
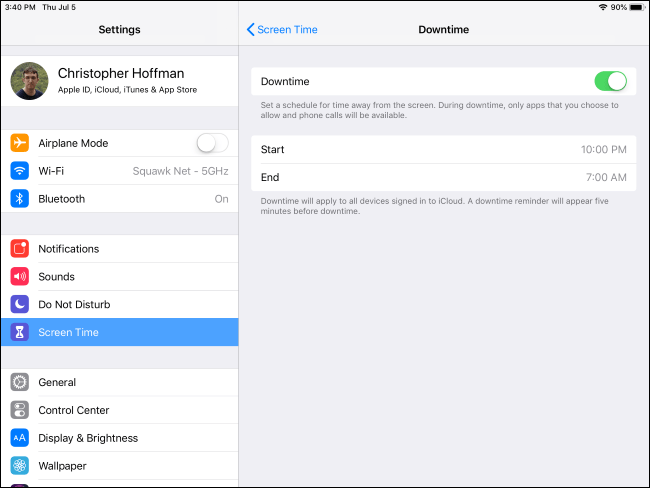
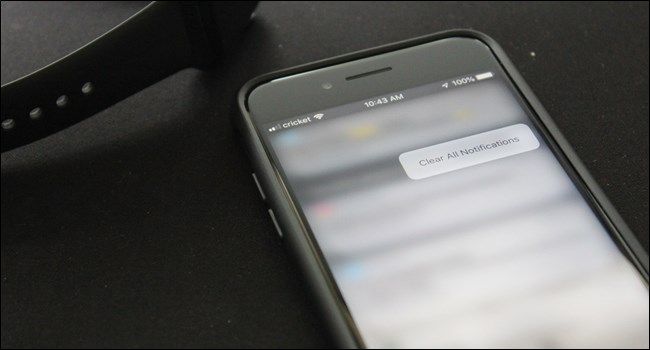
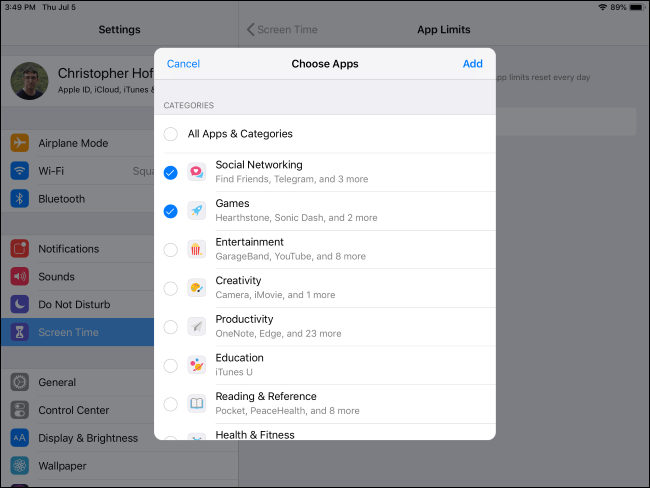
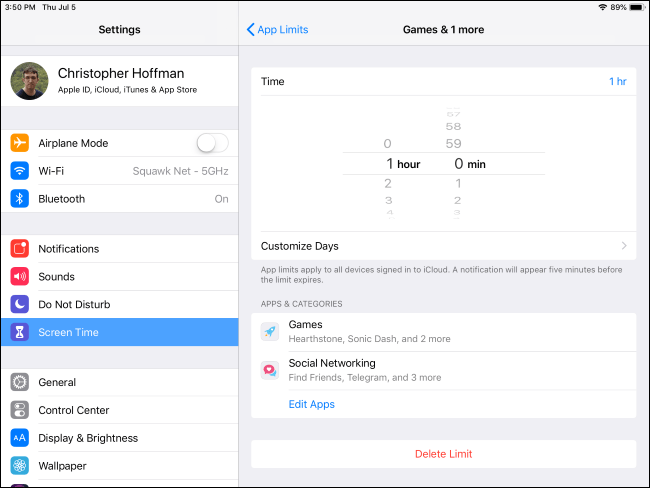
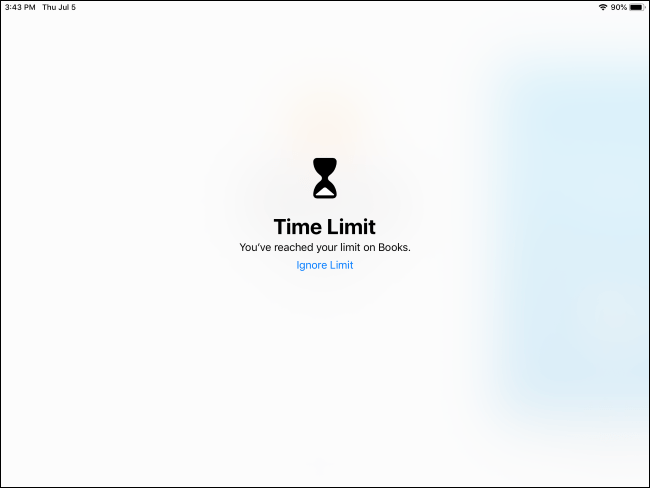
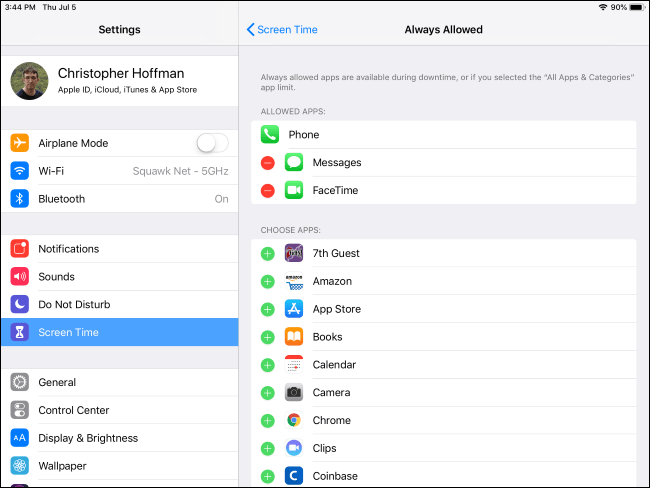
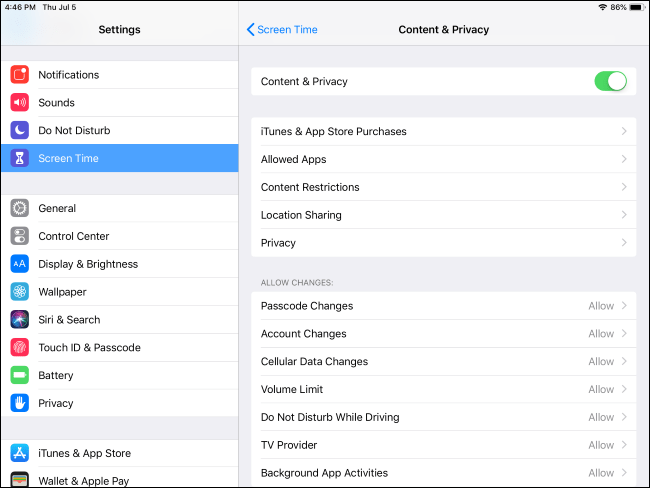
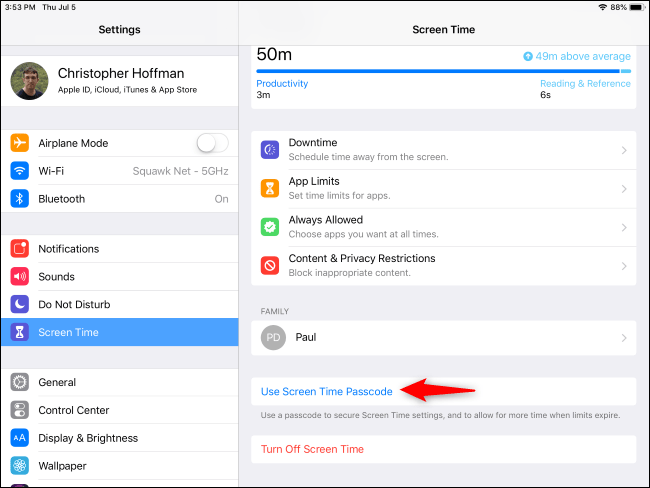
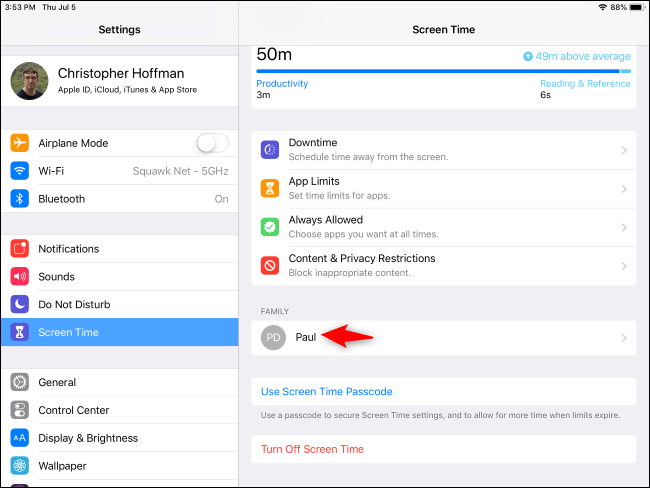
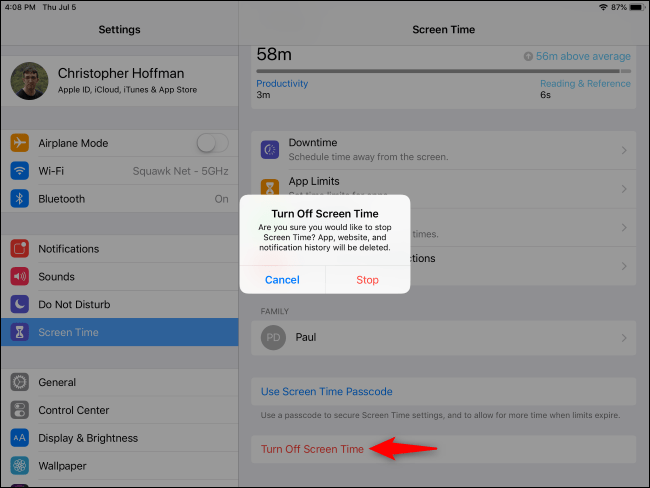
muy bueno, la funcionalidad y la explicación de este artículo. Consulta: cuàles son los usos que se resumen en la categoría «productividad» ?