Las nuevas versiones de Bluetooth traen más funciones, pero necesitas hardware compatible para aprovecharlas. Por ejemplo, solo obtendrás los beneficios de Bluetooth 5.0 cuando emparejes un accesorio compatible con Bluetooth 5.0 con un sistema habilitado para Bluetooth 5.0.
Puedes consultar esta información desde Windows o macOS. Las especificaciones de hardware para tu modelo de PC o Mac también te indicarán qué versión de Bluetooth admite.
Cómo verificar la versión de Bluetooth desde tu PC Windows
Puedes encontrar esta información utilizando el Administrador de dispositivos en Windows. Para abrir el Administrador de dispositivos en Windows 10, haz clic con el botón derecho en el botón Inicio y selecciona el comando «Administrador de dispositivos».
En Windows 7, presiona Windows + R, escribe «devmgmt.msc» y luego presiona Entrar.
Expande la categoría «Bluetooth» haciendo clic en la flecha a la izquierda de tu nombre.
Localiza tu adaptador de Bluetooth. Tu nombre variará, pero no contendrá la palabra «Enumerador». Ignora cualquier dispositivo con «Enumerador» en tu nombre.
En la captura de pantalla a continuación, nuestro adaptador se llama «Intel (R) Wireless Bluetooth (R)». Probablemente el tuyo se llamará similar si tiene hardware Intel Bluetooth en tu computadora.
Haz doble clic en el adaptador.
En la ventana de propiedades del adaptador, haz clic en la pestaña «Avanzado». Si no ves una pestaña Avanzado, no selecciones el dispositivo adaptador Bluetooth correcto. Cierra la ventana de propiedades e intenta hacer doble clic en otro dispositivo Bluetooth.
Verás un número de versión LMP aquí, aunque se ve un poco diferente en diversas computadoras. Esta es la versión del Protocolo de administrador de enlaces, y te indica qué versión de Bluetooth está en tu ordenador.
Aquí se explica cómo la versión LMP se convierte a la versión Bluetooth, según la especificación oficial de Bluetooth :
LMP 0: Bluetooth 1.0b
LMP 1: Bluetooth 1.1
LMP 2: Bluetooth 1.2
LMP 3: Bluetooth 2.0
LMP 4: Bluetooth 2.1
LMP 5: Bluetooth 3.0
LMP 6: Bluetooth 4.0
LMP 7: Bluetooth 4.1
LMP 8: Bluetooth 4.2
LMP 9: Bluetooth 5.0
Por ejemplo, en la captura de pantalla anterior, nuestro ordenador tiene LMP 6.1280. Esto es LMP 6, lo que significa que nuestra PC es compatible con Bluetooth 4.0 o inferior.
Haz clic en «Aceptar» para cerrar la ventana Propiedades y luego cierra la ventana del Administrador de dispositivos cuando hayas terminado.
Si tienes una versión anterior de Bluetooth en tu ordenador y necesitas una versión más reciente, puedes agregar Bluetooth a tu PC con un dispositivo USB. Obtendrás la versión de Bluetooth que admita el dongle. Por ejemplo, utilizamos con éxito el dongle USB Kinivo BTD-400 (11.99 $) para agregar hardware Bluetooth 4.0 a un ordenador.
Cómo verificar la versión de Bluetooth que tu Mac soporta
También puedes consultar esta misma información en una Mac. Abre el menú de Apple y haz clic en «Acerca de esta Mac» para comenzar.
En la ventana Acerca de esta Mac, haz clic en el botón «Informe del sistema» en la pestaña «Información general».
En la barra lateral, expande la categoría «Hardware» y luego selecciona la opción «Bluetooth».
Desplázate hacia abajo en la lista y busca una entrada de «Versión LMP». En las últimas versiones de macOS, esto muestra tu versión de Bluetooth de una manera fácil de leer. Por ejemplo, “4.0 (0x6)” significa que tiene Bluetooth 4.0, que es la versión 6 de LMP.
Si solo ves un número que comienza con 0x, esta es tu versión LMP. Ignora el «0x» al principio y consulta la siguiente lista para ver qué versión de Bluetooth admite tu Mac. Por ejemplo, si ves “LMP 0x6”, tiene LMP 6. Esto significa que tu Mac es compatible con Bluetooth 4.0 y anteriores, como puede ver en la lista de abajo.
LMP 0: Bluetooth 1.0b
LMP 1: Bluetooth 1.1
LMP 2: Bluetooth 1.2
LMP 3: Bluetooth 2.0
LMP 4: Bluetooth 2.1
LMP 5: Bluetooth 3.0
LMP 6: Bluetooth 4.0
LMP 7: Bluetooth 4.1
LMP 8: Bluetooth 4.2
LMP 9: Bluetooth 5.0
Cierra el informe del sistema y las ventanas Acerca de este Mac cuando hayas terminado.
Si tu Mac tiene una versión anterior de Bluetooth y deseas una más nueva, también puedes conectar un dispositivo Bluetooth en el puerto USB de tu Mac. Asegúrate de obtener una mochila que sea compatible con Mac y PC con Windows. Desafortunadamente, el adaptador Kinivo BTD-400 que recomendamos para PC con Windows no funciona con Mac. El dispositivo USB Avantree (29.99 $) es más caro, pero es compatible con Mac, anuncia la compatibilidad con Bluetooth 4.1 y también tiene una alta calificación.


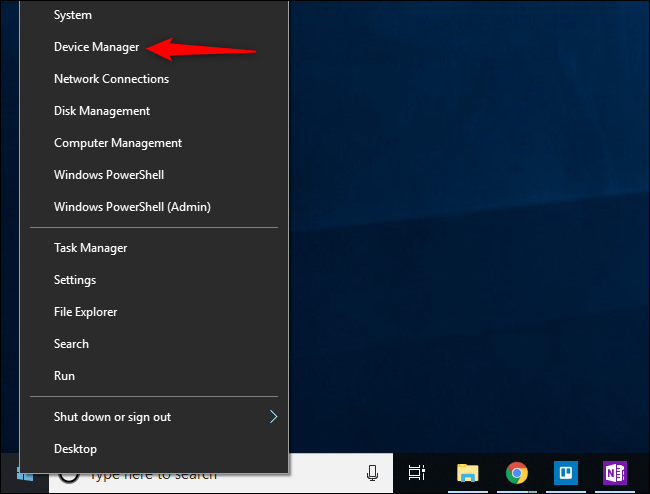
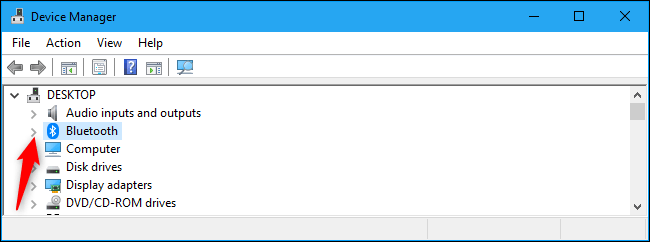
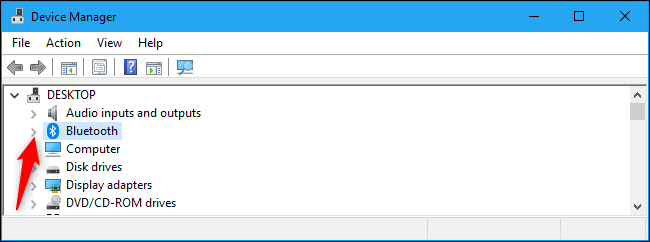
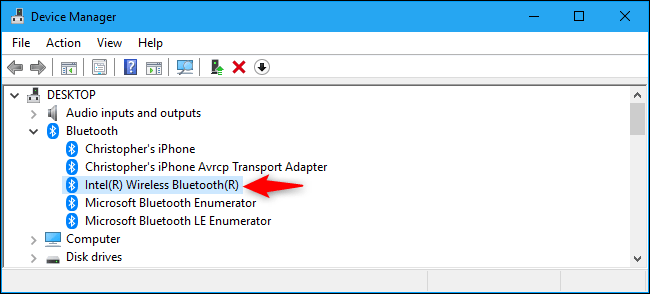
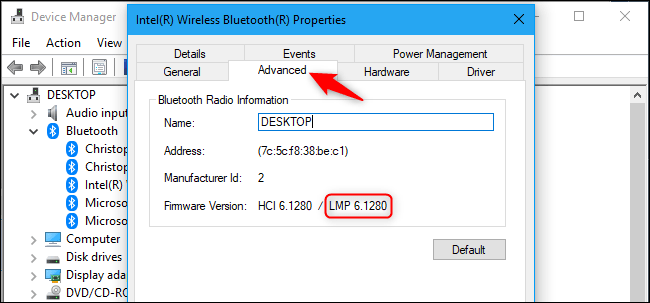
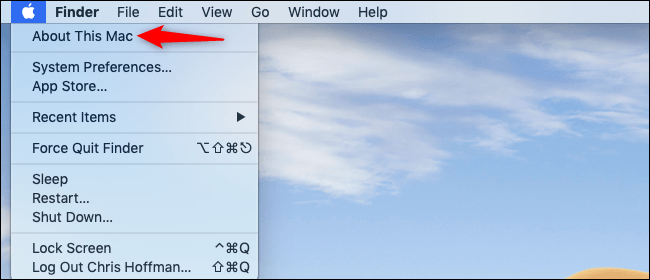
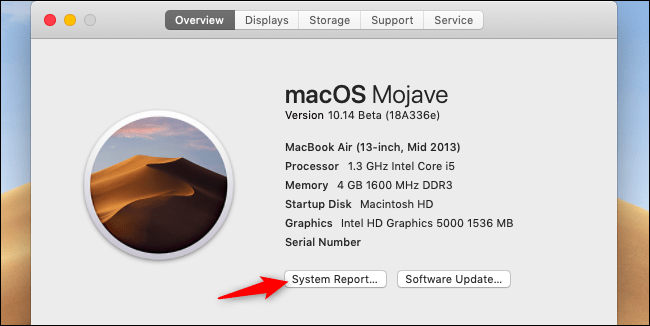
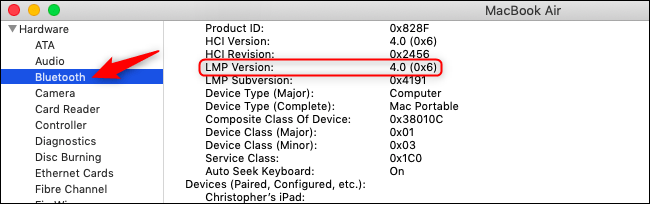
Hola:
No se responde a la pregunta: ¿Qué versión de bluetooth admite tu ordenador?
La respuesta, da por sentado que se tiene un dispositivo bluetooth instalado.
En mi caso quiero instalar un dispositivo, bien por tarjeta o por usb, pero desconozco si la antigüedad del pc afecta a la versión de bluetooth.
Gracias.
Hola Maldonado.
Efectivamente, la antigüedad del ordenador afecta a la versión de Bluetooth que éste puede correr. No obstante, eso no suele significar un problema para llevar adelante este tutorial. Prueba con alguna versión antigua de Bluetooth y luego ve avanzando o, en todo caso, revisa qué versión de Bluetooth es compatible con el hardware de tu PC
Saludos!