Hay muchas veces en que grabar la pantalla de tu Mac puede ser útil. Tal vez quieras crear un tutorial de screencast. Tal vez estás creando una presentación de negocios. O tal vez usted está interesado en hacer notas de video por ti mismo.
Cualquiera que sea la razón, es simple, y tiene algunas formas diferentes de hacerlo. Así que aquí está cómo grabar su pantalla en una Mac con varios métodos.
Cómo grabar en Mac con QuickTime
QuickTime viene preinstalado en tu Mac y puedes hacer mucho con él, como rotar archivos de video, por ejemplo. Así que usar esta herramienta para grabar tu pantalla tiene mucho sentido. Abra QuickTime Player, luego seleccione Archivo > Nueva grabación de pantalla en la barra de menú.
Haga clic en la flecha al lado del botón rojo para configurar la grabación. Aquí, seleccione entre Ninguno o Micrófono interno para su audio y marque o desmarque Mostrar clics del mouse en grabación.
Ahora presione el botón rojo, luego haga clic para grabar toda la pantalla, o arrastre para elegir una parte específica de la misma y comience a grabar. Esto colocará el ícono de QuickTime Player en tu barra de menú. Cuando termine de grabar, simplemente haga clic en ese botón.
Tu grabación se abrirá de golpe para que la veas. Para guardarlo, seleccione Archivo > Guardar en la barra de menú, asigne un nombre a su grabación y elija su ubicación. Haga clic en Guardar y listo.
Beneficios
La aplicación se instala en su Mac de forma predeterminada, por lo que no hay costos ni instalaciones adicionales.
QuickTime Player ofrece características adicionales como grabaciones de audio y películas.
Puede usar AirPlay o compartir opciones inmediatamente desde su video grabado.
Cómo grabar en Mac con la utilidad de captura de pantalla
Una de las nuevas características que viene con macOS Mojave es la utilidad de captura de pantalla. Esta herramienta genial te permite capturar grabaciones de pantalla además de capturas de pantalla.
Para abrir la utilidad, presione Cmd + Shift + 5 en su teclado. En la parte inferior de la ventana que se muestra, verá dos opciones para Grabar toda la pantalla y Grabar la porción seleccionada.
Si elige Grabar toda la pantalla, aparecerá un icono de cámara. Esto es útil si usa más de un monitor. Simplemente mueva la cámara a la pantalla que desea grabar y haga clic para que empiece la grabación.
Si elige Grabar parte seleccionada, arrastre las esquinas del cuadro que ve para ajustar el tamaño. También puede mover el cuadro a un área diferente en su pantalla. Haga clic en Grabar para iniciar la grabación.
Beneficios
La utilidad de captura de pantalla es una nueva característica de macOS Mojave, por lo que es gratuita y no requiere instalación de software.
Las características incluyen un micrófono incorporado para audio, un temporizador para grabaciones cronometradas y la capacidad de mostrar clics del mouse para tutoriales.
Al igual que QuickTime, puede usar AirPlay o compartir opciones inmediatamente desde su video grabado.
Cómo grabar en Mac con aplicaciones de terceros
Con las dos opciones anteriores, no hay razón para buscar una aplicación de terceros para grabar la pantalla de su Mac a menos que desee o necesite más funciones. Aquí hay un par de opciones que ofrecen un poco más.
Viking Recorder Lite
Una vez que instale Viking Recorder Lite, aparecerá un ícono útil en la barra de menú, que le permitirá iniciar una grabación en un instante. Puede capturar toda la pantalla o solo una parte de ella, incluir audio junto con clics del mouse y ajustar la configuración del códec y el marco.
Para comenzar, seleccione Iniciar grabación de pantalla en el cuadro desplegable de la barra de menú y realice los ajustes de configuración en la ventana emergente. Seleccione Detener grabación en el menú desplegable cuando termine y luego siga las indicaciones para guardar su grabación.
Características sobresalientes
Viking Recorder Lite viene con un editor de películas incorporado y un descargador de YouTube.
Puede usar teclas de acceso rápido, modificar la interfaz de usuario, ver globos de ayuda, hacer que el icono de la barra de menú parpadee durante la grabación y usar el Centro de notificaciones.
A medida que mueve la ventana Nueva grabación , puede ver una vista previa rápida.
Si estas características sobresalientes le interesan, entonces pruebe Viking Recorder Lite de forma gratuita. Si te gusta y quieres más funciones, incluyendo longitudes de video ilimitadas, puedes mirar la versión de pago.
Smart Recorder Lite
Smart Recorder Lite es otra buena aplicación de grabación de pantalla con una interfaz súper simple. Abra la aplicación y seleccione sus opciones para el dispositivo de captura, la pantalla completa o parcial, la calidad de la pantalla, la fuente de audio y la ruta guardada.
Para comenzar, abra la aplicación, realice los ajustes de configuración y luego haga clic en Iniciar grabación . Aparecerá un icono en la barra de menú donde podrá ver el tiempo transcurrido mientras graba. Haga clic en ese icono cuando termine, y su grabación se abrirá inmediatamente para que la vea. También se guardará en la ubicación que especificó en la configuración.
Características sobresalientes
Smart Recorder Lite te permite grabar tu pantalla o usar la cámara FaceTime HD.
Puede grabar audio de fuentes adicionales (incluso más de una a la vez), incluido el micrófono incorporado, la tarjeta de sonido de la computadora o el dispositivo de entrada.
Las opciones de calidad de la pantalla varían de baja a alta, y las opciones de velocidad de cuadro van de 1-30FPS.
Si te gusta esto, puedes tomar Smart Recorder Lite gratis. También puede echar un vistazo a la versión de pago, que ofrece funciones adicionales como tiempos de grabación de más de 300 segundos.
Cómo tomar capturas de pantalla en una Mac
Grabar la pantalla de tu computadora solía ser más complicado. Pero como puedes ver, se vuelve más fácil todo el tiempo. Con suerte, uno de estos métodos es exactamente lo que necesita para grabar en su Mac.
Y si está interesado en aprender más acerca de las capturas de pantalla de Mac o cómo usar su Mac para capturar su pantalla de Android, también las hemos cubierto.

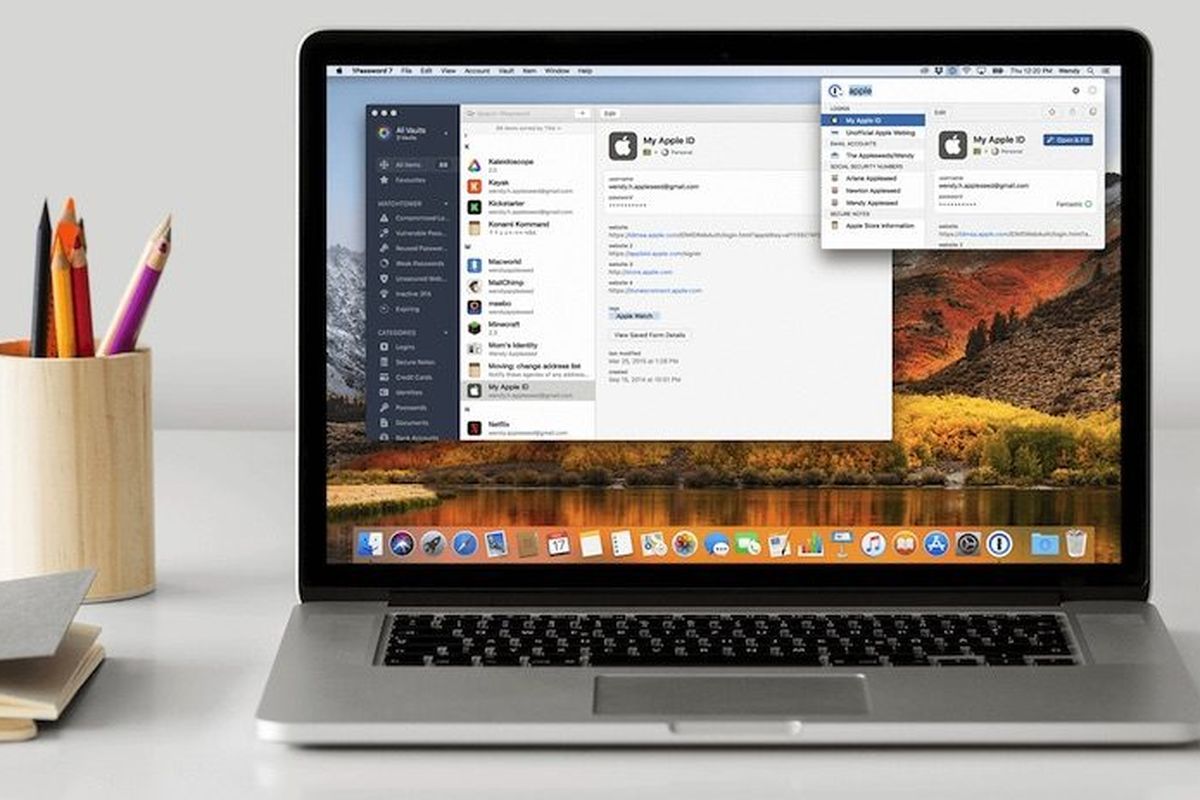
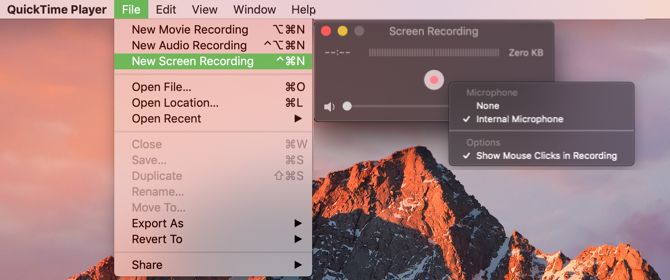
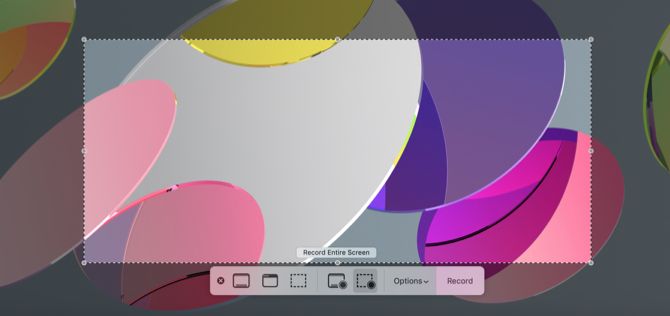
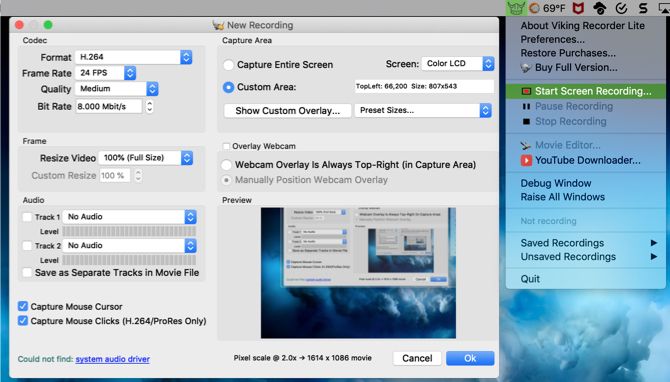
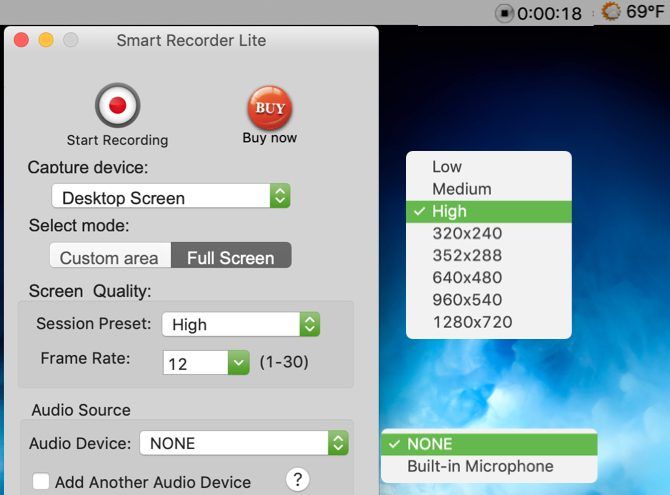
¿Tienes alguna pregunta o problema relacionado con el tema del artículo? Queremos ayudarte.
Deja un comentario con tu problema o pregunta. Leemos y respondemos todos los comentarios, aunque a veces podamos tardar un poco debido al volumen que recibimos. Además, si tu consulta inspira la escritura de un artículo, te notificaremos por email cuando lo publiquemos.
*Moderamos los comentarios para evitar spam.
¡Gracias por enriquecer nuestra comunidad con tu participación!