Tiene múltiples opciones si tienes diversos documentos de Microsoft Word y deseas fusionarlos.
Si bien puedes copiar y pegar varias veces para crear un nuevo documento con el contenido de todos los documentos de que deseas fusionar, también puedes usar la funcionalidad incorporada para un enfoque más sencillo.
La siguiente guía se basa en Word 2016. Ten en cuenta que puedes usar la funcionalidad para crear un documento de Word utilizando tipos de archivos que no sean de Word. Como txt, odt, xml, pdf o html, e incluso mezclar y combinar.
Crea un nuevo documento para empezar. Te sugiero que comiences con un documento en blanco. Pero teóricamente puede usar el primer documento que deseas combinar con otros también. Si lo haces, asegúrate de realizar una copia de seguridad para poder restaurarlo en caso de que las cosas salgan mal en el camino.
Con el documento abierto en Word 2016, cambia a la pestaña Insertar en el programa. La barra de herramientas de la cinta de Word no muestra etiquetas de texto junto a todos los iconos. Lo que puede dificultar la identificación del icono correcto en función del tamaño de la ventana.
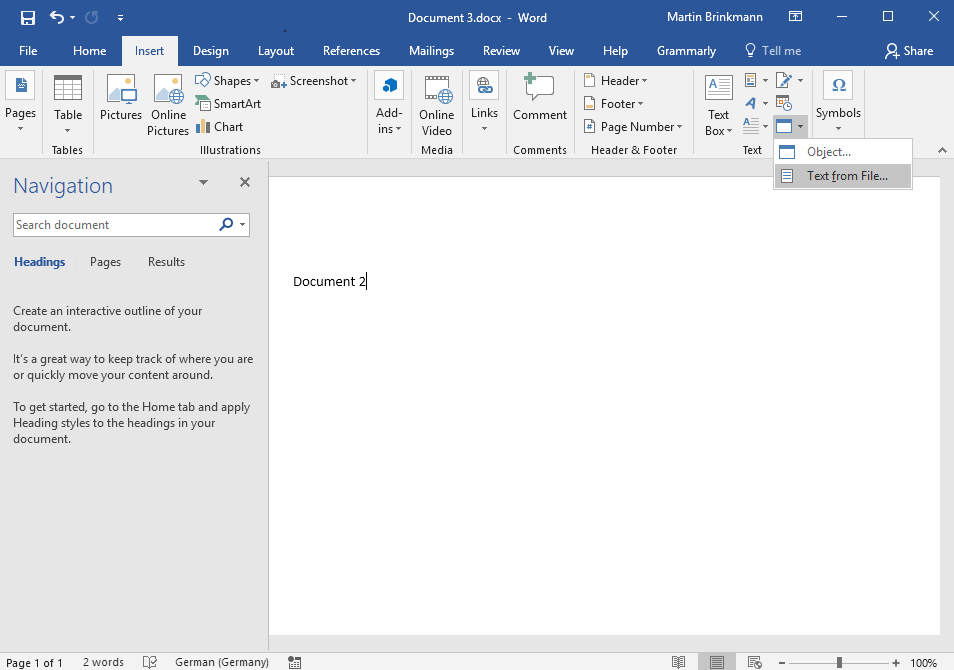
Te sugiero que expandas la ventana de Word 2016 para que se muestre en pantalla completa, ya que facilita las cosas.
Localiza el ícono Objeto en la barra de herramientas. Se muestra en el segundo al último grupo de iconos y simplemente muestra una ventana en blanco con una barra de título azul de forma predeterminada.
Selecciona la flecha pequeña a su lado y elige «Texto del archivo». Word muestra un explorador de archivos y puede seleccionar uno o varios documentos para incluirlos en el documento existente.

Un clic en el botón de rango proporciona una opción para importar solo un rango específico. Por ejemplo, solo las páginas 1 a 10, del documento seleccionado.
Formatos no nativos
Los formatos no nativos serán convertidos. Se muestra una notificación cuando es necesario. El proceso puede parecer estancado o congelado por un breve momento, pero Word debería recuperarse.
Cuando intenté agregar un pequeño documento PDF al documento de Word. Apareció congelado durante unos 10 segundos antes de que pudiera presionar el botón «ok» para iniciar la conversión del PDF a Word.
En mi experiencia, es mejor si agregas un documento a la vez y repites el proceso para cada documento individualmente que deseas fusionar. Ya que es menos propenso a errores. Obviamente, si deseas fusionar docenas o más documentos. Es posible que estés inclinado a seleccionarlos todos a la vez para acelerar el proceso.
LibreOffice, la alternativa de código abierto para Microsoft Office, admite la misma funcionalidad. Selecciona Insertar> Texto del archivo para agregar texto del documento seleccionado (compatible) al documento de LibreOffice. Ten en cuenta que no puedes seleccionar un rango cuando utilizas LibreOffice para combinar documentos.

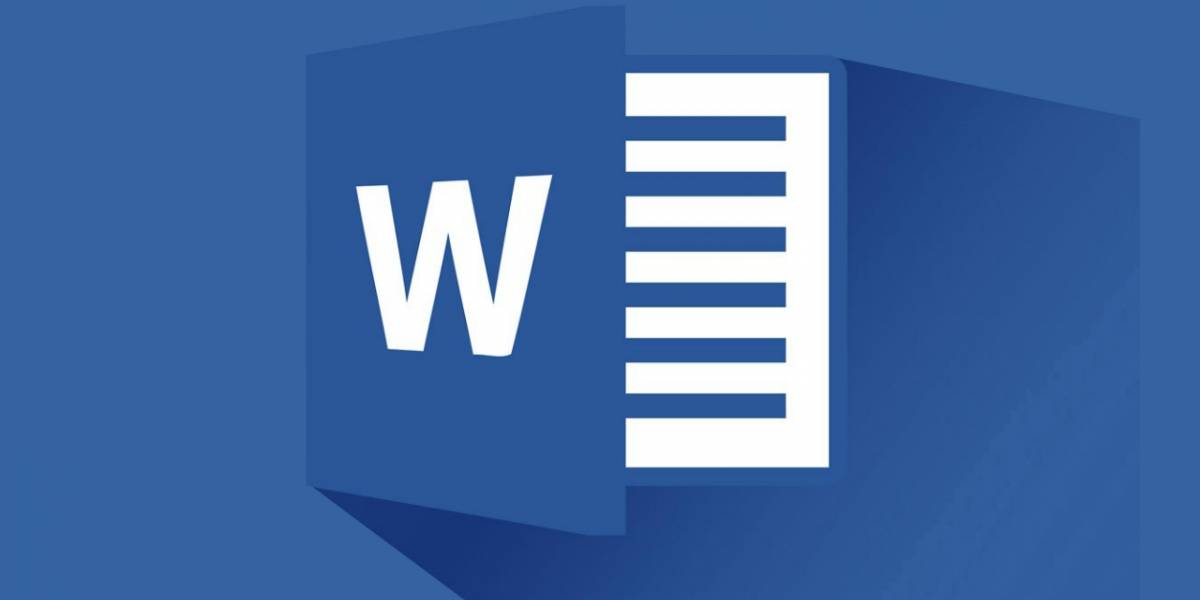
¿Tienes alguna pregunta o problema relacionado con el tema del artículo? Queremos ayudarte.
Deja un comentario con tu problema o pregunta. Leemos y respondemos todos los comentarios, aunque a veces podamos tardar un poco debido al volumen que recibimos. Además, si tu consulta inspira la escritura de un artículo, te notificaremos por email cuando lo publiquemos.
*Moderamos los comentarios para evitar spam.
¡Gracias por enriquecer nuestra comunidad con tu participación!