El mezclador de volumen en Windows 10 tiene que ser el control de volumen más inteligente que cualquier sistema operativo de escritorio tiene para ofrecer en la actualidad. maOS no ofrece nada igual. Pero Microsoft no ha realizado ningún cambio o mejoras en el mismo hasta la fecha. Hay un control de volumen específico de la aplicación, pero eso es todo. Si deseas configurar los niveles de volumen en el bloqueo / desbloqueo de Windows 10. Tendrás que saltar a través de algunos aros, pero es posible.
Windows 10 bloquear / desbloquear volumen
Debes descargar un archivo de Github llamado AudioDeviceCmdlets. Mueve este archivo a algún lugar donde no lo borres. Necesitarás ingresar la ruta a este archivo en el siguiente paso.
Abre PowerShell y ejecuta estos comandos. Reemplaza la ruta junto a ‘Copiar elemento’ con la ruta al archivo que descargaste de Github anteriormente. Ejecuta cada comando uno por uno.
Nuevo elemento «$ ($ profile | split-path) \ Modules \ AudioDeviceCmdlets» -Type directory -Force
Copie el elemento «C: \ Ruta al archivo \ AudioDeviceCmdlets.dll» «$ ($ profile | split-path) \ Módulos \ AudioDeviceCmdlets \ AudioDeviceCmdlets.dll»
Establecer ubicación «$ ($ perfil | Split-Path) \ Módulos \ AudioDeviceCmdlets»
Get-ChildItem | Desbloquear archivo
Módulo de importación AudioDeviceCmlets
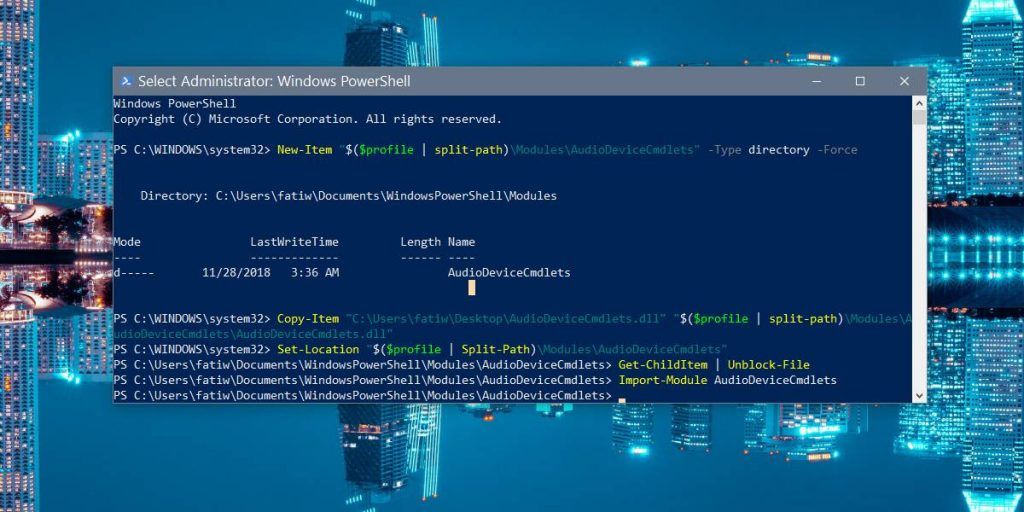
A continuación, debes crear dos scripts de PowerShell. Una secuencia de comandos configurará el volumen cuando bloquees el sistema y la otra lo configurará cuando lo desbloquee. Los niveles de volumen se pueden personalizar.
Scripts de PowerShell
Abre el Bloc de notas y pega lo siguiente en él.
Set-AudioDevice -PlaybackVolume 20
Puedes reemplazar los 20 con cualquier volumen al que quieras bajar el volumen de tu sistema. Guárdalo con un nombre que te indique para qué sirve el script y con la extensión de archivo PS1.
Abra otro archivo de Bloc de notas y pega lo siguiente en él.
Set-AudioDevice -PlaybackVolume 100
Reemplaza los 100 con cualquier nivel de volumen al que desees aumentar el volumen del sistema. Guarde el script con un nombre que te indique para qué sirve el script y guárdalo con la extensión PS1.
Ejecutando Scripts
Para ejecutar los scripts, necesitas crear tareas programadas. Abre el programador de tareas y crea una nueva tarea. Asígnale un nombre que te indique para qué sirve la tarea y bríndale una descripción para que estés seguro.
El desencadenante para esta tarea debe ser «En el bloqueo de la estación de trabajo». Esto ejecutará la tarea cuando bloquees su sistema. Ve a la pestaña Acción y añade una nueva acción. La acción se debe configurar para iniciar un programa. En el campo Programa / script, ingresa powershell. Y en la sección de argumentos ingresa lo siguiente. Asegúrate de cambiar la ruta al script para que coincida con la ruta del script en tu sistema.
-ExecutionPolicy RemoteSigned -File C: \ path-to-script \ lower_volume.ps1
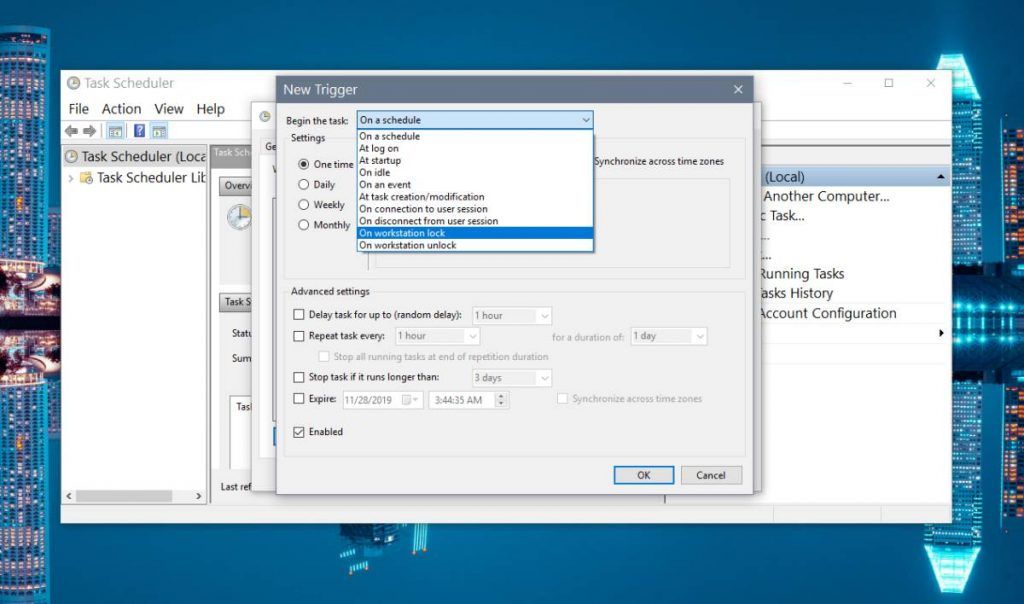
Esto bajará el volumen cuando bloquees tu sistema. Ahora tienes que crear una segunda tarea programada que ejecutará el script para aumentar el volumen cuando desbloquees tu sistema.
Sigue el mismo proceso anterior. Pero cambia el Desencadenador a ‘Desbloqueo en la estación de trabajo’ y, en la pestaña Acción. Selecciona el script que creaste para aumentar el volumen.


¿Tienes alguna pregunta o problema relacionado con el tema del artículo? Queremos ayudarte.
Deja un comentario con tu problema o pregunta. Leemos y respondemos todos los comentarios, aunque a veces podamos tardar un poco debido al volumen que recibimos. Además, si tu consulta inspira la escritura de un artículo, te notificaremos por email cuando lo publiquemos.
*Moderamos los comentarios para evitar spam.
¡Gracias por enriquecer nuestra comunidad con tu participación!