Si tienes un video del que necesitas extraer un cuadro fijo. Encontrarás pocas herramientas gratuitas para el trabajo. Dicho esto, las herramientas gratuitas no existen, solo están mal publicitadas. Aquí hay tres formas fáciles y gratuitas de extraer un cuadro de un video en Windows 10.
Captura de pantalla de video
Este método es, con mucho, el más fácil y es probable que lo hayas pensado tú mismo. Reproduce tu video en tu reproductor de video preferido y deténlo en el momento adecuado. Utiliza cualquier herramienta de captura de pantalla que elijas para capturar todo lo que tengas en tu pantalla. Puedes usar Win + Prntscrn en Windows 10 para tomar una captura de pantalla que se guarda en la biblioteca de Imágenes. Asegúrate de que los controles del reproductor de video estén ocultos cuando tomes la captura de pantalla.
Aplicación de películas y TV
Si no deseas tomar capturas de pantalla, puedes utilizar la aplicación Películas y TV en su lugar. Abre el video del que deseas extraer los marcos en la aplicación Películas y TV. Ir a la parte de la que deseas extraer una imagen. Haz clic en el botón de edición en la parte inferior. Desde el menú que se abre, selecciona Guardar foto del video.
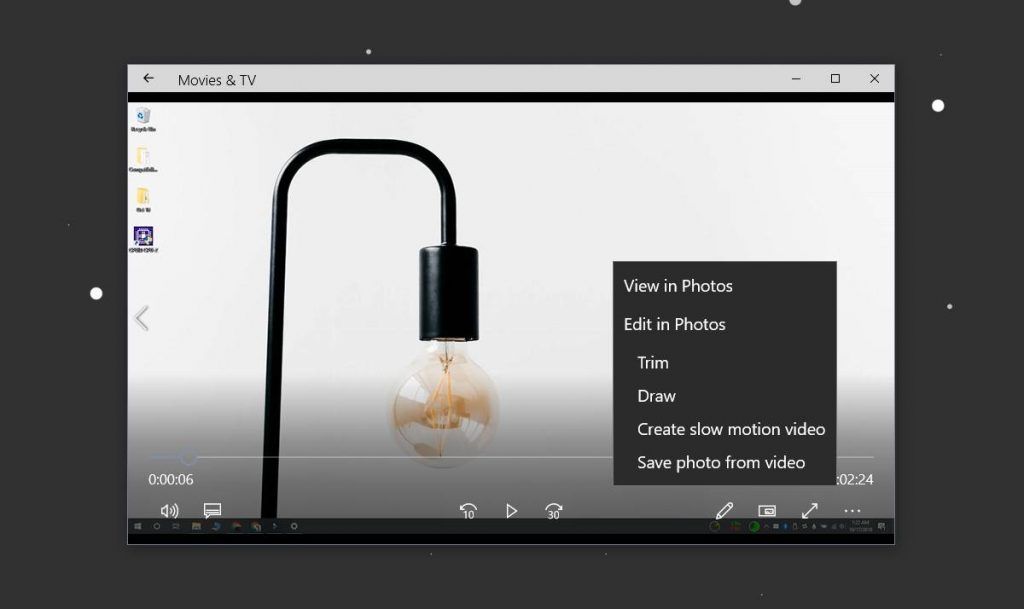
Esto abrirá la aplicación Fotos. Puedes usar las flechas para avanzar o retroceder cuadro por cuadro. Cuando estés listo para guardar una foto, haz clic en el botón Guardar una foto.
Usar VLC Player
El reproductor VLC te permite extraer un fotograma de un video. Antes de poder usar la aplicación para extraer marcos. Debes recortar tu video hasta la parte exacta de la que deseas extraer los marcos. Deberás reproducir todo el video para obtener los cuadros, por lo que tomarás tiempo.
Suponiendo que tengas el video listo. Puedes comenzar a configurar VLC para extraer los cuadros de un video. Lo primero que debes hacer es crear una carpeta donde se deben extraer los marcos. Copia la ruta a esta carpeta en tu portapapeles.
Abrir el reproductor VLC con derechos de administrador. Ve a Herramientas> Preferencias. En la parte inferior, selecciona el botón ‘Todos’. Esto expandirá la ventana de Preferencias y obtendrás una columna a la izquierda con muchas más opciones.
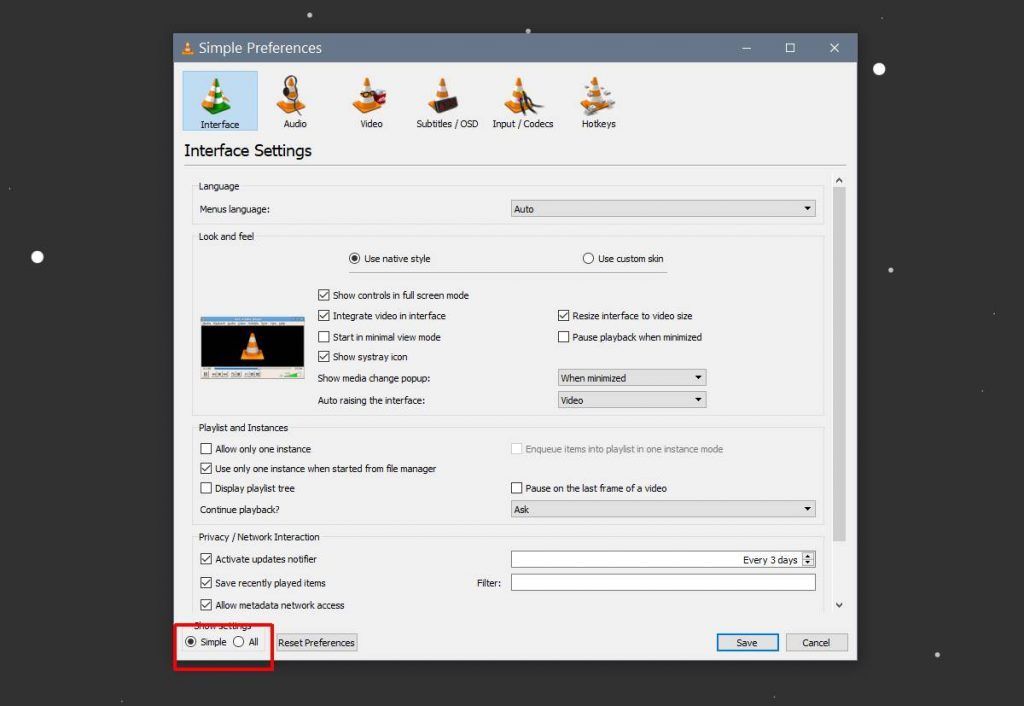
Desplázate hasta la sección de Video en esta columna izquierda y selecciona Filtros. No expandir los filtros todavía. Selecciónalo primero y revelará una lista de opciones adicionales para seleccionar. De estas opciones, selecciona el ‘Filtro de video de escena’ y haz clic en Guardar.
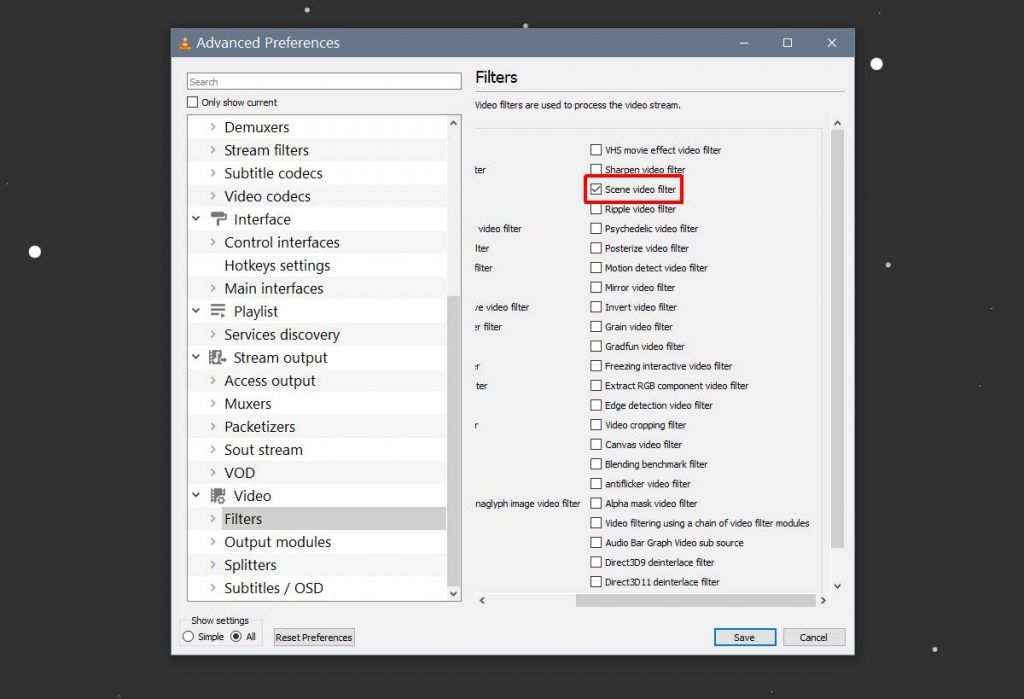
Una vez que hayas terminado, puedes expandir las opciones de Filtros y seleccionar Filtro de escena. Aquí, lo primero que debes hacer es ingresar la ruta de la carpeta que copiaste anteriormente en el campo ‘Prefijo de la ruta del directorio’. A continuación, debes cambiar los campos Ancho de la imagen y Altura de la imagen para que coincida con la resolución del video.
Últimos pasos
Lo último que necesitas cambiar es el ‘Ratio de grabación’. De forma predeterminada, está establecido en 50. La proporción de grabación es algo que necesitarás para jugar un poco. Esto tiene que ver con la velocidad de fotogramas del video del que se extraen fotogramas. Si deseas extraer un cierto número de fotogramas de un número determinado de fotogramas, así es como lo configura.
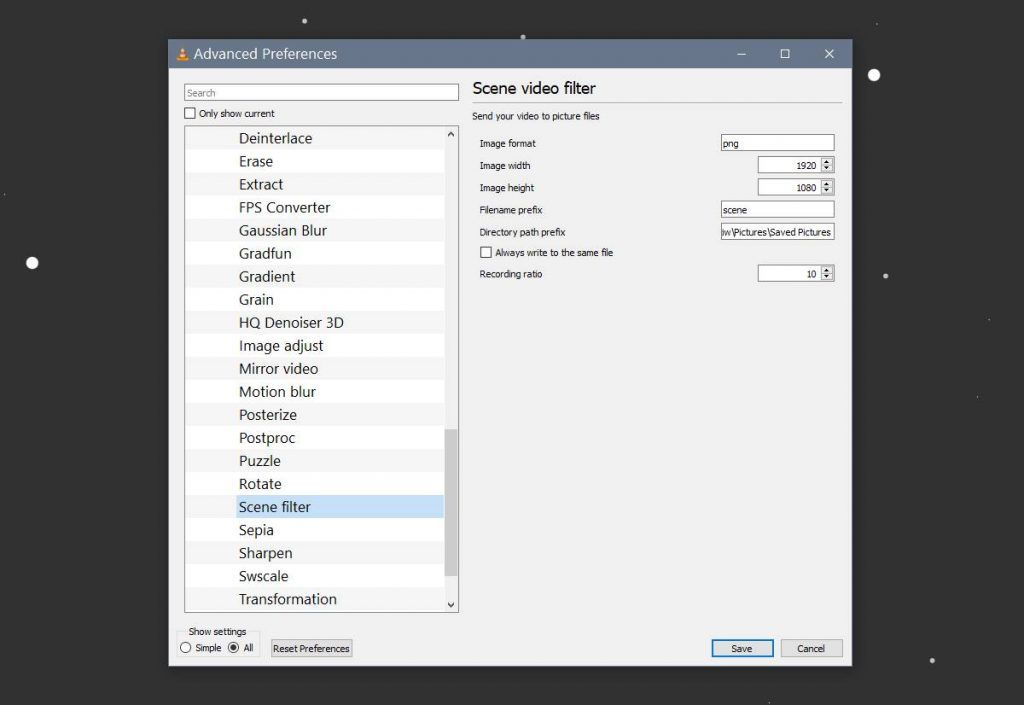
Haz clic en Guardar una vez que hayas terminado y cierra el reproductor VLC.
Estás listo para extraer marcos ahora. Abrir el reproductor VLC con derechos de administrador. Ve a Medios> Abrir archivo. Selecciona el video y deja que se reproduzca. Puedes minimizar el reproductor VLC pero debes dejar que el video se reproduzca hasta el final. No lo interrumpas.
Una vez que se complete el video, abre la carpeta que creaste para los marcos y los archivos deberían estar allí. Si no hay nada en la carpeta, es hora de comenzar a experimentar con la relación de grabación.
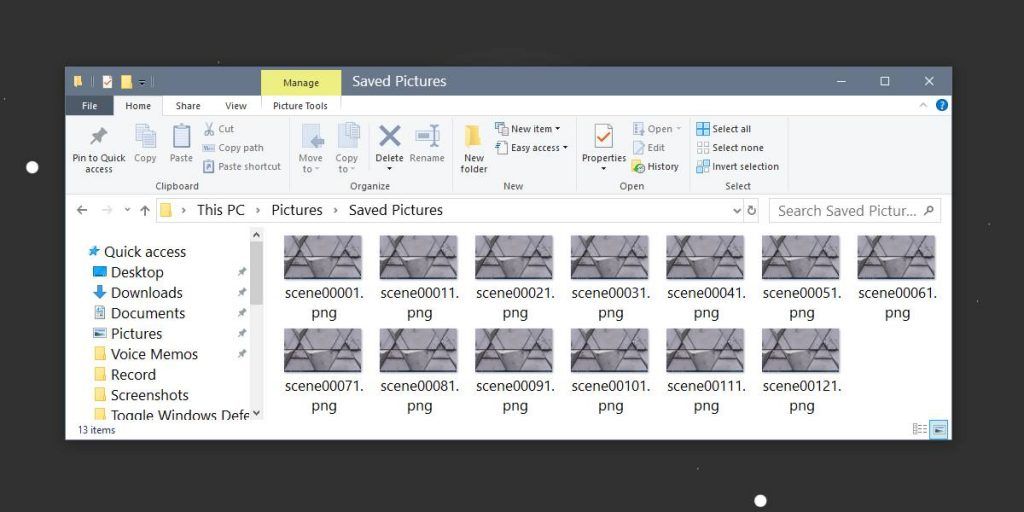
VLC extrajo 13 imágenes de un video de 5 segundos grabado a 30 fps con la relación de grabación establecida en 10.

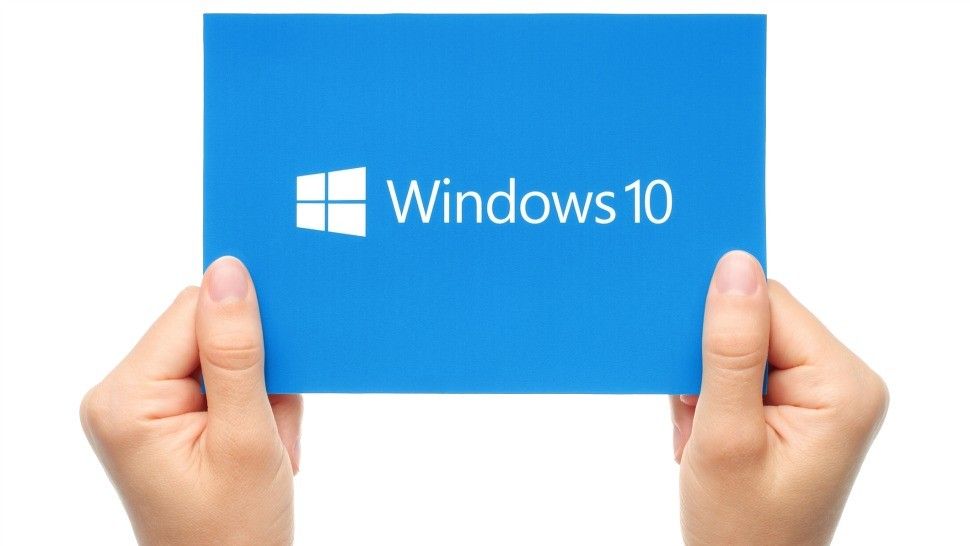
¿Tienes alguna pregunta o problema relacionado con el tema del artículo? Queremos ayudarte.
Deja un comentario con tu problema o pregunta. Leemos y respondemos todos los comentarios, aunque a veces podamos tardar un poco debido al volumen que recibimos. Además, si tu consulta inspira la escritura de un artículo, te notificaremos por email cuando lo publiquemos.
*Moderamos los comentarios para evitar spam.
¡Gracias por enriquecer nuestra comunidad con tu participación!