Ya todos sabemos que los monitores y televisores en 4K son el último llamado de la tecnología. Claro está, si no tenemos material en dicha resolución de nada nos vale tener con nosotros al televisor más avanzando que el mercado nos puede ofrecer. En caso de que trabajes o, simplemente, quieras tener contenido en 4K no te bastará con una herramienta de edición. También necesitarás un programa que haga posible reducir el gran tamaño de estos archivos.
Reducir el tamaño de los archivos en 4K
Lo primero que necesitamos al momento de reducir la talla de estos archivos es que podamos seguir conservando la calidad del vídeo. Igualmente, si vamos a editar vídeos, todo dependerá de la la salida de las cámaras y cómo estas graban el contenido. Como sabemos, todas las cámaras trabajan de forma diferente y producen vídeos que no son iguales los unos a los otros.
Es momento de utilizar VideoProc para reducir el tamaño de los archivos
Usar VideoProc es una de las opciones más útiles y sencillas de aplicar que tenemos en nuestro repertorio. No solo soporta una compresión HEVC/H.265. También es capaz de soportar otros métodos que nos serán de ayuda en todo momento. Lo mejor de todo es que con esta app también podrás editar el vídeo cuando lo desees. Inclusive, permite edición por separado de los vídeos, lo cual es de agradecer.
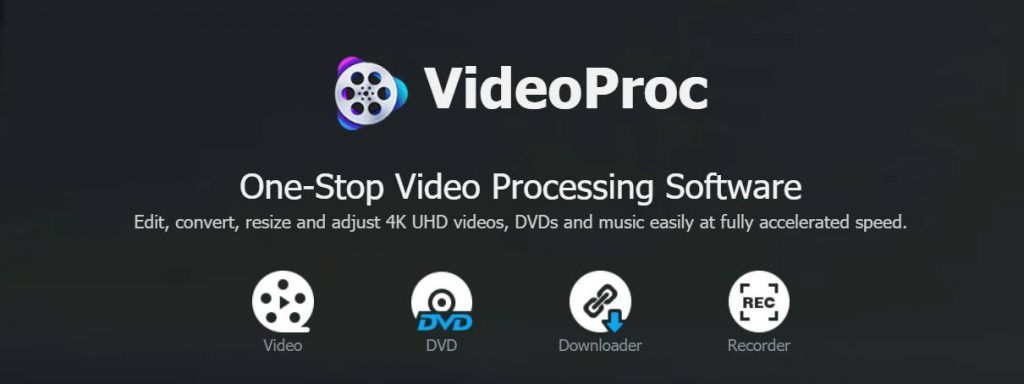
Compresión de los vídeos
Lo primero que debes saber es que para comprimir los vídeos en HEVC/H.265 tienes que hacer clic en la parte superior de la ventana de operaciones. Luego el vídeo se comenzará a comprimir, después tendrás que mover todos los archivos a la misma carpeta y luego lleva la carpeta desde la Carpeta del Vídeo hasta el lugar de destino.
En la parte de abajo verás a las pestañas que te permiten elegir los diferentes formatos de compresión. Ve a la pestaña de vídeos y navega en ella hasta que encuentres los formatos H.265 o HEVC.
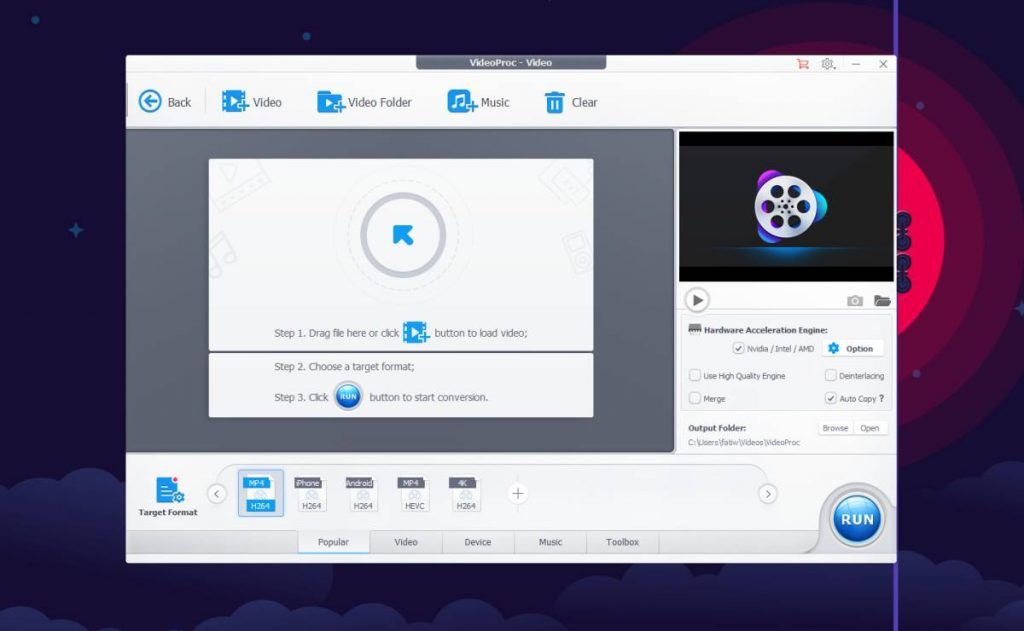
Una vez hayas elegido el formato haz clic en el botón de Inicio y el interruptor de la derecha para iniciar la conversión.
También puedes recortar el vídeo
Si quieres recortar tu vídeo una vez que lo hayas comprimido todo lo que tienes que hacer es de lo más fácil. Añade tu vídeo a VideoProc y haz clic en el botón recortar.

Una nueva ventana se abrirá. Allí es donde podrás recortar y disminuir las dimensiones del vídeo. Notarás que en la misma ventana podrás añadir diversos tipos de efectos. Lo mejor de todo es que podrás remover las marcas de agua. Cuando hayas hecho todos los ajustes necesarios podrás volver a la sección de compresión para que puedas usar HEVC para comprimir y guardar todas tus modificaciones.
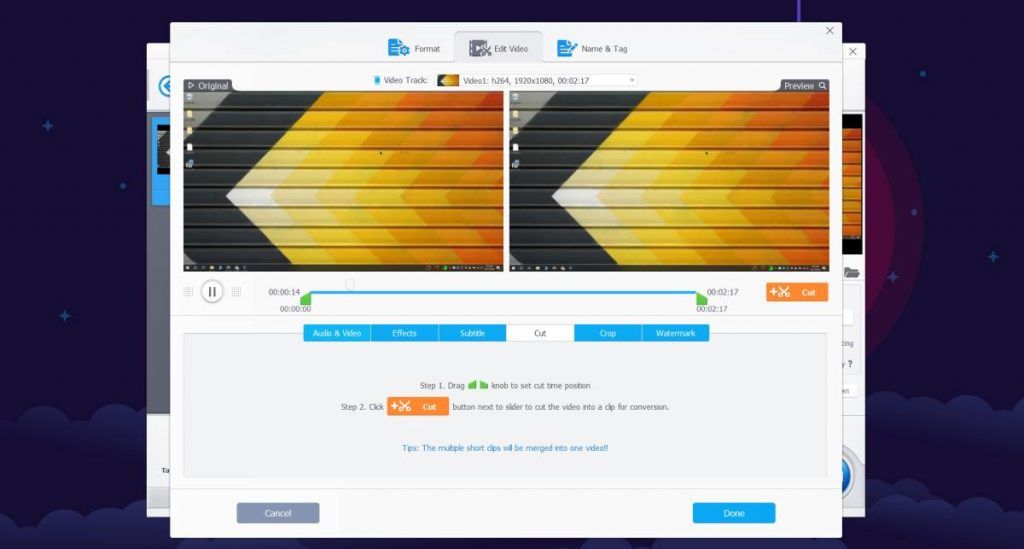
La tasa de los bits de audio
Para remover por completo el audio o bajar la frecuencia del mismo haz clic en la rueda dentada que aparece en la parte de arriba. Esto abrirá una nueva ventana que te permitirá editar diversos aspectos. En la parte inferior, en el lado derecho, hay un espacio que te permite cambiar los bits del audio.

En caso de que quieras eliminar el audio del vídeo, no tienes nada que hacer en esa ventana. Tienes que volver al portal de edición de vídeo y haz clic en la flecha derecha donde se encuentra el audio detectado para el vídeo. Una vez que desmarques la casilla el audio simplemente desaparecerá.
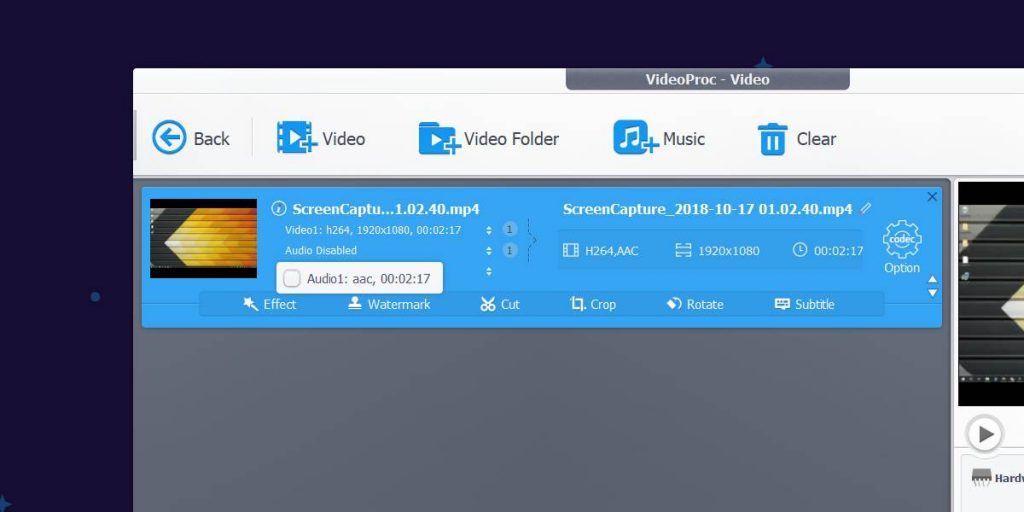
Cuadros por segundo
Para que puedas reducir la velocidad de tu vídeo 4K tienes que agregar el vídeo a la aplicación y hacer clic en la rueda de engranaje. Una vez abierta la ventana encontrarás una sección de Video Codec. Aquí es donde encontrarás el códec del vídeo, lógicamente. Allí también están los cuadros por segundo o FPS. Abre la pestaña y escoge el número de cuadros que quieres que tenga tu vídeo.
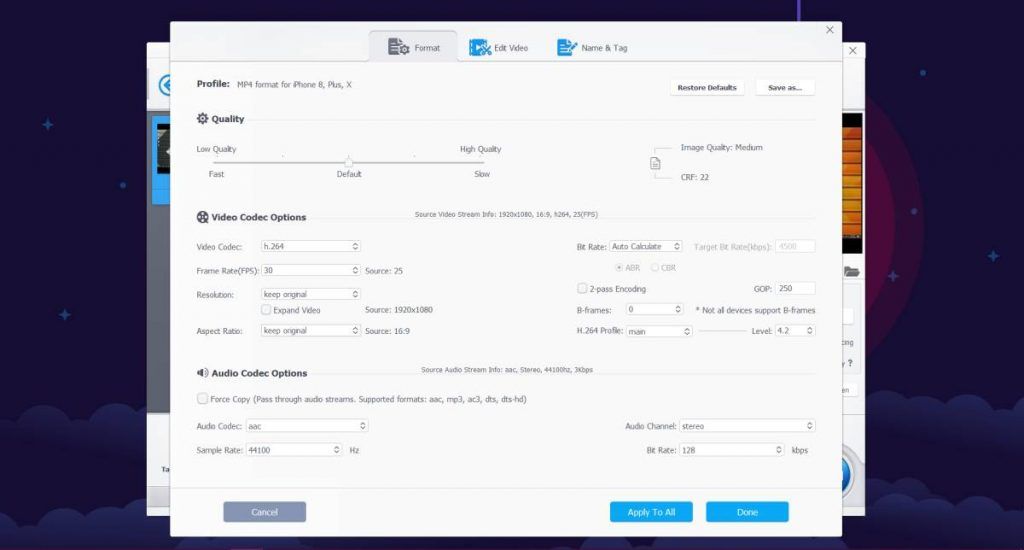
Grabación en 4K y screencasts
Esta es una parte de lo más útil debido a que también podrás realizar grabaciones en 4K. Para ello deberás contar con el hardware correcto. Si tu cámara no cuenta con la resolución 4K entonces no verás la opción para grabar en dicha resolución. Lo mismo ocurre con el GPU y el monitor. Todo tiene que estar adaptado correctamente a las exigencias de tener una nitidez de imagen tan alta.
Cuando vayas a grabar solo tienes que dirigirte al inicio de la app y pulsar en la opción «Grabadora». En los botones superiores podrás elegir dónde deseas grabar, ya sea en tu cámara web, pantalla, cámara externa y más. Lógicamente, también se puede grabar audio sin problema alguno.

Otras características
Con VideoProc también podrás grabar en DVD y podrás descargar vídeos desde las redes sociales. Encontrarás las opciones en la pantalla de inicio de la app.

La aplicación también te brinda una descripción de tu sistema operativo. Y las características que puedes activar según tu hardware.
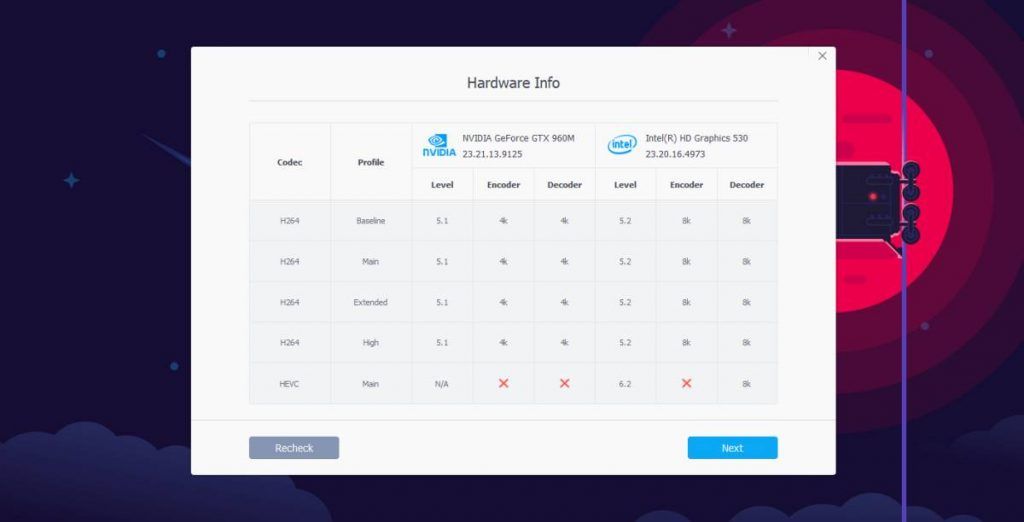
En cuanto a las limitaciones no son muchas. Las capturas de pantalla, por ejemplo, no admiten varios monitores. Por lo demás, la app admite una gran cantidad de codecs de audio y vídeo. El precio de esta aplicación es de 42.95 $. También puedes encontrarla gratuitamente pero no te servirá de mucho en caso de que necesites editar contenido en 4K a gran escala o con resultados profesionales. Igualmente, para los principiantes es genial. La interfaz es intuitiva y fácil de utilizar.

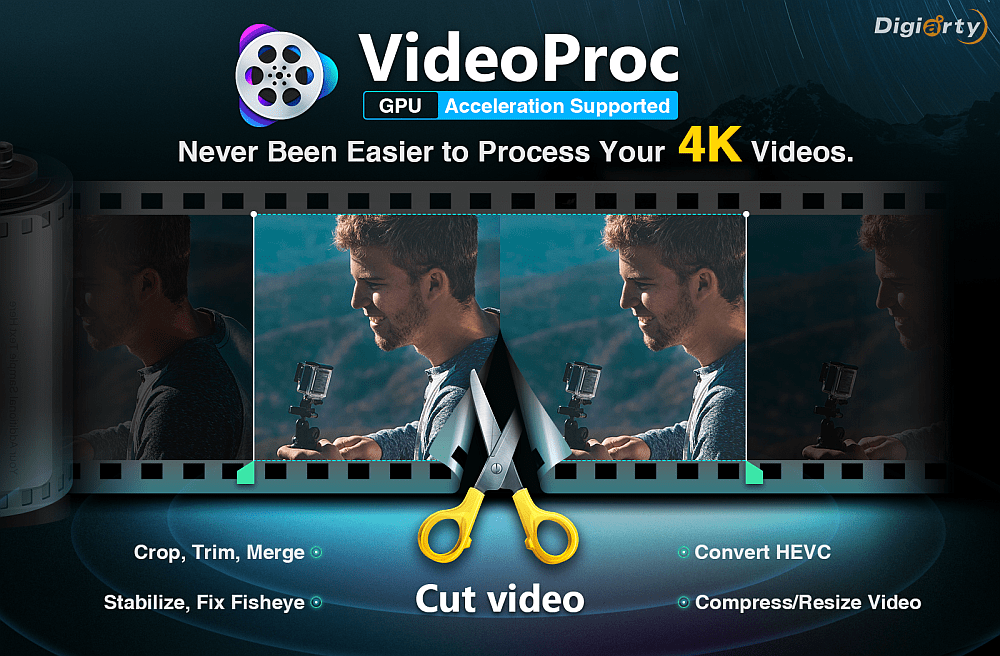
¿Tienes alguna pregunta o problema relacionado con el tema del artículo? Queremos ayudarte.
Deja un comentario con tu problema o pregunta. Leemos y respondemos todos los comentarios, aunque a veces podamos tardar un poco debido al volumen que recibimos. Además, si tu consulta inspira la escritura de un artículo, te notificaremos por email cuando lo publiquemos.
*Moderamos los comentarios para evitar spam.
¡Gracias por enriquecer nuestra comunidad con tu participación!