Desde siempre has podido usar tu pantalla compartida sin ningún tipo de problema en tu Mac. Ahora bien, a veces el proceso no es tan simple como creemos y puede que se nos complique un poco la situación. Así pues, es por este motivo que hoy te traemos un paso a paso que te resultará de lo más sencillo, y lo más importante de todo, realmente útil.
iMessage es una de las mejores opciones que tienes a tu alcance en una Mac
Para poder compartir tu pantalla o solicitarla a otro contacto lo mejor es usar iMessage de Apple. Esta app resulta una de las mejores opciones, claro, siempre y cuando ambas personas estén usando una Mac y cuenten con una ID de Apple.
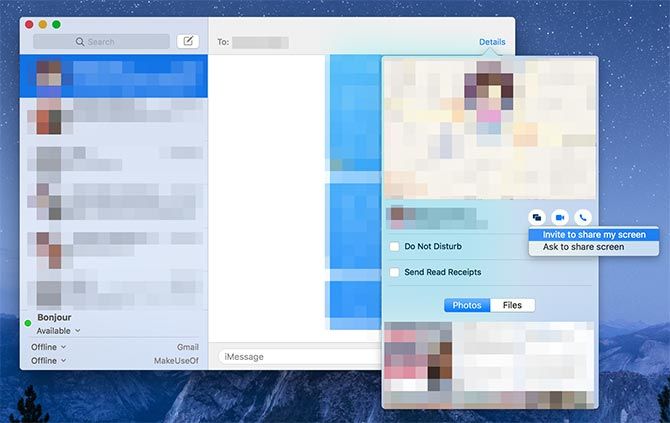
También es posible acceder al control de tu Mac a otra persona por medio de la aplicación. Claro está, jamás des paso a esta función si no estás tratando con una persona de confianza pues todo podría resultar en una verdadera catástrofe.
¿Cómo puedo activar iMessage?
Lo primero que tienes que hacer es iniciar la app de Mensajes. Antes de hacer esto tienes que iniciar sesión en tu ID de Apple que está en Mensajes- Preferencias. Cuando quieras solicitar una pantalla compartida solo tienes que aplicar este sencillo paso a paso:
1.- Abre una nueva sala de chat con la persona con la que deseas compartir.
2.- Haz clic en Detalles. Esta función se encuentra en la esquina superior derecha.
3.- Ahora haz clic en «Compartir pantalla». Verás a dos rectángulos superpuestos uno encima del otro.
4.- Ahora selecciona la opción de «Invitar a compartir mi pantalla» para que puedas compartir tu propia pantalla. También puedes elegir «Solicitar compartir pantalla» para enviar una solicitud que te permita ver la pantalla de la otra persona.
Como era de esperarse, tu contacto deberá aceptar la solicitud. Cuando esta haya sido aceptada se iniciará una llamada de FaceTime para que se active la función de compartir la pantalla. Como mencionamos anteriormente, puedes aceptar que tu contacto controle tu pantalla a través de la opción de «Compartir pantalla» que está en la barra del menú. Tienes que buscar en tu Mac el símbolo de los rectángulos superpuestos y luego hacer clic en ellos para elegir «Permitir al contacto controlar mi pantalla».

Si quieres deshacer tu decisión sin perder la opción de la pantalla activa bastará con que hagas clic nuevamente en la barra del menú para que puedas compartir tu pantalla.
Aprende a ingresar a otros ordenadores de Apple con «Back to my Mac»
Otra cosa que se te puede pasar por le mente es compartir una pantalla contigo mismo. Esto te servirá en caso de que tengas más de una Mac dentro de tu casa o si estás en tu trabajo y quieres acceder a una computadora de tu hogar.
Esta función incluye una herramienta de iCLoud llamada Volver a mi Mac. Solo tienes que habilitar la función en cualquier ordenador al que quieras ingresar y controlarlo. La configuración que tienes que ejecutar es la siguiente:
1.- Tienes que iniciar sesión en iCloud en la sección de Preferencias del sistema- Compartir pantalla.
2.- En la misma pantalla en la que te encuentras cerciórate que la opción de Volver a mi Mac se encuentre totalmente habilitada en la lista de servicio de iCloud.
3.- Ahora ve a las Preferencias del sistema- Compartir y activa la opción de Compartir pantalla.
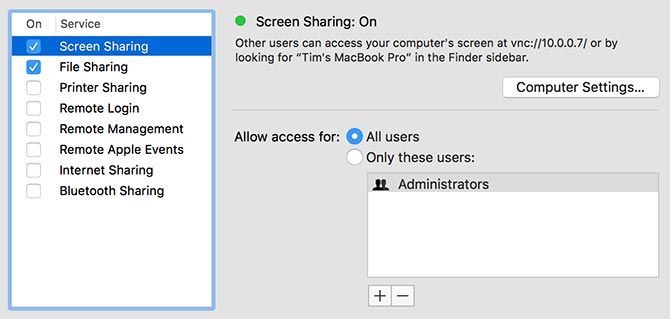
Cualquier tipo de ordenador al que quieras acceder debe estar totalmente encendido pero no tiene que estar obligatoriamente conectado. Se puede iniciar sesión con Back to My Mac como si estuvieses usando tu ordenador de forma directa.
Para acceder a un computador que configuraste con Back to My Mac, inicia Finder y busca la computadora en la barra lateral que está debajo del encabezado de Compartir.
En caso de que hayas deshabilitado la barra lateral del Finder puedes usar el siguiente camino: Ver-Mostrar barra lateral; esto la habilitará de nuevo. En caso de que no puedas ver la sección Compartida ve a Finder- Preferencias. Haz clic en la barra lateral y habilita Volver a mi Mac en la sección del encabezado Compartido.
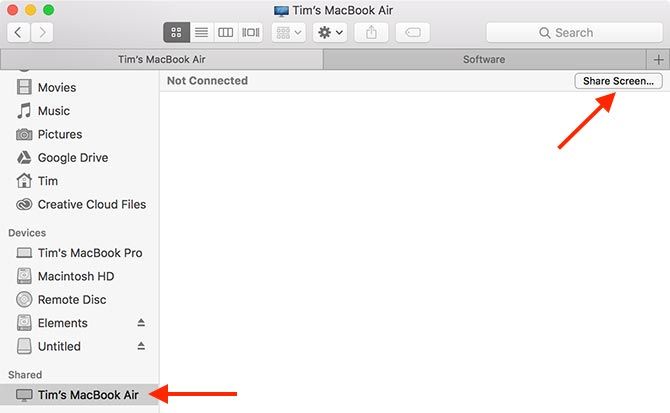
Cuando tu ordenador ya esté en la barra lateral de Finder, haz clic en ella. En este momento deberías estar viendo el botón de Compartir pantalla en la parte superior de la ventana. Esta todo listo, una vez que se establezca la conexión podrás conectar a tu ordenador.
En caso de que tu contacto no tenga una Mac
Como era de esperarse, puede que nuestro contacto o conocido no tenga una Mac. Si este es tu caso no tienes nada de qué preocuparte. Hay una aplicación que te será de ayuda en todo momento y esta es TeamViewer. Lo único que tienes que hacer es bajar la app de control remoto de TeamViewer para iniciar. Y esto es todo lo que tienes que hacer para hacer o recibir asistencia, nada más.
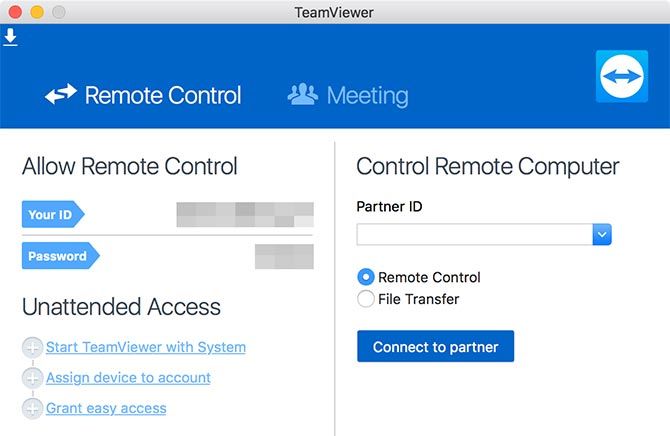
Cuando tengas tu app tendrás una identificación de usuario y una contraseña de ingreso. Lo que tienes que hacer es dar tu ID y clave a tu contacto para que pueda ver tu pantalla y controlar tu Mac (en caso de que lo desees).


¿Tienes alguna pregunta o problema relacionado con el tema del artículo? Queremos ayudarte.
Deja un comentario con tu problema o pregunta. Leemos y respondemos todos los comentarios, aunque a veces podamos tardar un poco debido al volumen que recibimos. Además, si tu consulta inspira la escritura de un artículo, te notificaremos por email cuando lo publiquemos.
*Moderamos los comentarios para evitar spam.
¡Gracias por enriquecer nuestra comunidad con tu participación!