Los motivos para limpiar nuestro disco duro pueden ser sumamente diversos. Ya sea porque vamos a vender nuestro ordenador, estamos a punto de regalarlo o porque simplemente queremos deshacernos de un montón de archivos y programas que ya no nos sirven para nada. Así pues, independientemente de cuál sea tu motivo, hoy te enseñaremos a limpiar el disco duro de forma correcta.
Limpia tu unidad de disco duro en Windows 10
Si quieres hacer las cosas rápido, sin tener la necesidad de descargar e instalar aplicaciones de terceros, entonces no tienes por qué preocuparte. Windows 10 cuenta con una opción sumamente útil que nos ayudará a ejecutar una limpieza de nuestro disco de manera inmediata.
Lo primero que tienes que hacer es clic derecho en Inicio. Después deberás seleccionar Windows PowerShell. Así es como podrás abrir esta herramienta con los privilegios de administrador. Lo que puedes hacer con este programa es poner en acción una lista de comandos. De esta manera, el comando que tienes que ejecutar es el siguiente:
Format volume /P:passes
En el comando la sección de volumen está relacionada con la unidad, mientras que P es el formato utilizado para el comando. Pases hace referencia a la cantidad de veces que quieres que se sobrescriba cada sector del disco.
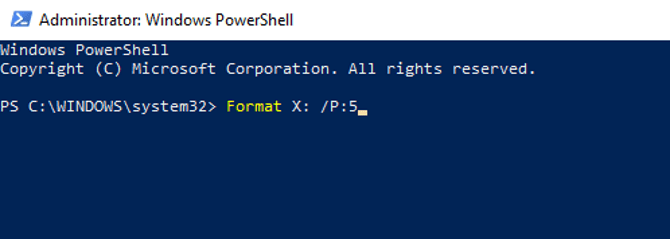
Así pues, la situación es muy sencilla. Entonces, por ejemplo, si la letra de la unidad fuese X y quisieras 5 pasadas de formato el comando quedaría así:
Format X: /P:5
Eso es todo lo que tienes que hacer. Solo espera a que tu disco se limpie y listo. En caso de que tengas Windows 7 u 8, no te preocupes, solo tienes que seguir las mismas indicaciones.
Limpia de forma total tu disco duro con DBAN
En caso de que quieras deshacerte por completo de todos los datos de tu disco duro todo lo que tienes que hacer es recurrir a DBAN. Esta es una aplicación de terceros y funciona de gran manera. Darik’s Boot and Nuke (DBAN) es un programa diseñado para destruir los datos del disco duro del ordenador. Esta aplicación se accionará en la memoria del ordenador, como si se tratase de un disco de recuperación o un disco Linux.
DBAN cuenta con dos tipos de versiones. La primera de ellas es la herramienta gratuita de borrado de disco y la otra es el programa del borrador de unidad blanca que realiza un trabajo súper exhaustivo. En caso de que tengas que hacer un borrado masivo de discos duros tendrás que contar con la versión paga si lo que quieres es un programa de uso individual te bastará con el programa gratuito.
El DBAN libre ofrece borrado permanente de datos, con seis estándares de borrado, y soporta conectores ATA, SATA y SCSI. Esto debe cubrir todo el tipo de unidad de disco duro. Pero, ¿qué significa esto? Bueno, si necesitas limpiar un disco duro dentro de la torre de tu ordeandor o portátil, DBAN puede hacerlo.
1.- Haz una copia de seguridad de tus datos más valiosos
Antes de que procedas a borrar tus datos es de suma importancia que hagas una copia de seguridad de todos aquellos archivos que no quieres perder por nada del mundo. No te olvides de este procedimiento porque una vez que borres tus datos con DBAN el proceso será totalmente irreversible.
2.- Descarga y ejecuta DBAN en tu ordenador
Este programa lo encontrarás en formato ISO, tienes que grabarlo en un disco óptico una vez que lo descargues en tu ordenador. Para poder encontrar el programa original no tendrás ningún tipo de problema, bastará con visitar la web de DBAN. El archivo ISO descargado de 17 MB debe escribirse en un disco óptico en blanco utilizando la herramienta incorporada de Windows.
Inserta un disco en blanco en la unidad de lectura y escritura óptica y, a continuación, busca el archivo ISO descargado. Haz clic con el botón secundario en dban-2.3.0_i586.iso y selecciona Grabar imagen de disco.
Cuando esté hecho, recuerda etiquetar el disco. Es posible que desees utilizarlo de nuevo y no querrás borrarlo accidentalmente.
3.- Identificación de tu disco duro
Ahora es momento de que identifiques correctamente tu disco duro. Así pues, la manera más fácil de identificación es utilizar el Explorador de Windows para que puedas verificar la unidad C:. Te daremos un dato muy importante y es que mientras el dispositivo esté etiquetado como OS C: o Windows C: estará en el compartimiento correcto.
Si quieres hacer tu búsqueda más detallada será preciso que vayas a Propiedades – Hardware para encontrar el nombre del dispositivo. Sin lugar a dudas esto te ayudará todas y cada una de las unidades en DBAN.
4.- Ejecutar el arranque de DBAN
Cuando quieras iniciar DBAN tendrás que insertar en la unidad el disco y reiniciar tu ordenador. Puedes elegir la opción para iniciar desde la unidad de CD o DVD. Como era de esperarse, lo más probable es que tu ordenador arranque desde el disco duro. Si no quieres que esto suceda, deberás buscar un dispositivo de arranque diferente. Para poder hacer el cambio de manera correcta tendrás iniciar los dispositivos en el BIOS o tendrás que escoger una pantalla de selección de Inicio.
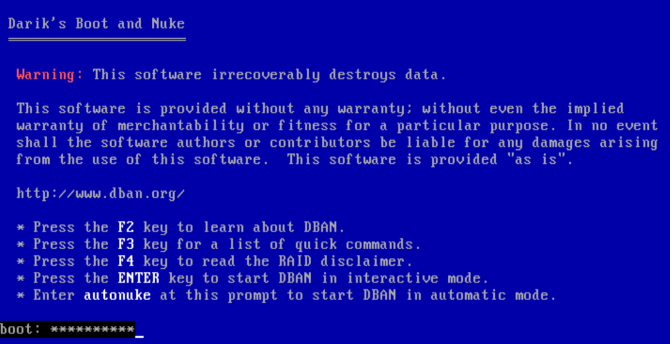
5.- Ha llegado el momento de limpiar el disco duro con DBAN
Una vez que estés dentro del programa te encontrarás con varias opciones.
F2 para aprender sobre DBAN.
F3 para una lista de comandos.
F4 para la resolución de problemas.
Pulsa Intro para utilizar DBAN en modo interactivo.
Incorpora el autonuke para permitir que DBAN limpie automáticamente cada impulsión en tu ordenador.
Probablemente no quieras usar la última opción. En su lugar, haz clic en Entrar para utilizar el modo interactivo y guiado para limpiar la unidad.
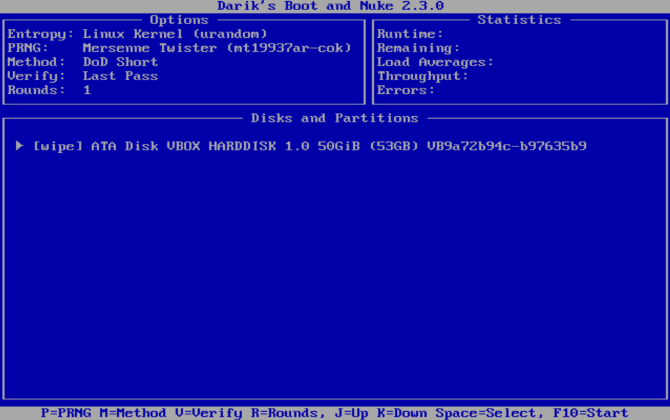
Ahora, para hacer que el dispositivo coincida con el nombre que encontraste anteriormente usa las teclas de flecha. Pulsa Espacio para marcar a la unidad, luego, una vez que todo esté bien dispuesto, pulsa en F10. El proceso de limpieza dará inicio.
En caso de que quieras modificar el proceso de limpieza tendrás que examinar las teclas de acceso directo que se encuentra en la parte inferior de la pantalla. Por ejemplo, puedes usar P para cambiar el generador de número aleatorios para destruir tus datos.
R también es útil debido a que permite cambiar el número de pases de cada sector. Esto multiplica las pasadas por defecto para cada método de borrado disponible. Por ejemplo, el DoD Short predeterminado tiene tres pasadas por defecto, por lo que el uso de R te permite cambiarlo a nueve pasadas especificando un valor de 3.

M, por su parte, te da la opción de elegir entre seis métodos de borrado, entre ellos DoD Short, DoD 5220.22-M («DoD» es la abreviatura estándar de Department of Defense), y Gutmann Wipe.
También se puede activar un modo de verificación (V), aunque esto alarga el proceso de borrado.
Vigila el temporizador en el panel superior derecho de la herramienta DBAN que muestra la duración del proceso de borrado. Eventualmente, aparecerá una nueva pantalla con «pass» resaltado en verde junto al nombre de la unidad de disco. Tú eres libre de reutilizar la unidad.
¿Y ahora?, ¿qué es lo que puedo hacer con mi disco duro limpio?
Esta es una pregunta de suma importancia. Lo que podremos hacer será utilizar nuestro disco sin problema alguno o lo podremos vender sin correr riesgo alguno de que este contenga información privada en él. Lógicamente, lo más importante de este proceso es que todos los datos que hayas borrado serán irrecuperables. Se puede hacer cualquier tarea con el disco, tus antiguos archivos jamás volverán a salir a flote.


¿Tienes alguna pregunta o problema relacionado con el tema del artículo? Queremos ayudarte.
Deja un comentario con tu problema o pregunta. Leemos y respondemos todos los comentarios, aunque a veces podamos tardar un poco debido al volumen que recibimos. Además, si tu consulta inspira la escritura de un artículo, te notificaremos por email cuando lo publiquemos.
*Moderamos los comentarios para evitar spam.
¡Gracias por enriquecer nuestra comunidad con tu participación!