Ya ha llegado el fin de utilizar herramientas de terceros para que puedas hacer capturas de pantalla. Apple tiene todo lo que necesitas para que puedas hacer tus capturas y grabar vídeos en macOS Mojave.
Las teclas de acceso rápido que necesitas conocer
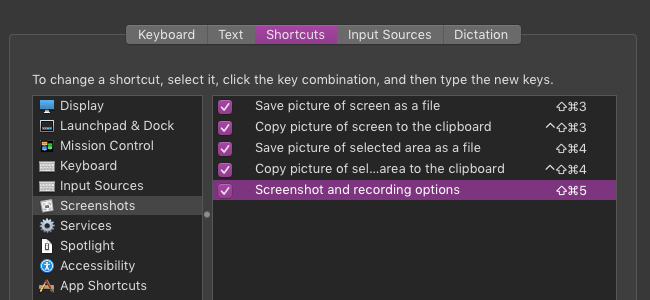
Si bien puedes iniciar tu herramienta desde la carpeta «Otro» en Launchpad lo mejor que puedes hacer es aprenderte las teclas de acceso rápido. Igualmente, puedes cambiar cada uno de los comandos a través del panel de Accesos directos en las preferencias del teclado. Así pues, estos son las teclas atajo predeterminadas:
Comando+Mayús+3: Guarda toda la pantalla en un archivo de tu escritorio. También se mostrará en la esquina inferior derecha, para arrastrarla a diferentes aplicaciones. Puedes mantener el control mientras haces esto para guardarlo sólo en el portapapeles para mantener tu escritorio despejado.
Comando+Mayús+4: Abre un menú de selección donde puedes dibujar un cuadro alrededor de lo que deseas seleccionar. También se guardará en el escritorio. Puedes mantener presionado el Control para copiar sólo en el portapapeles.
Comando+Mayús+5: Este combo es un caso especial. Abre la barra principal de opciones de captura de pantalla donde se pueda acceder a todos los ajustes y a las diferentes herramientas:
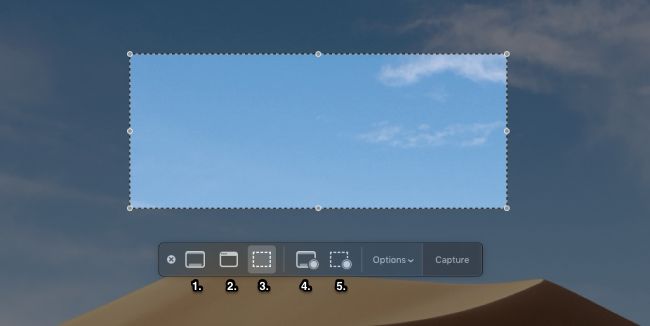
De izquierda a derecha, las herramientas de esta barra son las siguientes:
Captura toda la pantalla.
Captura una ventana específica y recorta automáticamente la imagen.
Guarda una parte seleccionada y es la opción predeterminada.
Inicia una grabación de toda la pantalla.
Ejecuta una grabación de la parte seleccionada de la pantalla.
El menú de opciones también incluye algunos ajustes adicionales que te permiten elegir cosas como dónde se guarda la captura de pantalla y si se utiliza un temporizador.
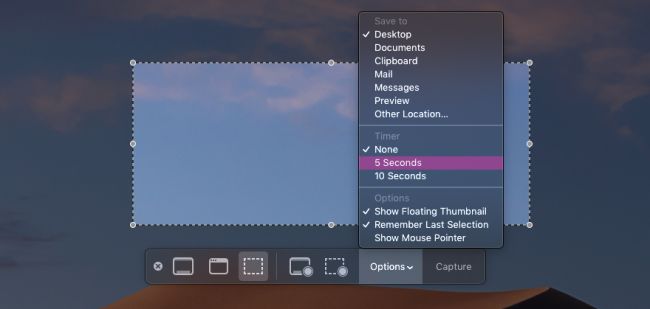
Así pues, una vez que hayas terminado tu proceso puedes presionar en «Grabar» o «Capturar». Ten en cuenta que si estás grabando un vídeo, tendrás que abrir nuevamente la ventana para que puedas detener la grabación o presionar el botón de detener en la barra de menú.

En caso de que desees recortar o editar tu vídeo. Tendrás que hacer clic en la esquina inferior derecha cuando hayas terminado de abrirlo en Vista rápida. Finalmente, haz clic en el botón «Recortar».
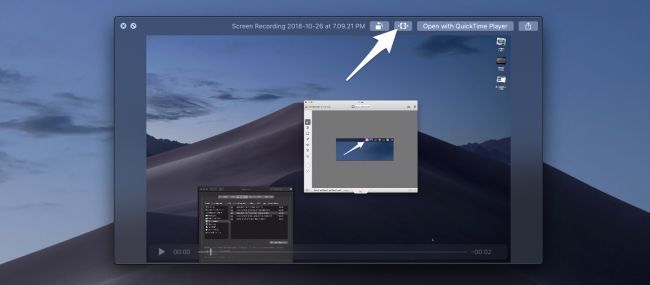
Ahora guarda el vídeo en tu lugar para que lo envíes.

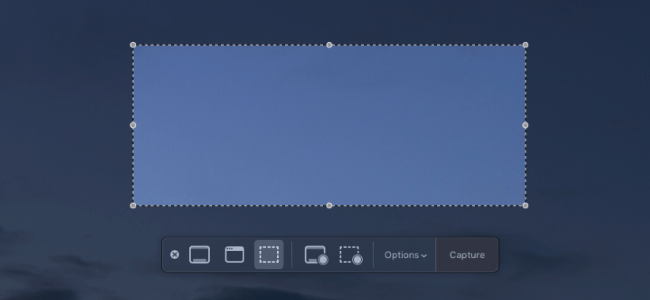
¿Tienes alguna pregunta o problema relacionado con el tema del artículo? Queremos ayudarte.
Deja un comentario con tu problema o pregunta. Leemos y respondemos todos los comentarios, aunque a veces podamos tardar un poco debido al volumen que recibimos. Además, si tu consulta inspira la escritura de un artículo, te notificaremos por email cuando lo publiquemos.
*Moderamos los comentarios para evitar spam.
¡Gracias por enriquecer nuestra comunidad con tu participación!