Este navegador, el que viene predeterminado con Windows 10, tiene como única novedad, un diccionario integrado para que le puedas sacar provecho. En primer lugar, no sería posible que dejes de usar los navegadores tradicionales, para establecer Microsoft Edge como tu navegador favorito. Mucho menos, si los navegadores tradicionales son Mozilla Firefox o Google Chrome.
Igualmente, Microsoft Edge no es un navegador innovador y mucho menos lo mejor en este sentido. Pero el diccionario que tiene en su haber, puede ser visto como una novedad. Por el hecho de que los demás navegadores web no lo tienen. Este diccionario, permite que sepas lo que significa una palabra en específico solamente pasando el ratón por la misma.
Debes instalar un complemento de diccionario en los demás navegadores
Estos diccionarios se instalan en otros navegadores mediante extensiones. Pero en Microsoft Edge ya viene preinstalado, como ya te lo hemos hecho saber líneas arriba. Así pues, si eres usuario del navegador de Windows 10, te enseñaremos cómo activar esta extensión del mismo.
Habilitar el diccionario en el navegador Microsoft Edge
En primer lugar, debes abrir, como es lógico, Microsoft Edge. Seguidamente, debes dirigir el cursor de tu ratón a la parte superior izquierda de la ventana del navegador y pulsar en el botón “Más opciones”. Cuando hagas esto, se desplegarán un conjunto de opciones, en forma de menú. Debes dar clic en “Configuración”. Te llevará a una pestaña nueva, llamada “General”.
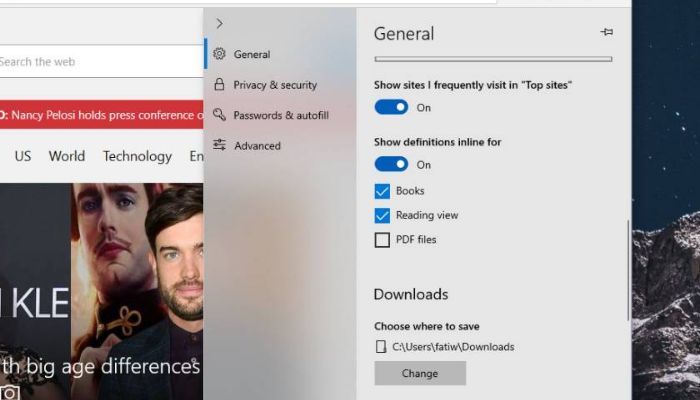
Una vez que estés en esta pestaña, debes buscar el apartado llamado “Mostrar definiciones en línea para”. Debes darle en la casilla de “Habilitar” y a continuación, debes dar clic a las opciones que hay después de este apartado. Son tres, solo tienes que marcarlas.
Comprueba que en efecto el diccionario ya está habilitado
Después que hagas los pasos anteriores, puedes visitar cualquier página de internet. La que desees. Cuando estés en el sitio, debes hacer clic en “Vista de lectura”. Este icono aparece en la barra de direcciones, en donde está la URL de la página en la que estás. Esto debes hacerlo debido a que hay algunas webs que no permiten la “Vista de lectura”. Este icono se asemeja a un libro abierto; así que, cuando lo veas, es que estás viendo la página web en modo lectura.
Cuando habilites el modo de lectura en tu página web, debes darle doble clic en cualquier palabra. De igual manera, debes hacer doble clic en la palabra que quieras saber su significado en el diccionario. Cuando las palabras tienen su significado, el mismo aparecerá en una pequeña ventana que se abrirá después de hacerle doble clic, (ventana emergente).
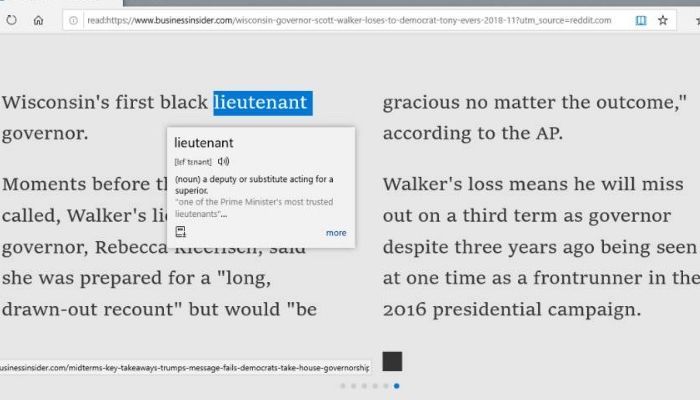
Este complemento tiene información extra sobre las palabras
En la ventana emergente que se abre para que leas el significado de alguna palabra, hay una opción que dice “Más”. Está en la parte inferior derecha de dicha ventana emergente. Si le das clic allí, obtendrás un poco más de información acerca de la palabra que has elegido. Este complemento es muy útil debido a que es nada más y nada menos que el diccionario de Oxford.
Algunas consideraciones finales
El diccionario va a servir para todos los documentos electrónicos que tengas, incluidos los libros electrónicos. Además, también sirve para archivos PDF. Puedes usar el diccionario de Microsoft Edge tanto si estás conectado a internet, como si no. Cuando no tengas internet, puedes darle a la opción “Descargar diccionario sin conexión”, y ya podrás usar el diccionario.
A pesar de que es una herramienta muy útil, si eres usuario de Firefox o de Chrome, hay muchas extensiones para que puedas tener un diccionario en tus navegadores. Que Microsoft Edge lo tenga ya preinstalado y que sea el Diccionario de Oxford, le da un toque de utilidad y de profesionalidad. Del mismo modo, no dejan de haber extensiones y complementos para que tengas diccionarios fiables en tus otros navegadores.


¿Tienes alguna pregunta o problema relacionado con el tema del artículo? Queremos ayudarte.
Deja un comentario con tu problema o pregunta. Leemos y respondemos todos los comentarios, aunque a veces podamos tardar un poco debido al volumen que recibimos. Además, si tu consulta inspira la escritura de un artículo, te notificaremos por email cuando lo publiquemos.
*Moderamos los comentarios para evitar spam.
¡Gracias por enriquecer nuestra comunidad con tu participación!