Para mayor seguridad informática y de tus datos, siempre es recomendable que cambies tu contraseña. Sin embargo, no te estamos diciendo que la cambies todos los días o todas las semanas, no. En primer lugar, puedes hacerlo de manera constante a lo largo de un buen tiempo. También puedes hacerlo si sabes que terceras personas han usado tu Chromebook.
Las Chromebooks utilizan cuentas de Google directamente, por lo tanto, cambiar la contraseña de la tuya es un proceso muy sencillo para hacer. De tal forma que no tendrás problemas con ello. Pero aun así, te damos las instrucciones al pie de la letra.
Las contraseñas se utilizan para varios dispositivos
Esto es casi una norma en las Chromebooks, y es que, como trabajan con Google directamente, es posible que tengas varios dispositivos conectados a una misma cuenta de Google. A través de esta cuenta y de solo una contraseña, puedes acceder a Google Drive, con lo cual, podrás ver la información que tienes desde varios dispositivos electrónicos.
Es decir, puedes hacer un documento en tu Chromebook y guardarlo allí. Más tarde, puedes leerlo a través de tu tablet, iPad, smartphone o una PC. Solo tienes que acceder al Google Drive y tendrás todos tus datos listos y almacenados.
Puedes cambiar la contraseña de toda tu cuenta de Google
Esto lo puedes lograr si cambias la contraseña desde tu Chromebook, de igual forma, la contraseña cambiará para la cuenta de Google. Es decir, si en tu Chromebook cambias la contraseña, cuando vuelvas a conectarte a cualquier aplicación de Google, te pedirá la contraseña que acabas de cambiar.
¿Cómo se cambia la contraseña en la Chromebook?
Para empezar, abre una ventana de una página en tu navegador Google Chrome.
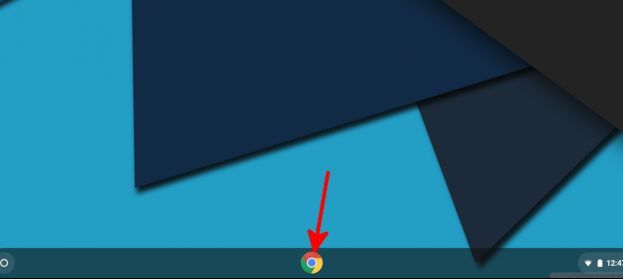
A continuación, debes seleccionar la foto de perfil que sale en la parte de arriba y a la derecha de la ventana de tu navegador Chrome. Acto seguido, debes hacer clic en la opción “Cuenta de Google”.
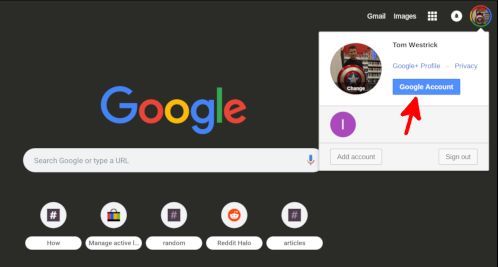
Ahora, debes dar clic en la opción “Iniciar Sesión y seguridad”.
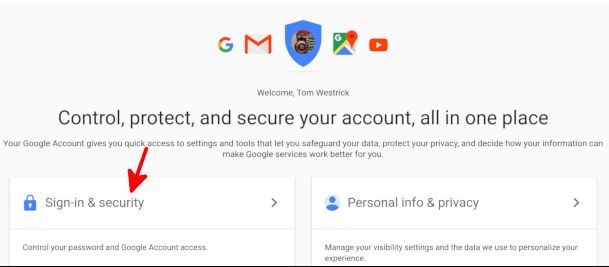
Ahora bien, debes ir al apartado del inicio de sesión en Google, acto seguido, debes dar clic en “Contraseña”.
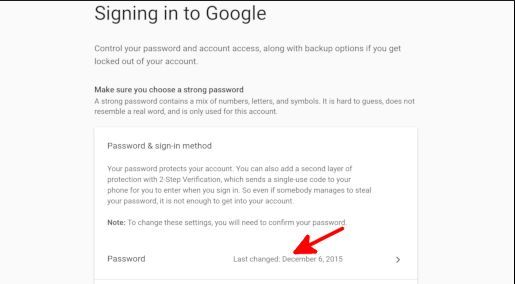
En este caso, va a pedir tu contraseña actual, solo debes teclearla allí.
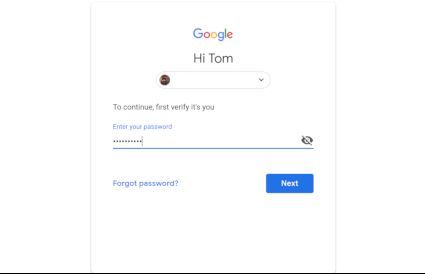
Cuando coloques la contraseña, Google te pedirá que autentiques tu cuenta mediante dos factores de seguridad. Ahora, debes colocar lo que te piden allí.
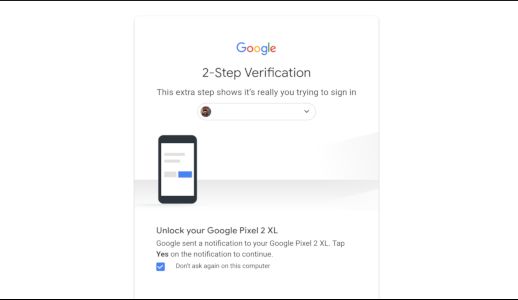
Después, se te pedirá que ingreses una nueva clave con su confirmación. Si deseas tener una contraseña segura, o si quieres que un administrador de seguridad te la suministre, solo debes dar clic en “Cambiar contraseña”.
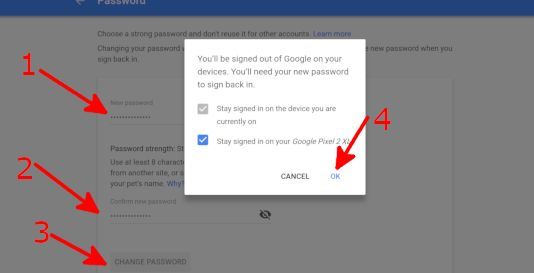
Inmediatamente al cambiar la contraseña, saldrá un mensaje informándote que se va a cerrar toda tu cuenta de Google en todos tus dispositivos asociados. Sin embargo, tu cuenta permanecerá activa en tu Chromebook, acto seguido, puedes darle a la opción de la autenticación de dos factores en tu smartphone. Si le das, podrás mantenerte conectado desde tu móvil. Ahora, solo debes hacer clic en “OK”.
Ya podrás iniciar sesión de nuevo
Y esto es todo, ahora solo tienes que iniciar sesión con tu nueva contraseña en todos los dispositivos que tengas. Después, todo volverá a la normalidad y podrás conectarte desde todos tus dispositivos, incluyendo tu Chromebook.


¿Tienes alguna pregunta o problema relacionado con el tema del artículo? Queremos ayudarte.
Deja un comentario con tu problema o pregunta. Leemos y respondemos todos los comentarios, aunque a veces podamos tardar un poco debido al volumen que recibimos. Además, si tu consulta inspira la escritura de un artículo, te notificaremos por email cuando lo publiquemos.
*Moderamos los comentarios para evitar spam.
¡Gracias por enriquecer nuestra comunidad con tu participación!