Ya sabemos que Windows 10 tiene múltiples herramientas con la que puedes hacer muchas cosas. Una de ellas, te permite ver el espacio que tienes en tu disco duro a través del análisis de cada carpeta. De igual forma, si necesitas limpiar tu disco duro y liberar espacio, la puedes encontrar en la configuración de tu sistema operativo. Además, cuando tienes archivos que no son útiles y ocupan mucho espacio, pueden generar problemas.
Por otra parte, muchas carpetas vacías pueden generar inconvenientes en tu sistema operativo, incluso cuando vas a buscar archivos en tu sistema. Si sigues leyendo sobre estas líneas, podrás encontrar la manera de encontrar estas carpetas vacías en tu sistema operativo Windows 10. De esta manera, las podrás encontrar y borrar cuando sea necesario.
¿Cómo encontramos carpetas vacías en Windows 10?
Como ya sabes, ahora el cmd de Windows 10 se llama PowerShell. Tiene las mismas funciones del cmd del anterior Windows. Pero, además, tiene muchas más funcionalidades. Ha sido actualizado para aquellos usuarios que se sienten más cómodos usando comandos. Así pues, es muy fácil encontrar las carpetas vacías en tu sistema. Puedes ejecutar las órdenes de buscar carpetas de manera global (una unidad de disco completa).
Ahora el cmd es PowerShell en Windows 10
También, puedes hacerlo de manera local (en una carpeta específica). Todo lo que tienes que hacer, es ejecutar el PowerShell en tu Windows 10 y escribir (o copiar) el siguiente comando:
$SomePath=»C:\Users\fatiw\Desktop»
Get-ChildItem -Path $SomePath -Recurse -Directory | ForEach-Object -Process {
if ($false -eq $_.GetFileSystemInfos())
{
$_.FullName
}
}
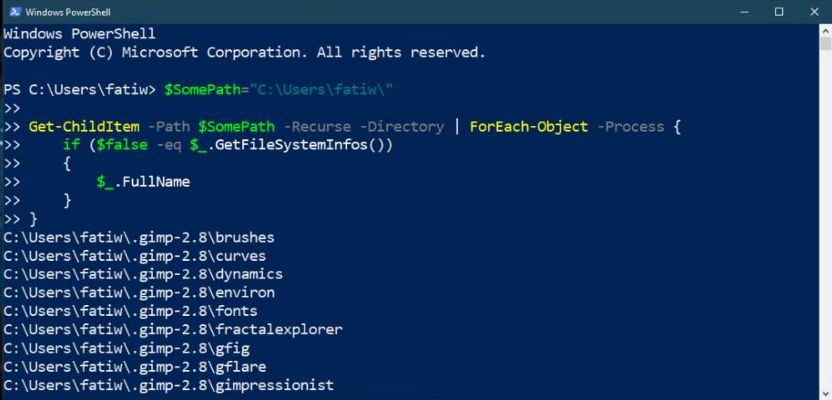
Modifica la primera línea del código anterior
Debes saber que la primera línea de comando es la ruta en la cual está la carpeta que deseas escanear. La escribimos entre comillas para que la puedas editar según tu ruta de acceso a la carpeta. No olvides reemplazar lo que está en la primera línea de código, por lo que será tu ruta de acceso. Te vamos a dar algunos ejemplos para que puedas escanear más rutas y diversos lugares en tu sistema.
Estos códigos van a escanear todo tu disco duro
Este código te servirá para escanear todo el disco principal de tu sistema (generalmente es el disco C).
$SomePath=»C:\»
Para escanear tu biblioteca de Steam, que está alojada en tu unidad de disco secundario (generalmente, es el disco D), tenemos es siguiente código:
$SomePath=»D:\SteamLibrary»
Si quieres escanear cualquier carpeta de cualquier usuario en tu sistema, tendrás que teclear (o copiar) la siguiente línea de código:
$SomePath=»C:\Users\YourUserName»
Cuando escribas estos códigos, siempre tendrás respuesta de tu sistema
El anterior comando te mostrará todas las carpetas vacías que tengas en la ubicación que elegiste añadir. La lista de carpetas también te mostrará la ruta en donde está alijada dicha carpeta. Además, este comando no permite que se mueva nada y mucho menos que se borre nada. Si quieres borrar alguna de las carpetas que se muestran en la lista, por supuesto que se pueden hacer desde una línea de códigos a través del PowerShell.
Sin embargo, te recomendamos que lo hagas de la manera clásica: ir hasta la dirección de la carpeta y borrarla de manera tradicional.
La ejecución de escáner a unidades completas suele ser diferente
Cuando ejecutas los comandos arriba escritos en unidades completas, el proceso suele tardar más tiempo. De igual manera, tardará un poco más si lo ejecutas en una unidad de disco de Windows 10. No obstante, con respecto a otras herramientas externas, el proceso es mucho más rápido. Por supuesto que puedes usar herramientas y programas externos, pero también te decimos que el PowerShell es poderoso para este tipo de cosas.
No se necesita nada para ejecutar el escaneo de carpetas vacías
No necesitas derechos de administrador de Windows 10 para poder hacer uso de los comandos de escaneo de carpetas vacías. No obstante, si vas a escanear tu propia unidad en donde tienes alojado el Windows 10, necesitarás derechos de administrador. Esto con el fin de que se pueda acceder a carpetas que son protegidas por tu sistema. En Windows, muchas carpetas las protege el sistema operativo de manera automática.
También, te podemos decir que, muchas veces no se podrá acceder a algunas carpetas vacías protegidas por el sistema. de esta manera, nuestro consejo es que no hagas nada con ellas. Además, para algo, Windows las creó. Esto significa que el sistema operativo las puede utilizar más adelante. Así que te conviene no borrarlas, puesto que te traerán problemas a futuro.


muchas gracias muy practico y funcional
Aquí os dejo una «mejora» por si alguien quiere mover de forma automática las carpetas vacías a un directorio antes de eliminarlas:
$i=10000 #Iniciamo un contador para que no sea fácil que exista una carpeta con ese nombre$SomePath = "F:\"
Get-ChildItem -Path $SomePath -Recurse -Directory | ForEach-Object -Process {
if ($false -eq $_.GetFileSystemInfos()){
$_.FullName
$D = $_.Name #Pasamos el nombre de la carpeta vacía a una variable, para luego poder usarla en una cadena(string).
if(Test-Path -Path D:\EmptyFolders\$D){ #Comprobamos que el directorio existe
Move-Item -Path $_.FullName -Destination D:\EmptyFolders\$i #Si existe usamos el
}else{ #contador para crear una carpeta única.
Move-Item -Path $_.FullName -Destination D:\EmptyFolders -Force #Si no movemos la
} #carpeta
}
$i++
}