Te vamos a enseñar a como personalizar el panel de vista previa de la bandeja de entrada de tu correo de Outlook. De igual manera, la vista previa permite que puedas ver el texto del correo que acabas de seleccionar sin que abras por completo el mensaje del mismo. Así pues, es una manera rápida de leer los correos y descartarlos rápidamente. Si sigues leyendo el presente artículo, te indicaremos como tener el mejor panel de lectura.
El correo Outlook trae para ti diversidad de paneles para que puedas escoger. Inclusive, hay variedad entre los paneles predeterminados. Están incluidos el panel de navegación, el panel de tareas y de personas. De igual manera, debes saber que estos paneles están hechos para mejorar tu experiencia dentro de Outlook. Sin embargo, vamos a concentrarnos en trabajar con el panel de lectura. De este modo, será todo más ordenado.
El panel de lectura está habilitado por defecto en Outlook
En este caso, cuando haces clic en cualquier correo que te ha llegado, no importa en qué carpeta se encuentre, el escrito completo del correo se verá sin que presiones nada para leerlo. Además, junto al mensaje de correo que te va a aparecer, también estarán los botones clásicos de reenviar y de responder el mensaje.
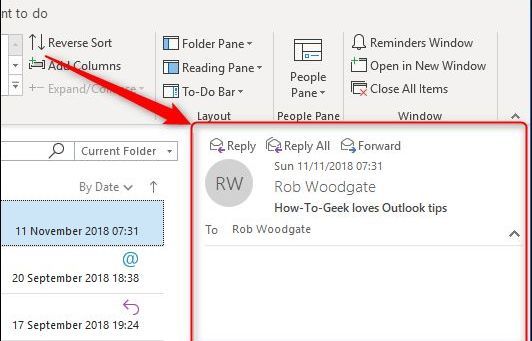
El panel de lectura aparecerá en el lado derecho de los mensajes que vas a ver, inclusive, a la derecha de las carpetas también. No obstante, si quieres cambiarlo, debes ir a la sección “Ver” y acto seguido, pulsar en “Panel de lectura”.
Marca las siguientes opciones para que puedas modificarlo
Lo que puedes cambiar allí es la posición de dicho panel, una de las opciones es la de cambiar el panel de lectura a su posición “Inferior”. También, puedes darle a la opción de “Desactivar” para que no puedas ver el Panel de Lectura. Cuando modificas estas opciones, se aplicarán para todas las vistas de lectura de tu correo, independientemente de las carpetas que tengas allí. De tal forma que no puedes hacerlo para carpetas específicas.
Cuando configuras la opción de ver el panel de lectura a nivel inferior, entonces verás menos correos en tus bandejas, pero el texto del mensaje se podrá ver más grande. De esta manera, podrás leer los correos con más detalle. Aunque no lo creas, esta configuración la tuvo predeterminada Outlook (antes Hotmail) antes de que salieran los monitores anchos.
Puedes aumentar la cantidad de elementos para ver en tu correo
Esto lo puedes lograr cuando desactivas la opción de ver el panel de lectura. Ahora, cuando decides establecer esta opción, verás toda la vista de tu correo. Pero, no podrás ver los correos, por lo tanto, deberás hacer clic en cada uno de ellos para poder verlos. Desactivar el panel de lectura puede resultarte útil si estás eliminando los correos. También, puedes activar la opción pulsando en “Ver” y después en “Vista previa del mensaje”.
Así mismo, en Outlook esta vista previa está desactivada de manera predeterminada. De esta forma, solo verás el asunto del correo. Pero configurando la vista previa, puedes ver diversas líneas de contenido del correo que quieres revisar. No necesitas el panel de lectura para hacer esta revisión del contenido de los correos de tu bandeja de entrada en Outlook. Puedes probar con esta configuración, o establecer el panel de lectura. Tú decides.
El panel de lectura de Outlook muestra mucho más
Sin embargo, hay otras cosas que muestra el panel de lectura. Puede mostrarte también opciones para los correos leídos y no leídos. Para muestra, Outlook te permitirá marcar un correo como leído si pasas unos segundos con el puntero del ratón en el correo en cuestión. Además, puedes modificar esta opción en el apartado “Ver”, luego, debes ir a “Panel de lectura” y después en “Opciones”.
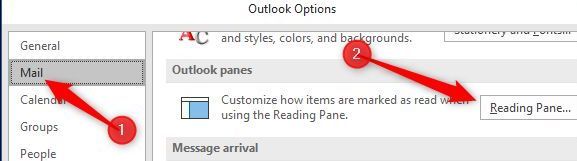
No obstante, hay diversas formas de entrar a las opciones que te damos líneas arriba. Una de ellas, es que puedes ir a la opción “Archivo”, luego, debes pulsar en “Opciones” y acto seguido, debes hacer clic en “Correo”. Luego pulsa en “Panel de lectura”. Otra opción es hacer clic en “Avanzado” y luego, “Panel de lectura”. Estas opciones llevan hacia el mismo camino: el Panel de lectura.
Puedes cambiar los tiempos de las vistas de lectura en Outlook
Como mencionamos anteriormente, los mensajes serán marcados como leídos, después de cinco segundos. Sin embargo, como es obvio, puedes cambiar este lapso de tiempo. El tiempo que puedes seleccionar deben ser valores entre cero. Es decir, el tiempo máximo que podrías ponerle a un correo para que se marque como leído, será de 999 segundos. Otra opción sería que elijas que Outlook marque los correos cuando cambies la selección.
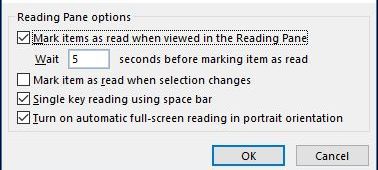
Es decir, puedes pulsar la opción “Marcar elemento como leído cuando cambia la selección”. Sin embargo, puedes elegir solo una de las dos opciones, no las dos simultáneamente.
Puedes probar con más opciones
Una opción interesante es la que dice: “Lectura de una sola tecla usando la barra espaciadora”. Esta opción te va a fascinar si eres de las personas que trabajan y navegan usando solamente el teclado. Cuando recibes correos muy largos, solo con presionar la barra espaciadora, puedes leerlo completamente. Cuando llegues al final del correo, puedes volver a pulsar la barra espaciadora para que puedas leer el correo siguiente.
Ahora bien, si tienes tablet y revisas tu correo Outlook frecuentemente, hay una opción llamada: «Activar la lectura automática de pantalla completa en orientación vertical». Esta opción permite ver el correo completo, sin el panel de lectura, cuando colocas tu tablet de forma vertical. Ahora bien, esta opción no sirve de nada si tienes laptop. Puesto que no podrás activar esta opción con la barra espaciadora o con las flechas de dirección.
Esta opción se activa si la seleccionas con el ratón de tu laptop
Si estás utilizando el trackpad de tu laptop, esta opción se activará. Si deseas tener más espacio para leer correos, y no estás leyendo en modo vertical, puedes cambiar el modo de lectura. De igual forma, esto se hace en la parte de debajo de la ventana de Outlook. Puedes deshacer estos cambios en la misma parte inferior, solo pulsando en el “Modo Normal” de vistas de Outlook.
Puedes hacer uso del zoom del Panel de lectura para leer aquellos correos que vienen con una fuente de letra más pequeña. Puedes hacer zoom en la parte de abajo del panel de lectura para que lo puedas ajustar a tu gusto. Debes saber que estas opciones sólo funcionarán si tiene en Panel de lectura activado. No importa en qué lugar de la pantalla se encuentre.

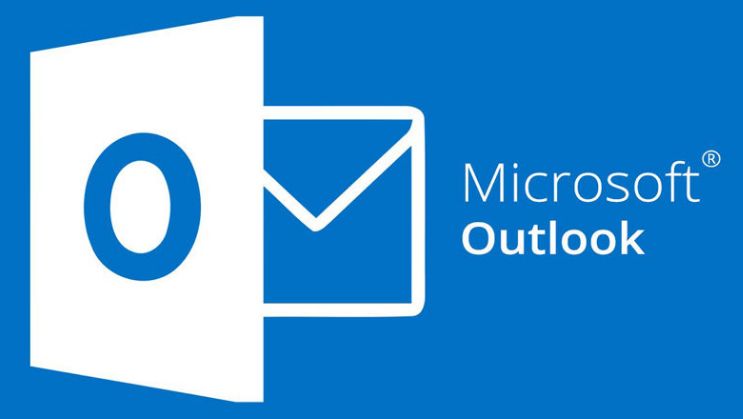
¿Tienes alguna pregunta o problema relacionado con el tema del artículo? Queremos ayudarte.
Deja un comentario con tu problema o pregunta. Leemos y respondemos todos los comentarios, aunque a veces podamos tardar un poco debido al volumen que recibimos. Además, si tu consulta inspira la escritura de un artículo, te notificaremos por email cuando lo publiquemos.
*Moderamos los comentarios para evitar spam.
¡Gracias por enriquecer nuestra comunidad con tu participación!