Cuando se está trabajando con archivos compartidos en Google Sheets, muy probablemente los usuarios quienes comparten estos documentos, pueden ingresar información errada. Generalmente, también pueden desconfigurar el archivo, lo que puede llevar a molestos inconvenientes. Por ello, existen formas de que te asegures que los usuarios que modifiquen Google Sheets compartidos, lo hagan mediante listas de validaciones desplegables.
¿Cómo se hace para crear una lista desplegable en Google Sheets?
Esta herramienta es indispensable si quieres que se ingresen los datos correctos en hojas de cálculo, aplicaciones y formularios. De igual manera, estas listas desplegables permitirán que los usuarios de Google Sheets ingresen y modifiquen información de una manera rápida y eficaz. Y esto se logra mediante listas de datos preconfigurados que tú mismo añades a estas listas desplegables.
En primer lugar, debes abrir un archivo de Google Sheets, a continuación, debes seleccionar el campo de celdas en donde quieres colocar y utilizar tu lista desplegable.
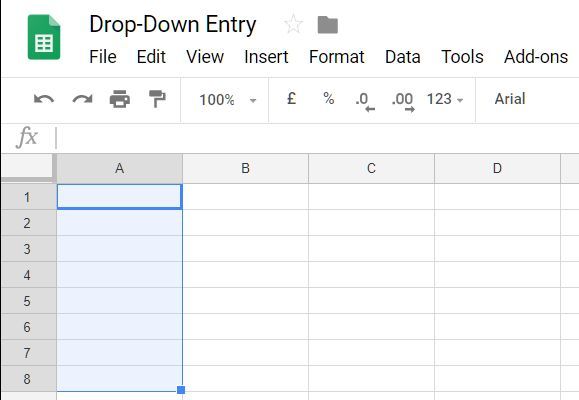
Ahora, debes abrir el menú “Datos” y hacer clic en el apartado “Validación de Datos”.
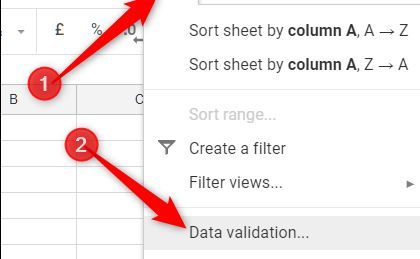
A continuación, se desplegará una pequeña lista, llamada “Criterios”, debes seleccionar la opción “Lista de rango” y también la opción “Lista de elementos”.
Listas de rango y Listas de elementos en Google Sheets
Cuando estés en la “Lista de rango”, esta es una lista de valores que se eligen entre otras celdas, ya sean de una misma hoja de cálculo u otra hoja diferente de ella. Si quieres agregar un rango entre celdas, y que estas aparezcan en la hoja número 2, solo debes colocar en el rango las celdas que quieres que aparezcan. Solo debes escribir el comando: Sheet2 ! B1 : B9 y estos datos aparecerán en la lista desplegable.
En la “Lista de elementos”, puedes agregar datos de forma predeterminada. Los puedes colocar en forma de números o en forma de texto. Además, lo que tienes que hacer es escribir cada valor de los mismos. Esto lo debes hacer separando los datos por comas y sin espacios entre sí. De esta manera, vas a poder ingresar datos directamente sobre otras celdas en las que necesites trabajar.
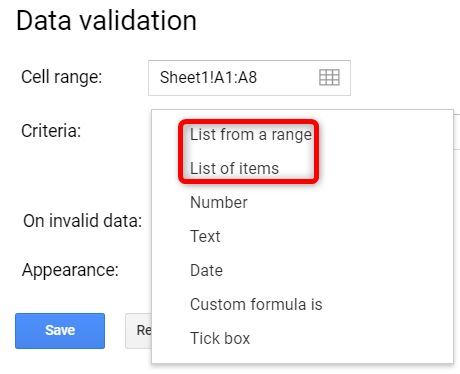
Puedes ver ejemplos de estas listas
De esta manera, te tenemos ejemplos de las “Listas de elementos”, por lo que puedes notar, hay varias opciones de tipo numérico.
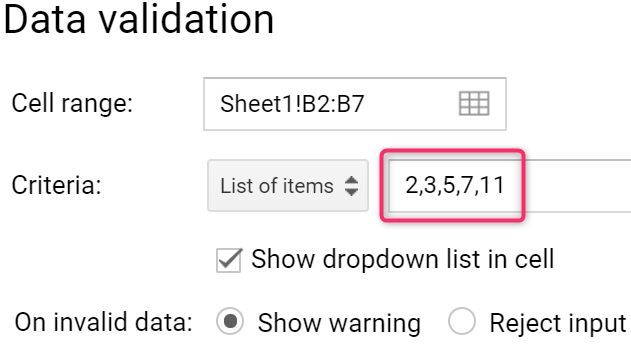
Ahora, después que hayas ingresado los datos correspondientes a tu lista desplegable, debes activar la opción llamada “Mostrar lista desplegable en celda”. Por ello, si no lo haces, los elementos de tu lista desplegable no se verán en las celdas que hayas seleccionado.
Si activas la opción “Mostrar advertencia”, puedes ver quién está ingresando datos incorrectos en las Google Sheets compartidos. Esta opción permitirá que sigan entrando datos que no son correctos, pero con la salvedad que marca dichos datos en la hoja de cálculo. De igual forma, una opción llamada “Rechazar entrada”, hará que no puedan ingresar datos que no estén en tu lista desplegable.
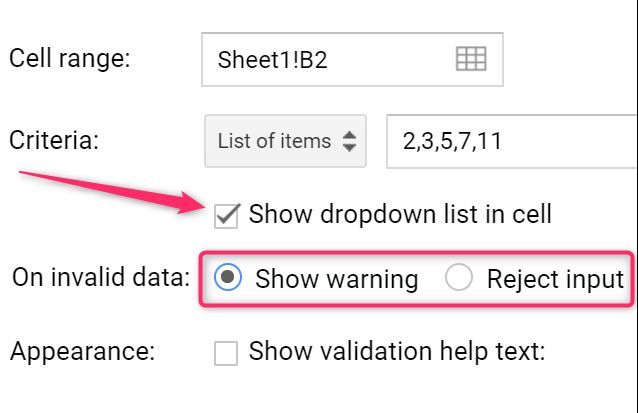
Solo queda que copies una ayuda en los documentos compartidos de Google Sheets
Por último, activa la opción “Mostrar texto de ayuda de validación”. Esto con el fin de que puedas orientar a los usuarios acerca de qué valores son los que van en las celdas de tus documentos compartidos. Cuando actives la opción, tú mismo puedes escribir las instrucciones precisas para las listas desplegables.
Después que hagas esto, solo debes pulsar el botón “Guardar” y listo.
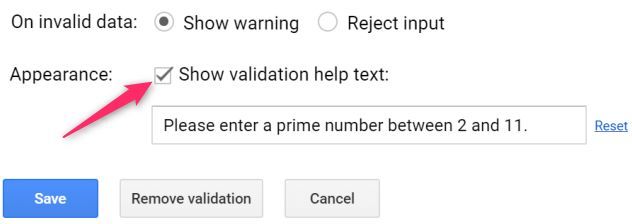
¿Cómo puedes usar tu lista desplegable?
Una vez que hayas finalizado con la configuración, los usuarios que estén trabajando en tu hoja pueden pulsar el icono de la flecha desplegable en las celdas del documento. Seguidamente, pueden elegir los valores de la lista que acabas de poner.
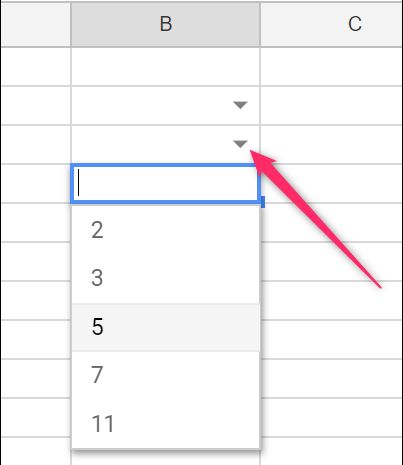
Si has activado la opción «Mostrar texto de ayuda de validación», cada vez que seleccionen las celdas que marcaste, aparecerá la ayuda que colocaste allí.
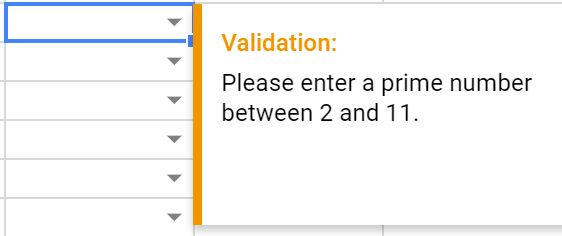
Cuando un usuario coloca valores incorrectos, y tienes habilitada la opción de “Mostrar advertencia”, Estos datos incorrectos van a aparecer marcados en tu lista desplegable.
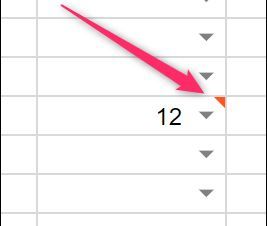
Puedes corroborar por qué son datos inválidos
Nada más tienes que pasar el ratón por la celda en donde está el dato erróneo, y de una vez mostrará las razones del por qué el dato está marcado.
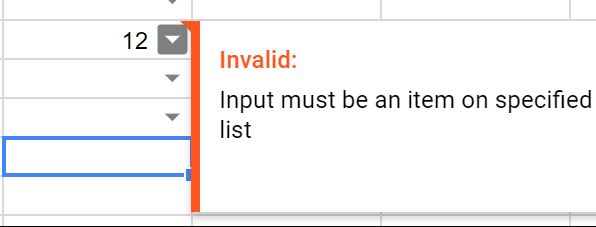
Del mismo modo, si habilitaste la opción de «Rechazar entrada», los usuarios recibirán la advertencia de que los datos que están ingresando son erróneos.
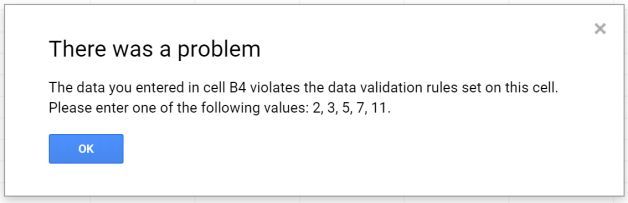
Por último, si deseas modificar o suprimir uno o varios elementos de tu lista desplegable, solo tienes que volver a las opciones de “Datos”, después, haz clic en “Validación de datos para editar cualquier elemento de las listas que haya creado”. Ahora, solo tienes que pulsar el botón de “Eliminar validación”. Y así, lo podrás quitar de Google Sheets.
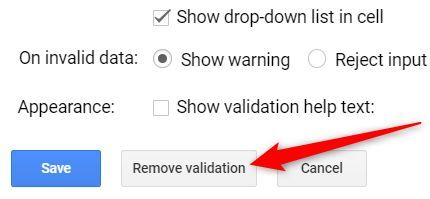

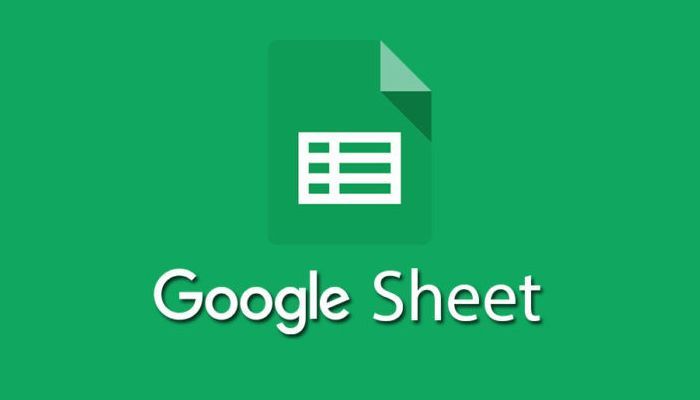
Buenas. Hay alguna manera de poder seleccionar más de un valor de la lista para que aparezca en la celda? Algo como una lista de elementos de selección múltiple, pero que se seleccionen en el menú desplegable y solo aparezcan en la celda los valores seleccionados.
Un saludo y muchas gracias