El Firewall de Windows 10 ha sido desarrollado para proteger tu sistema de amenazas de Internet. Así como también, te protegerán de aplicaciones que intentan acceder a tu sistema cuando no deben hacerlo. No obstante, siempre surge la necesidad de permitir algún acceso restringido a través del Firewall. Es por ello que tendrás que abrir algún puerto.
Cuando un dispositivo se conecta a otro en una red, y esto incluye el Internet, lo hacen a través de puertos. Y estos puertos son específicos para cada conexión que hagas. El puerto se asigna mediante un número que permite al equipo receptor, saber cómo manejar el tráfico. Así mismo, cuando una dirección IP muestra el tráfico de red, el equipo receptor sabe que programa es el que está recibiendo dicho tráfico.
El Firewall bloquea el tráfico no deseado en Windows 10
Esta configuración es predeterminada. Y permite que el tráfico que no solicite Internet, sea bloqueado por el Firewall o Cortafuegos de Windows. Ahora bien, si estás conectado a un servidor de juegos, lo que deberás hacer es abrir un puerto aparte para permitir el tráfico de esos juegos a través del Firewall de tu computadora en Windows 10.
En este apartado, te vamos a mostrar cómo se puede abrir un puerto en una PC. Si tienes un router en tu red, debes ir a su configuración y permitir el tráfico de ese puerto, reenviando el puerto al router.
Abre puertos en Windows 10
Debes hacer clic en “Inicio” e inmediatamente, debes teclear “Firewall de Windows” en la búsqueda del mismo. A continuación, debes dar clic en “Firewall de Windows Defender”.
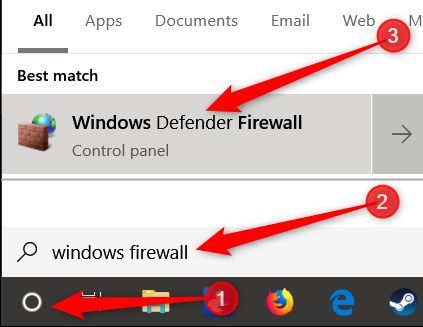
Ahora, cuando estés en la ventana del Firewall, debes pulsar en “Configuración Avanzada”.
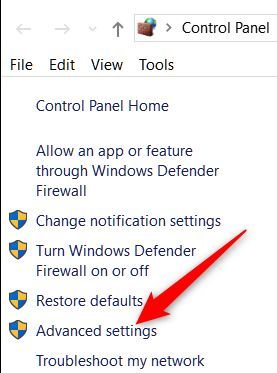
Del mismo modo, entrarás en el apartado del Windows Defender con Seguridad Avanzada. Ahora, debes hacer clic en el apartado “Reglas de entrada”. Ahora, ve a la derecha del panel y pulsa el comando “Nueva regla”.
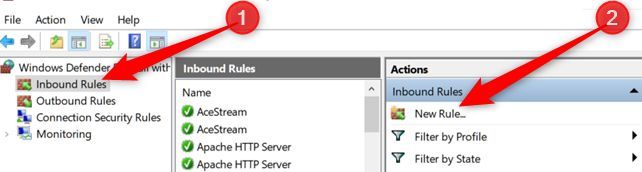
Debes configurar reglas de salida
En caso de necesidad de abrir una nueva regla para el tráfico saliente, debes hacer clic en “Regla de salida”, en lugar de dar clic en la pestaña anterior. Debes saber que la mayoría de las aplicaciones son muy buenas para aplicar sus propias reglas de salida. Razón por la cual, esto se hace cuando una salida no tenga puerto asignado.
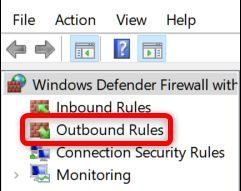
Cuando estés en la pantalla “Tipo de regla”, solo debes hacer clic en el apartado “Puerto”. Ahora, solo debes pulsar el botón “Siguiente”.
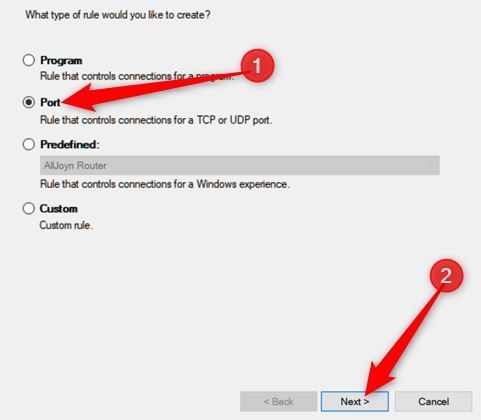
Debes elegir el protocolo adecuado
Ahora, debes elegir el protocolo para el puerto que quieres abrir. Puedes utilizar el Protocolo de Control de Transmisión (TCP), o bien, el Protocolo de Datagrama de Usuario (UDP). Ahora bien, no podemos decirte qué protocolo debes usar, puesto que hay aplicaciones que usan distintos. Ahora, los números de los puertos van desde 0 hasta 65535. Estos puertos pueden tener 1023 reservados para servicios con privilegios.
Si no sabes que números colocar, puedes buscar por internet una lista de los puertos TCP y UDP disponibles. No obstante, si no puedes determinar el protocolo a usar, debes crear dos reglas de entrada, una para el protocolo TCP y otro para el protocolo UDP.
Debes ahora hacer una selección
Del mismo modo, debes escoger la opción “Puertos locales específicos”, ahora, debes escribir el número del puerto en el campo específico para ello. Para escribir dos puertos o más, debes separar los números por comas (,). De igual manera, si vas a abrir puertos por rangos, debes separar el rango por un guion (-).
Ahora, solo debes pulsar el botón “Siguiente”.
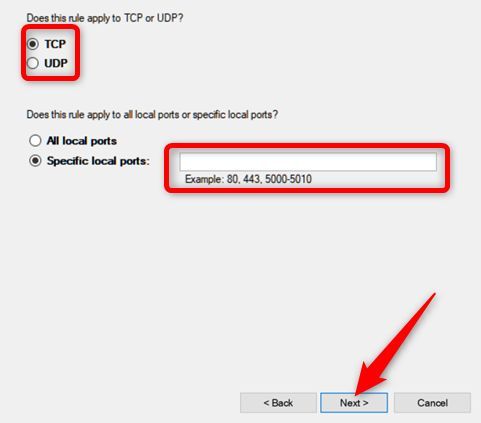
Acto seguido, debes hacer clic en la opción “Permitir la conexión” y después, debes hacer clic en el botón “Siguiente”.
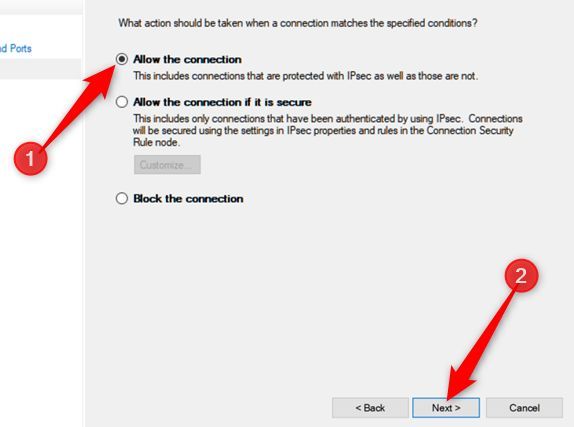
Una nota que debes tener pendiente en Windows 10
En este apartado, estamos usando la opción “Permitir la conexión”, debido a que se ha probado la conexión para la que se ha creado la regla en cuestión. Ahora bien, si deseas estar más seguro con la apertura de puertos, puedes autenticar tu conexión con la regla “Permitir la conexión si es segura”. Esta opción utiliza la seguridad del Protocolo de Internet (IPsec).
Debes saber que muchas aplicaciones no admiten la conexión bajo este protocolo. Ahora bien, si no funciona con este Protocolo, puedes cambiarlo por otro.
Ahora solo quedan unos pasos más
Ahora bien, cuando selecciones y configures la regla, solo debes hacer clic en “Siguiente”. Ahora te tocará elegir una o todas estas opciones:
En primer lugar, dominio; Windows no podrá autenticar el acceso al dominio si tu PC está conectada a un controlador del mismo. En segundo lugar, privado; que es cuando tu computadora está conectada a una red privada. Puede ser cualquiera, incluso la de tu casa u oficina. En último lugar, público; que conecta a una red abierta y no conoces la seguridad de la misma, son las redes públicas que están en las cafeterías, aeropuertos, entre otras.
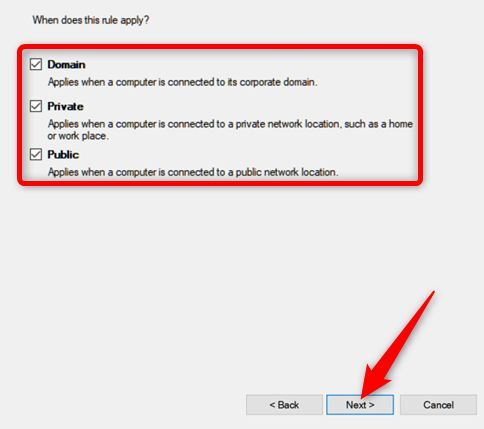
Solo queda un paso más
Ahora, solo debes ponerle nombre a tu regla y una descripción detallada de la misma. De igual manera, la descripción es opcional. Solo debes hacer clic en “Finalizar” y ya habrás terminado.
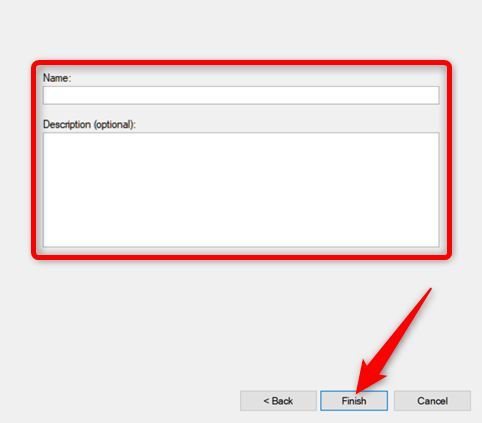
Si deseas desactivar esta regla, solo debes ubicarla en la lista de reglas, ahora, debes hacer clic derecho en ella y escoger la opción “Deshabilitar regla”.
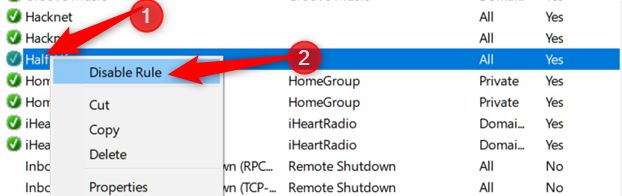
Si deseas abrir más puertos, solo debes seguir estos pasos y asignar puertos diferentes para abrir en Windows 10.


¿Tienes alguna pregunta o problema relacionado con el tema del artículo? Queremos ayudarte.
Deja un comentario con tu problema o pregunta. Leemos y respondemos todos los comentarios, aunque a veces podamos tardar un poco debido al volumen que recibimos. Además, si tu consulta inspira la escritura de un artículo, te notificaremos por email cuando lo publiquemos.
*Moderamos los comentarios para evitar spam.
¡Gracias por enriquecer nuestra comunidad con tu participación!