Para tener estas notas adhesivas en el escritorio de tu Mac, existe una aplicación llamada “Stickies”, exclusiva para el sistema operativo macOS. Esta aplicación permite que tengas notas en tu escritorio a modo de recordatorios. Esta aplicación solo permite que las tengas allí, y las muestra incluso después de cerrar la aplicación. Además, puedes organizarlas como quieras, lo que permite que recuerdes eventos importantes.
Empieza a utilizar Stickies
En primer lugar, Stickies es una aplicación antigua, lleva mucho tiempo en los sistemas operativos macOS. Sin embargo, al pasar el tiempo, la han dejado relegada a la carpeta de aplicaciones “Otro”. Aquí también podrás encontrar otras aplicaciones y herramientas antiguas. Del mismo modo, puedes iniciar este programa desde esta carpeta o puedes buscarlo desde el apartado Spotlight.
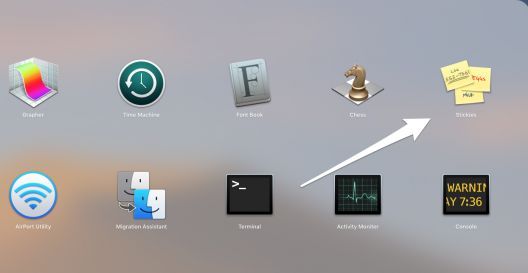
Ahora bien, cuando inicies la aplicación veras un par de notas como ejemplos. En ellas habrá un conjunto de instrucciones además de la vista previa en el Escritorio de tu equipo.
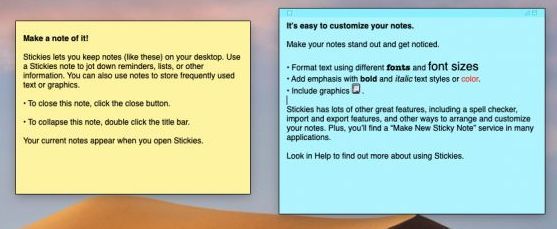
En este caso, tienes dos opciones: en primer lugar, puedes editar este par de notas. Como segunda opción, puedes borrarlas y hacer las tuyas. Para ello, debes ir a “Archivo”, seguidamente, das clic en “Nueva nota”, o presionas las teclas + N.
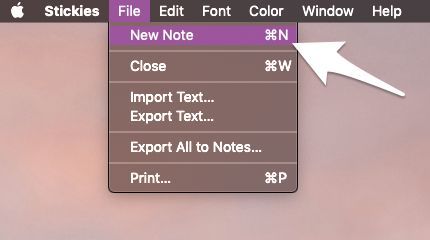
Ahora bien, cuando aparezca la nueva nota, puedes escribir lo que necesites. Además, puedes usar todas las herramientas de un TextEdit o de la herramienta Notes.
Aplica el arreglo de notas
Las notas o etiquetas adhesivas puedes mandarlas a guardar debajo de todas las ventanas que estés utilizando en ese momento y las tengas abiertas. Puedes cambiar esa configuración si las quieres ver en la parte superior de tu pantalla. Solo tienes que ir al menú “Ventana” y hacer clic en la opción “Flotar en la parte superior”.
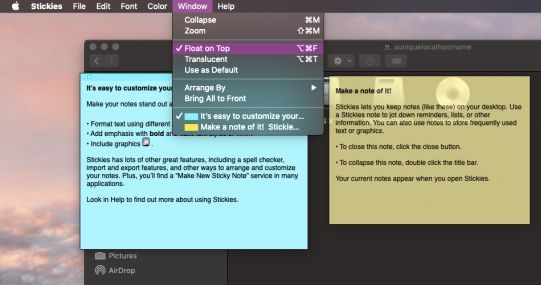
No obstante, tienes que hacer este procedimiento para cada nota que hagas. Ahora, puedes usar las teclas Option + Command + F para que no debas hacer tantos clics. Por lo que estas teclas te ahorrarán tiempo.
Puedes hacer traslúcidas tus notas adhesivas
Si no quieres que las notas obstruyan la visión de tu escritorio, solo debes acceder al menú anterior o pulsar: Option + Command + T. Ahora bien, puedes contraer las notas directamente desde el menú “Ventana”. También lo puedes hacer utilizando las teclas Command + M, o simplemente haciendo uso de doble clic en la barra de título de la nota en cuestión.
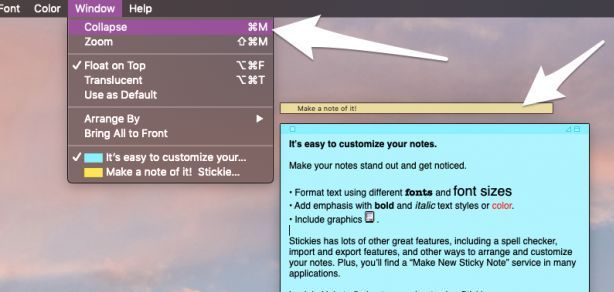
La aplicación de estas opciones hará que tus notas se vean más pequeñas, del mismo modo, permitirá que puedas tener más en tu escritorio. Si quieres que se organicen automáticamente, puedes hacerlo utilizando el menú “organizar por”, todo ello en la configuración de la ventana. Las notas se ordenarán de manera automática en la parte superior izquierda de tu pantalla.
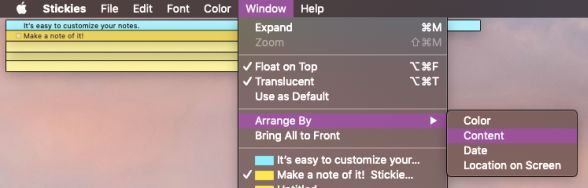
Esta aplicación no tiene opciones para cambiar la ubicación de las notas, por lo que si las tienes en la parte superior izquierda, va a bloquear la barra de título de otras aplicaciones y programas. Pero, aparte de todo esto, es una opción muy útil arreglarlas allí.
Cambia el color de tus notas
Para preferencias de estilo, puedes cambiar el colar de las notas desde el menú “Color”. También, puedes pulsar Command + 1, después de pulsar Command + 6.
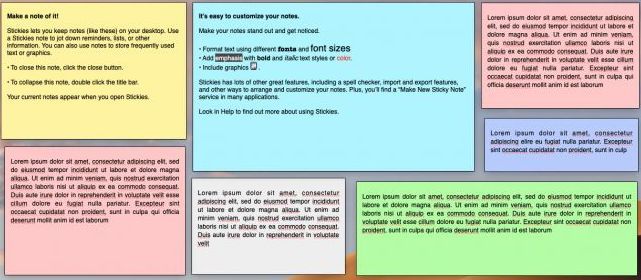
Solo vas a tener acceso a los colores que vienen en Post-It, pero hay una lista suficiente de varios colores en la paleta.
Las notas se guardan automáticamente
La aplicación Stickies guarda de manera automática cada cambio que hagas en tus notas. Esto te permite cerrar todas las aplicaciones y reiniciar tu Mac sin perder ninguna nota. Por otro lado, para eliminar notas de forma permanente, solo tienes que pulsar en el cuadro de la esquina de arriba, a la izquierda de dicha nota. Cuando vas a eliminar la nota, esta opción te permitirá exportarla para que la guardes en un archivo de texto.
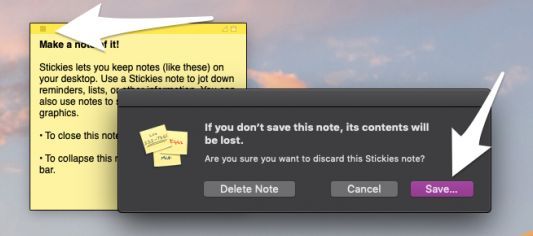
La nota no se guarda directamente como un archivo, solo te permitirá exportar el texto de la nota hacia un archivo de texto, que básicamente es lo mismo.
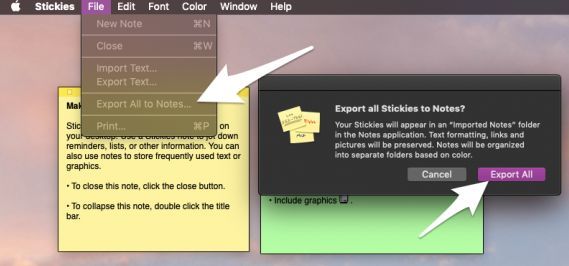
Cuando hagas esto, las notas aparecerán en una nueva carpeta llamada “Notas importadas”.
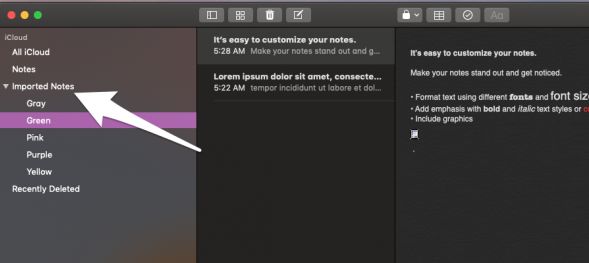
Las cosas pueden guardarse de una manera diferente, sin embargo, conservan su formato y su color en carpetas separadas.


¿Tienes alguna pregunta o problema relacionado con el tema del artículo? Queremos ayudarte.
Deja un comentario con tu problema o pregunta. Leemos y respondemos todos los comentarios, aunque a veces podamos tardar un poco debido al volumen que recibimos. Además, si tu consulta inspira la escritura de un artículo, te notificaremos por email cuando lo publiquemos.
*Moderamos los comentarios para evitar spam.
¡Gracias por enriquecer nuestra comunidad con tu participación!