La aplicación general de Google Suite te ofrece una forma práctica de ver los cambios que les has hecho a tus documentos. Por lo tanto, puedes ver cambios en Google Docs, Diapositivas y en Hojas de Cálculo. Ahora bien, si trabajas mucho sobre u documento, o es compartido. Es decir, si tienes un equipo que están trabajando con documentos compartidos, es posible que requieras de esta herramienta.
Por otra parte, puedes hacerle seguimiento a tus documentos de toda índole e incluso los documentos compartidos. De todas formas, te diremos cómo ver los cambios recientes en tus archivos de Google Docs de manera rápida y sencilla.
Pasos para ver los cambios recientes en tus Google Docs
En primer lugar, si no tienes los permisos necesarios para poder editar archivos, no podrás acceder al historial de versiones. Esto aplica para todos los archivos de tus Google Docs.
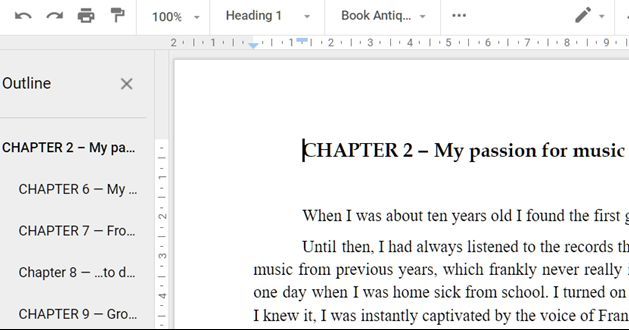
Para empezar, debes abrir cualquier archivo que hayas guardado en Google Docs, bien sea Hojas de Cálculo o Diapositivas; cualquiera. Para darte el ejemplo, se usará el Google Docs, pero esto aplica para cualquier archivo que tengas guardado allí.
Ahora, cuando tengas el documento abierto, debes ir a “Archivo”. Seguidamente, pulsa en “Historial de versiones” y después en “Ver historial de versiones”. Como alternativa, solo basta con pulsar las teclas: CTRL + ALT + SHIFT + H.
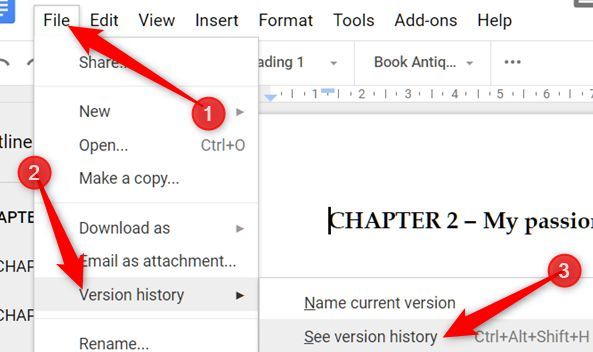
Google guarda cambios periódicos en sus archivos
Por suerte, los cambios se guardan en periodos de tiempo. De esta manera, es más fácil poder escoger entre las múltiples versiones que se guardan. De igual forma, cuando abras el Historial de versiones, debes hacer clic para desplegar todos los cambios recientes. Por lo tanto, podrás ver todos los cambios que se le han hecho al documento actual que tienes abierto.
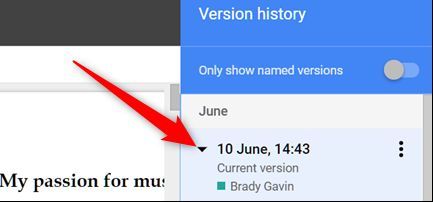
Desde allí vas a poder ver todos los cambios que se han hecho. Por lo tanto, está de más decir que podrás ver los cambios de aumento y reducción de caracteres, imágenes, enlaces, entre otros.
Ahora, cuando pulses en un cambio de documento, en seguida resaltará el cambio en concreto y te mostrará qué usuario ha hecho tal cambio en tu documento.
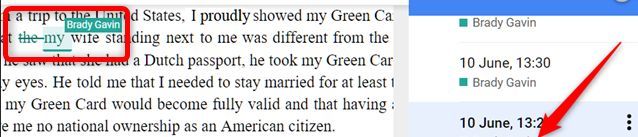
No obstante, si el archivo tiene muchas ediciones, puedes pulsar el botón de flecha que está en la parte superior. Ahora, podrás saltar a través de todas las ediciones.
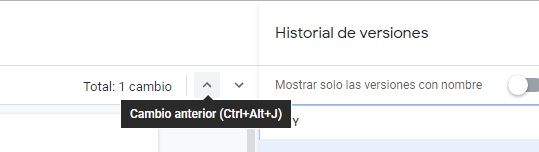
Por último, si quieres volver a la versión actual de tu archivo, solo debes hacer clic en la flecha de la parte de arriba de la ventana de edición.
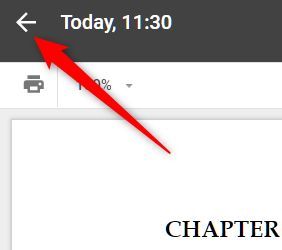


¿Tienes alguna pregunta o problema relacionado con el tema del artículo? Queremos ayudarte.
Deja un comentario con tu problema o pregunta. Leemos y respondemos todos los comentarios, aunque a veces podamos tardar un poco debido al volumen que recibimos. Además, si tu consulta inspira la escritura de un artículo, te notificaremos por email cuando lo publiquemos.
*Moderamos los comentarios para evitar spam.
¡Gracias por enriquecer nuestra comunidad con tu participación!