En primer lugar, por supuesto que puedes insertar un conjunto de caracteres especiales en tus documentos. Además de documentos, lo puedes hacer en diapositivas, ahora, no tienes por qué utilizar tantos comandos “ALT”. Pues bien, ahora puedes utilizar una herramienta que inserta caracteres fácilmente. Esto los hace en tus Google Docs y Diapositivas. Esta aplicación te proporcionará mucha variedad en iconos y símbolos varios.
Del mismo modo, no podrás insertar estos símbolos en ninguna hoja de cálculo de Google Sheets. Sin embargo, puedes copiar cualquiera y pegarlos en las celdas que quieras.
Aprende a insertar caracteres en Google Docs
Generalmente, la inserción de estos elementos en tus archivos es sumamente fácil; además, lo puedes hacer de distintas maneras. Esta aplicación ordena los caracteres especiales por categorías. De modo tal que si quieres insertar flechas, elementos de otro idioma e incluso emojis. Debes hacerlo pulsando la categoría que deseas. O bien, puedes utilizar la barra de búsqueda y teclear el símbolo que deseas insertar.
Así que, primero lo primero; debes abrir un archivo nuevo de Google Docs o Slides para que puedas comenzar a insertar tus símbolos.
Como alternativa, y si estás usando la última versión de tu navegador Google Chrome, puedes abrir una nueva ventana y teclear en la barra de direcciones: “docs.new” para documentos, y “slides.new” para diapositivas. Cuando tengas abierto el documento, solo debes hacer clic en el menú “Insertar”. Ahora, debes pulsar el apartado de “Caracteres especiales”.
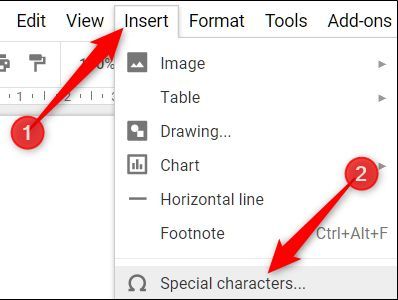
Puedes buscar manualmente los símbolos
Si no estás seguro de qué es lo que quieres buscar, entonces deberás usar la serie de menús que se despliegan en este apartado. Aquí es en donde los caracteres especiales están ordenados por categorías, por lo tanto, puedes verlos todos y cada uno de ellos.
Dicho esto, debes hacer clic en el segundo menú que se puede apreciar para que puedas elegir cualquier categoría. Las categorías son las siguientes: Scripts en idiomas distintos, emojis, símbolos, entre muchos otros. De entrada te decimos que hay muchos de ellos y por consiguiente, vas a estar un buen tiempo viendo símbolos.
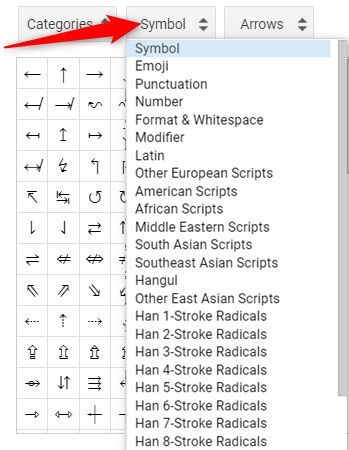
Acto seguido, debes pulsar otro menú desplegable para poder enfocar la búsqueda un poco más.
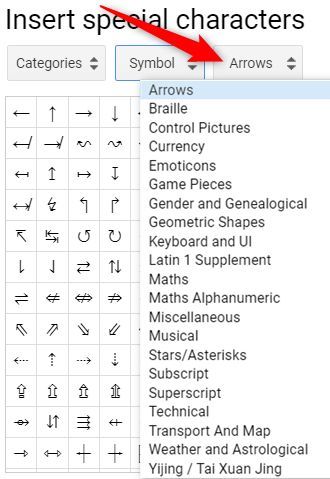
Cuando ya tengas la categoría que te interesa, solo debes pulsar el símbolo que quieres para que lo puedas añadir a tu documento.
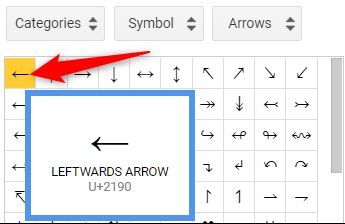
Otra alternativa es usar la barra de búsqueda
Si ya tienes algún símbolo en mente, solo debes escribirlo en la barra de búsqueda. Esta se encuentra a la derecha de la ventana. Puedes hacer distintas búsquedas: por valor Unicode, palabra clave o valor, no lo olvides.
Ahora bien, la barra de búsqueda no es útil cuando quieres encontrar emojis. Por ejemplo, al buscar un emoji con una sonrisa, la búsqueda no arrojó resultados satisfactorios. Por lo tanto, se debe a que la palabra no coincide con la descripción del emoji en letras y símbolos.
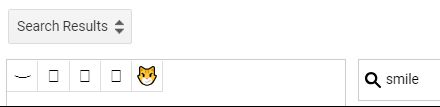
Si pruebas en el buscador con la palabra “Sonreír”, probablemente obtengas más y mejores resultados.
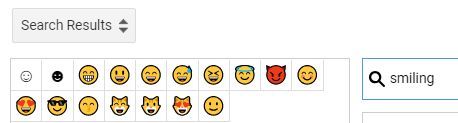
No obstante, si buscas mediante la barra en cuestión, puede resultar mucho más rápido que tener que ver todas las categorías para buscar un símbolo en particular.
Dibuja lo que quieres buscar
Por último, si no estás satisfecho con las primeras dos opciones, esta aplicación tiene la función de dibujar lo que estás buscando en los símbolos. Puedes dibujar simplemente lo que quieras con esta herramienta.
Solo tienes que dibujar o escribir en el cuadro que está al lado derecho de la ventana. Verás que aparecen emojis o caracteres parecidos en la izquierda de la ventana en cuestión. No tienes que hacer un dibujo ni muy elaborado, ni muy completo. Si deseas expandir tu búsqueda, solo tienes que agregarles más características a tu dibujo.
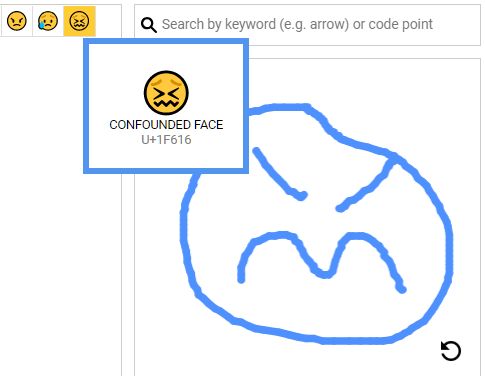
Después, solo tienes que darle clic a la flecha (en la imagen) para que el cuadro de dibujo se pueda restablecer. Así pues, puedes seguir dibujando para encontrar otro símbolo.
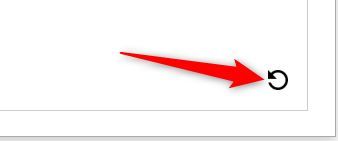
Ahora bien, si eres de las personas que casi siempre usa caracteres especiales, estos quedarán almacenados en el menú de “Caracteres recientes”.


¿Tienes alguna pregunta o problema relacionado con el tema del artículo? Queremos ayudarte.
Deja un comentario con tu problema o pregunta. Leemos y respondemos todos los comentarios, aunque a veces podamos tardar un poco debido al volumen que recibimos. Además, si tu consulta inspira la escritura de un artículo, te notificaremos por email cuando lo publiquemos.
*Moderamos los comentarios para evitar spam.
¡Gracias por enriquecer nuestra comunidad con tu participación!