Para tu comodidad, todas las aplicaciones de Google Suite (documentos, hojas de cálculo y diapositivas), llevan un buen registro de todas sus ediciones. Así como también de sus versiones anteriores. Es decir, llevan un registro continuo de todo lo que le has hecho a estos archivos para que puedas ir a una versión anterior. Ahora, te vamos a enseñar cómo hacerlo cuando lo necesites.
Pasos para ir a versiones anteriores de archivos en Google Suite
En primer lugar, debes abrir cualquier archivo, ya sea un documento, una hoja de cálculo o unas diapositivas. Del mismo modo, para este ejemplo vamos a usar Google Docs. Sin embargo, sirve de igual manera para los otros archivos.
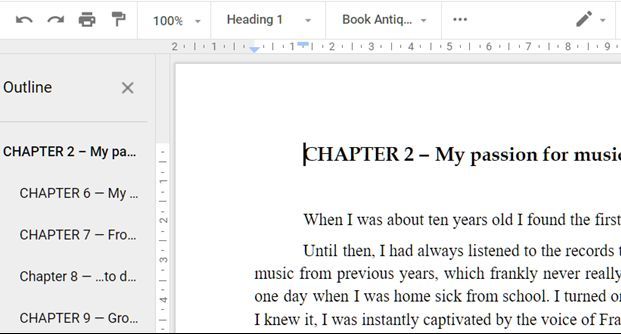
Una vez que hayas abierto el documento en cuestión, debes hacer clic en el menú “Archivo”. Después, pulsa en el apartado “Historial de versiones”, para luego hacer clic en “Ver historial de versiones”. No obstante, si lo quieres hacer de una forma más rápida, solo debes pulsar: CTRL + ALT+ SHIFT + H.
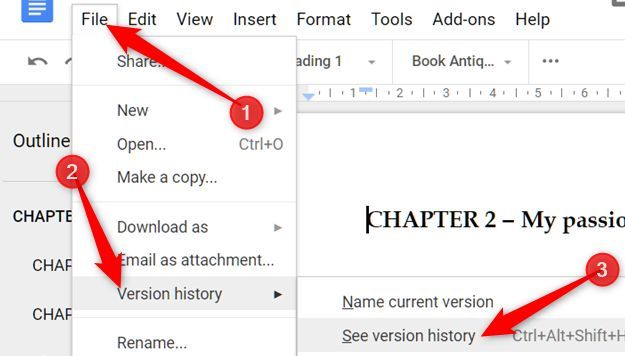
Te diremos como advertencia que, si no tienes permisos para editar archivos en Google Suite, entonces no podrás acceder al apartado de “Historial de versiones”. Aunque obviamente si has creado tu propio archivo, esto no será problema alguno.
Podrás ver las versiones antiguas de los documentos
Como podrás ver, las versiones de los archivos se agrupan en el lado derecho de la ventana que tienes abierta. Se ordenan de acuerdo a los cambios que has hecho. Si eres una persona meticulosa, entonces podrá ver las versiones organizadas por nombres propios, o por las fechas y horas en las que has creado el documento.
Para ahorrar espacio en los Servidores, Google combina las versiones agrupadas en el mismo archivo y lo hace según la antigüedad y el tamaño de las versiones que has editado.
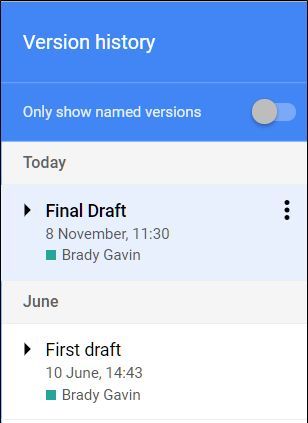
Cuando haces clic en una versión de estos archivos, aparecerá con los cambios de esa versión en la ventana izquierda. También, va a mostrar los cambios que se hicieron y además, quién los hizo.
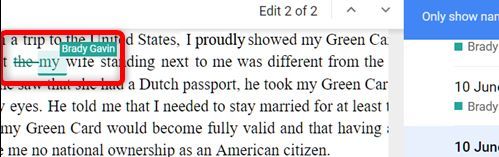
Ahora bien, si quieres tener una vista más específica, debes hacer clic en la flecha que está junto a la versión que vas a abrir. Acto seguido, debes hacer clic en un evento específico que quieras ver en la versión que vas a restaurar.
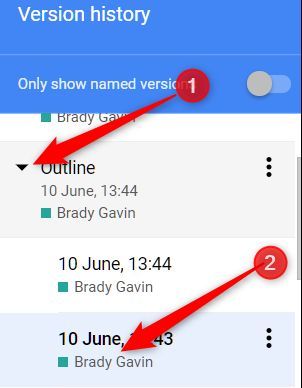
Debes escoger la versión y ya casi estará el proceso
Ahora, cuando hayas escogido la versión que quieras volver a modificar, debes hacer clic en el botón “Restaurar esta versión”. Esta opción está en la parte superior de la ventana anteriormente nombrada.
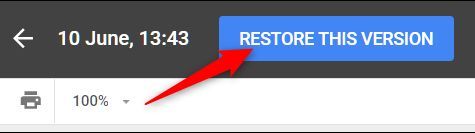
Ahora, se va a mostrar una ventana emergente en la que dirá que el documento se va a revertir a una diferente versión. Solo debes volver a hacer clic en “Restaurar”.
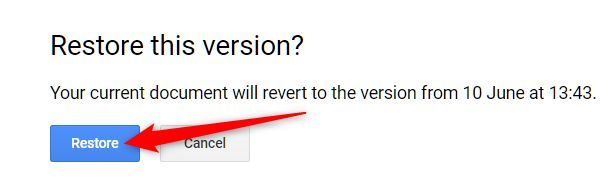
Por último, si las versiones restauradas no le han dejado contento, no te preocupes. No habrás perdido nada. Esto debido a que Google no borra nada de manera automática. En vez de borrar, lo que hace es guardar una copia de la versión del documento seleccionada. Esta versión la convierte en la actual. Todo lo que tienes que hacer es volver al Historial de versiones. Para efectos más rápidos debes pulsar: CTRL + ALT + SHIFT + H.
Por último, solo debes seguir los pasos que te dimos anteriormente para que vuelvas a restaurar versiones anteriores. El último archivo modificado debe estar en la parte superior izquierda de la ventana del historial.


¿Tienes alguna pregunta o problema relacionado con el tema del artículo? Queremos ayudarte.
Deja un comentario con tu problema o pregunta. Leemos y respondemos todos los comentarios, aunque a veces podamos tardar un poco debido al volumen que recibimos. Además, si tu consulta inspira la escritura de un artículo, te notificaremos por email cuando lo publiquemos.
*Moderamos los comentarios para evitar spam.
¡Gracias por enriquecer nuestra comunidad con tu participación!