En primer lugar, los pasos rápidos es un herramienta de Outlook, la cual permite que hagas muchas acciones con tan solo un clic. Además, Outlook también tiene una pequeña guía de pasos rápidos de manera predeterminada. De igual manera, también puedes crear la tuya propia. Así mismo, puedes los pasos predeterminados si no los necesitas. Esta función te sirve si realizas muchas opciones sobre un correo, ya que te ahorra mucho tiempo.
Ver los Pasos Rápidos predeterminados
En primer lugar, también se les llama “Quick Steps” o “QuickSteps”. Ahora, solo tienes que dar clic en la pestaña “Inicio” en Outlook. Después, verás los pasos rápidos predeterminados que están allí. Si quieres, podrás hacer clic en cualquiera de estos pasos rápidos para que puedas incluir acciones a cualquier correo que quieras.
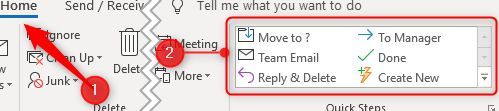
¿Qué contienen los Pasos Predeterminados?
En primer lugar, podrás leer “Mover a?; esto abrirá una ventana en la cual deberás seleccionar una carpeta en la cual quieres mover el o los correos seleccionados.
Otra opción, es “Al administrador”; si eliges esta opción, se va a reenviar una copia del correo seleccionado con la dirección del administrador.
Después, verás la opción “Correo electrónico de equipo”; esta opción va a crear un correo en blanco para todos los miembros de un equipo que tengas. Si han configurado las opciones bien, es posible que ya Outlook haya detectado quién es el administrador y quiénes son los miembros de tu equipo.
Ahora bien, de no ser así, debes ingresarlos la primera vez que vayas a usar los pasos rápidos de Outlook.
El siguiente apartado se llama “Hecho”; esta opción va a marcar tu mensaje de correo como leído y lo va a enviar a una carpeta que tú mismo especifiques. La primera vez que vayas a usar QuickSteps, debes especificarla de una vez. Ya después Outlook enviará los correos a esa carpeta cada vez que uses la función de pasos rápidos.
La opción “Repetir y Eliminar”; abre el mensaje que has seleccionado y luego lo borra. De igual manera, lo borrará después que hayas enviado una respuesta.
Debes saber que Outlook estará mostrando solo los pasos rápidos que estén disponibles. De tal forma que, si no tienes seleccionado un correo, se mostrará solo la opción “Correo electrónico de equipo”. Por tal razón, los demás pasos rápidos se activan cuando estás gestionando un mensaje de correo existente.
Pasos para crear un paso rápido en Outlook
En primer lugar, debes ir al apartado “Pasos Rápidos”, luego, debes hacer clic en la opción “Crear nuevo”.
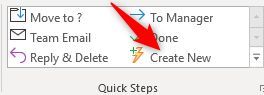
Ahora, cuando des clic en esta opción, verás que en la nueva ventana que se abrió puedes colocar un nombre al nuevo paso rápido. Asimismo, también podrás elegir las acciones que quieras que el nuevo paso rápido realice.
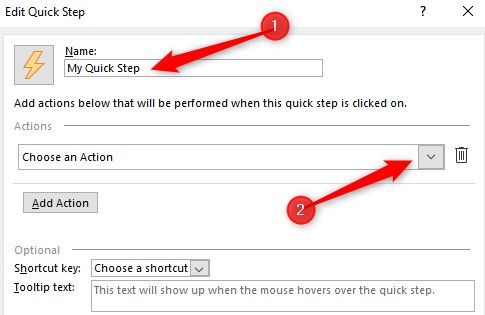
Ahora, deberás hacer clic en el apartado “Elegir una acción”; aquí obtendrás una lista de acciones. Estas opciones también tendrán otras opciones adicionales que puedes seleccionar.
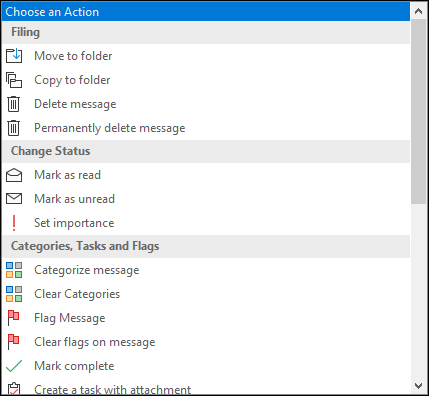
Por ejemplo, se van a agregar un par de opciones: la primera para poder mover el correo a otra carpeta y la segunda opción, para marcarlo como leído.
Ahora, debes elegir la opción “Mover a carpeta”; después, debes elegir la carpeta en donde quieres que se almacenen los correos.
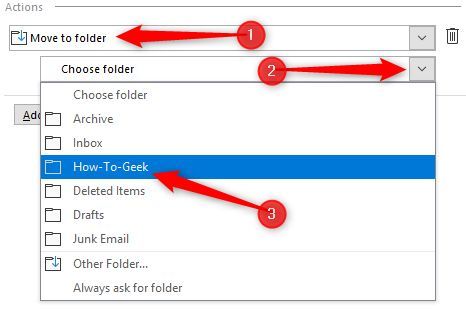
Luego, debes hacer clic en “Agregar acción”; con esto, vas a agregar otra acción a tus pasos rápidos.
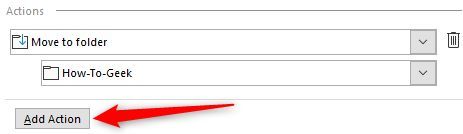
Ahora, debes seleccionar la opción “Marcar como leído”, en el menú que se acaba de desplegar.
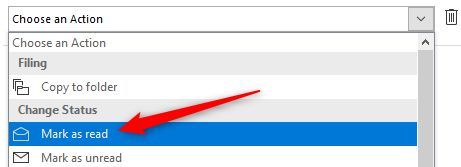
Del mismo modo, pero de manera opcional, puedes escoger alguna de las teclas de acceso rápido que también vienen preestablecidas aquí. También puedes agregar un texto para que, cuando pases el cursor del ratón por el paso rápido; pueda mostrarlo. Generalmente, puede ser un texto descriptivo que te pueda recordar las acciones que hace el paso rápido en cuestión.
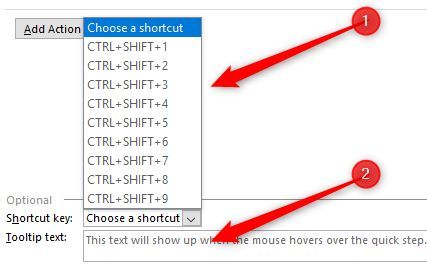
Ahora, solo debes hacer clic en “Finalizar” y el paso rápido que acabas de crear estará en el cuadro de Pasos Rápidos en Outlook. Si pasas el ratón por este paso rápido, podrás ver la tecla de acceso rápido que utilizaste para ello. Además, podrás ver el texto que has escrito como descripción de las acciones que tienes dentro de este paso.
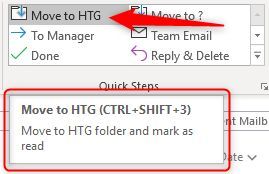
Por último, lo que tienes que hacer es seleccionar los mensajes de correo electrónico. Luego, debes pulsar en el apartado “Pasos Rápidos” o “QuickStep”. También puedes acceder pulsando la tecla de acceso rápido asignada.
Indicaciones para editar o eliminar un Paso Rápido
En primer lugar, debes hacer clic en la flecha que se encuentra en la esquina inferior derecha de la pestaña “Pasos Rápidos”.
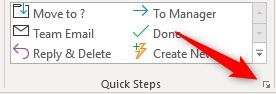
Como podrás ver, esta opción va a abrir una nueva ventana llamada: “Gestionar Pasos Rápidos”.
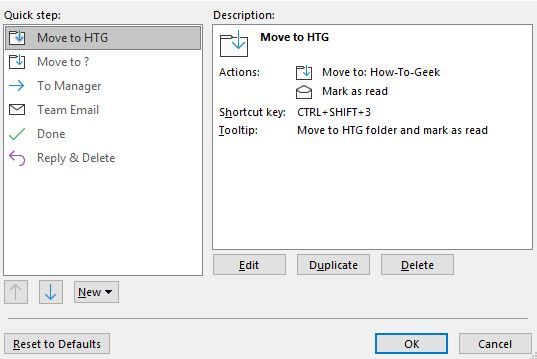
Ahora bien, tendrás las opciones de “Editar”, “Duplicar”; esta opción permite crear una copia de su paso rápido. y por último, está la opción “Eliminar”.
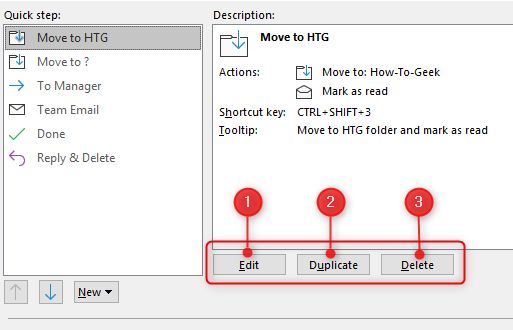
En esta ventana también podrás establecer el orden de los pasos rápidos, también podrás crear un paso rápido nuevo.
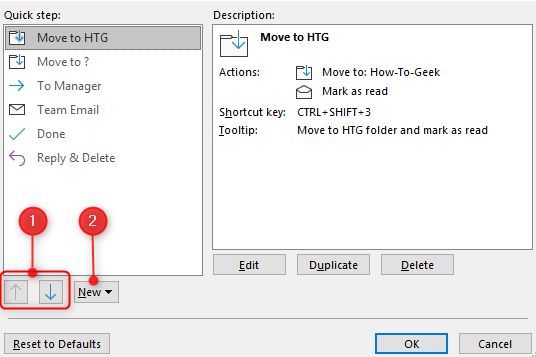
Ahora bien, Podrás ver la opción “Restablecer valores predeterminados”, en la parte inferior izquierda de esta ventana.
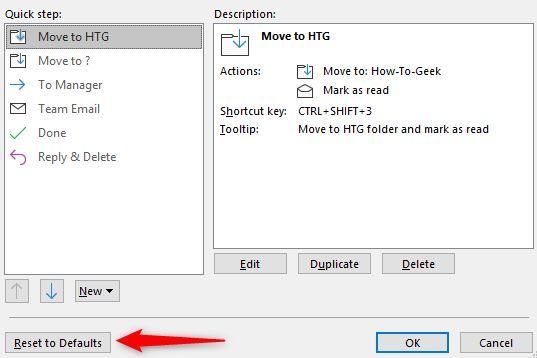
Atención con la advertencia de restablecer valores predeterminados
Ahora bien, si vas a elegir esta opción, debes saber que van a borrarse todos los pasos rápidos que hayas creado en Outlook. Por otra parte, también va a borrar los cambios que hayas hecho en los pasos rápidos que aparecen de forma predeterminada. Como puede parecer obvio, antes de que hagas esta acción, se mostrará una advertencia. Finalmente, solo tienes que hacer clic en “Sí” para restablecer todos los valores predeterminados.

De la misma manera, si quieres ahorrar tiempo, puedes hacer clic derecho en los pasos rápidos del apartado de los mismos. Esto solo servirá para acciones de pasos rápidos individuales; por lo tanto, puedes editarlo, duplicarlo o eliminarlo.
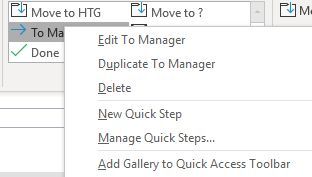
Y esto es todo lo que tienes que hacer en el apartado de pasos rápidos. Además de las opciones y acciones que te hemos dado, existen muchas más, solo tienes que explorarlas tú mismo. Así pues, si quieres que tu experiencia en Outlook sea más eficiente y te ahorre mucho más tiempo, la herramienta de pasos rápidos es una muy buena forma de empezar.

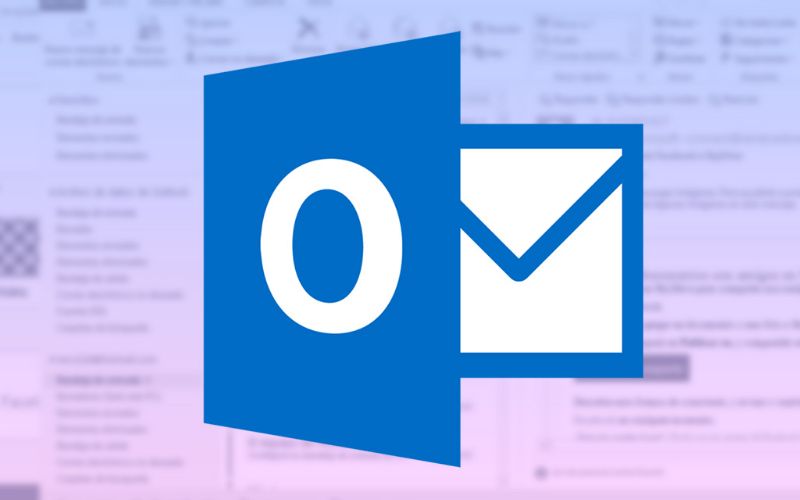
¿Tienes alguna pregunta o problema relacionado con el tema del artículo? Queremos ayudarte.
Deja un comentario con tu problema o pregunta. Leemos y respondemos todos los comentarios, aunque a veces podamos tardar un poco debido al volumen que recibimos. Además, si tu consulta inspira la escritura de un artículo, te notificaremos por email cuando lo publiquemos.
*Moderamos los comentarios para evitar spam.
¡Gracias por enriquecer nuestra comunidad con tu participación!