En primer lugar, debes tener suficiente espacio en tu disco para que se guarden los archivos de actualización. Por otra parte, Windows buscará otras unidades de almacenamiento si el disco duro está lleno. Pero, hay otra alternativa, puedes cambiar el lugar de almacenamiento de los archivos de actualización de Windows 10.
Ahora bien, Windows guardará de manera predeterminada todas las descargas de las actualizaciones en la unidad de disco principal; específicamente en:
C:\Windows\SoftwareDistribution
Si tienes esta unidad de disco muy llena, o con espacio insuficiente para poder alojar los archivos de instalaciones de Windows 10. El sistema operativo va a utilizar el espacio restante si puede.
Windows 10 elimina estos archivos
Paulatinamente, el sistema operativo va a eliminar los archivos de la actualización pasado un tiempo después de la misma. Pero, si es específicamente la actualización del pasado mes de octubre de 2018, estos archivos estarán en tu PC por un poco más de tiempo. Esto debido a que puedes desinstalar algunas actualizaciones e incluso poder volver a la versión anterior de Windows.
Ahora bien, Las actualizaciones para pasar a Windows 10, pesan bastante son alrededor de entre 16 a 20 GB de espacio en tu disco duro. Por ello, te decimos que es posible que la actualización se pueda descargar en una unidad diferente. De la misma manera, si estás usando un disco duro de estado sólido cuyo almacenamiento es prioritario. Así pues, tendrás que hacer algunas cosas para que funcione.
Los pasos que hay que hacer son sencillos
En primer lugar, debes cerrar el servicio de actualización, después tienes que usar el cmd para que puedas crear un enlace simbólico. Que no es más que un enlace virtual a una carpeta, para hacerle creer a Windows que es la carpeta original. Y luego, debes reiniciar el servicio de actualización. No obstante, te decimos que no es difícil y te daremos todas las indicaciones para ello.
Como recomendación, no está de más hacer una copia de seguridad de tu sistema, esto en caso de que algo no salga como lo previsto. Se pueden alterar algunas cosas de las carpetas del sistema, por lo que una copia de seguridad es necesaria. Estos pasos son seguros y no van a afectar tu sistema, pero es mejor ser precavido, que estar lamentándolo después.
El primer paso es crear una nueva carpeta de descargas de la actualización
En primer lugar, debes crear dicha carpeta en un disco diferente al de tu sistema. De igual forma, es en este disco en donde Windows va a almacenar todas las descargas de las actualizaciones.
Para esto, ve al explorador de archivos, después, debes buscar la ubicación en la que deseas crear la carpeta. Cuando estés en la ubicación, debes hacer clic con el botón derecho del ratón. Después, ve al apartado “Nuevo” del menú que acaba de abrirse, ahora debes hacer clic en “Carpeta”.
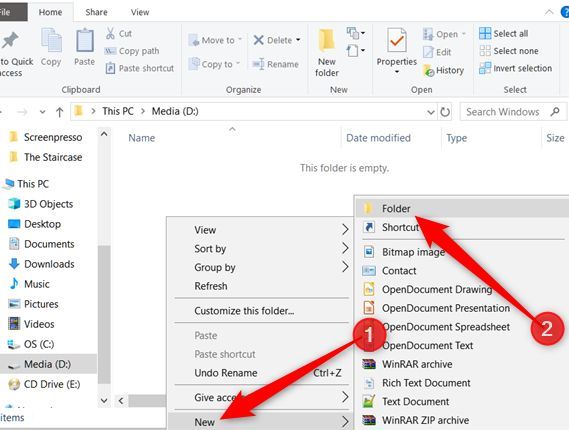
Ahora bien, debes nombrar tu carpeta como desees. En el ejemplo, sale con el nombre “NewUpdateFolder”. Ahora, como has elegido el destino de la carpeta. Para efectos prácticos, el disco está en la unidad D:\.
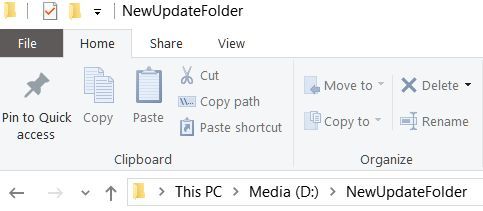
Como segundo paso, debes detener el servicio de actualización de Windows
Ahora bien, es imprescindible detener el servicio de Windows Update. Esto con el fin de que pueda haber una actualización mientras estás cambiando los destinos de las descargas de actualizaciones. Además, vas a cambiar el nombre de la carpeta de actualización que el sistema ha estado utilizando. De esta manera, si el servicio de Windows Update se está ejecutando, no podrás cambiar la carpeta.
En primer lugar, debes dejas las teclas CTRL + SHIFT + ESC para que puedas abrir el Administrador de tareas. Acto seguido debes hacer clic en la pestaña llamada “Servicios”.
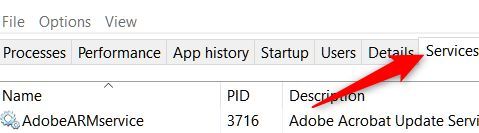
Ahora, debes recorrer el apartado hasta que encuentres este servicio que lleva por nombre: “wuauserv”. Ahora, solo debes hacer clic derecho sobre el mismo y después, pulsar la opción “Detener”.
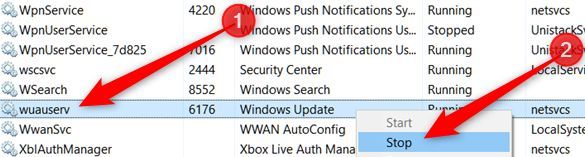
En el paso tres, debes colocar otro nombre a la antigua carpeta de descargas
Ahora bien, debes colocar otro nombre a la carpeta de descargas. Debe ser un nombre totalmente diferente, puesto que, se va a crear un enlace simbólico. Puede parecer obvio, pero Windows no permite tener carpetas con el mismo nombre. Esto será así, aun cuando hagas que apunte a una carpeta diferente, tal y como hiciste en la creación de una carpeta en el primer paso.
Por lo tanto, deberás ir otra vez al administrador de archivos. Una vez allí debes ir a la siguiente ruta: C:\Windows. Luego, debes hacer clic derecho en la carpeta “SoftwareDistribution”. Después, debes hacer clic en “Cambiar nombre”. Cuando hagas esto, el sistema te pedirá permisos de administrador para hacer el cambio, solamente debes dar clic en “Sí”.
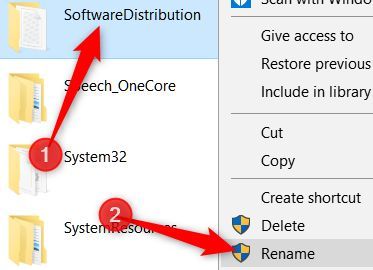
Una manera más fácil de cambiarle el nombre a esta carpeta, es agregando la palabra “Old” (viejo) al principio del nombre de la carpeta. De esta forma, podrás diferenciar esta carpeta de la que vas a utilizar. Si después de escribir el nuevo nombre de la carpeta te pide permisos de administrador, solo debes pulsar en “Sí”.
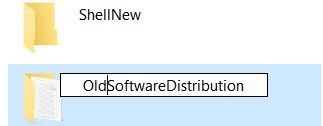
Como cuarto paso, debes crear un enlace simbólico a la nueva carpeta recién creada
Ahora que has hecho los pasos anteriores para cambiar la ruta de la descarga de las actualizaciones. Debes “decirle” a Windows cómo encontrar la carpeta que has creado para tal fin. Para que hagas esto, debes crear un “enlace simbólico”, o “symlink”. La función de estos enlaces es apuntar a carpetas reales dentro de tu sistema operativo.
Ahora, lo primero que debes hacer el ejecutar el cmd (símbolo del sistema en Windows 7 y anteriores), pero con permisos de administrador. Todo lo que tienes que hacer es hacer clic en “Inicio”, y en el cuadro de búsqueda, teclear “cmd”. Ahora, cuando aparezca en los resultados “Símbolo del sistema”, debes hacer clic derecho en él. Del mismo modo, debes seleccionar la opción “Ejecutar como administrador”.
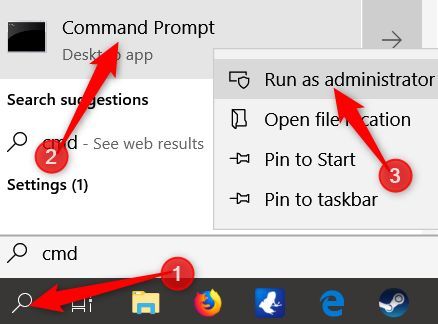
Acto seguido, debes escribir el siguiente comando para crear el enlace. (Debes reemplazar por “d:\NewUpdateFolder” toda la ruta completa a la carpeta que creaste.)
mklink /j c:\windows\SoftwareDistribution d:\NewUpdateFolder
Ahora, debes hacer clic en “Enter”, cuando este comando se ejecute, deberías ver una respuesta que dice: “Enlace creado para”, seguido de las rutas que especificaste, tanto la nueva, como la antigua.

Después, podrás ver que se agregará un nuevo icono de “SoftwareDistribution” de acceso directo a la ruta: C:\Windows folder.
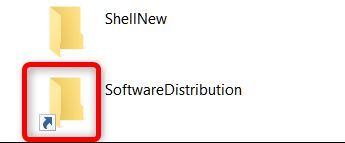
¿Qué hacer cuando no funciona?
Si usas el comando mklink y este no ha funcionado, o has recibido un mensaje de error, debes reiniciar tu computadora. Ahora, debes hacerlo en “Modo seguro” y repetir todos los paseos que ya te hemos mencionado.
De la misma manera, debes copiar todo el contenido de la carpeta a la que le has cambiado el nombre anteriormente. Debes copiar todo a la carpeta con el enlace simbólico recién creado. Con esta acción, vas a impedir que Windows descargue cualquier otra actualización.
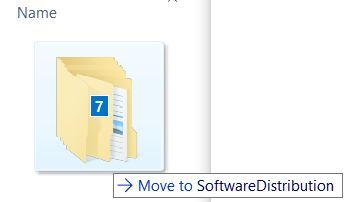
Te recomendamos que copies el contenido a la carpeta en vez de moverlo todo. Esto evitará posibles errores que puedan suscitarse. También puedes eliminar la carpeta una vez se hayan copiado todos los archivos.
Último paso: debes volver a iniciar el Servicio de actualización de Windows
Cómo último paso, debes volver a iniciar este servicio. Todo lo que tienes que hacer es hacer pulsar las siguientes teclas: CTRL + SHIFT + ESC. Acto seguido, debes cambiar a la pestaña de “Servicios”.
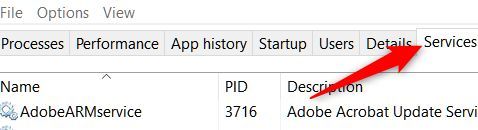
Ahora, debes buscar otra vez el servicio “wuauserv”. Después, debes dar clic derecho en el servicio y después dar clic en “Iniciar”.
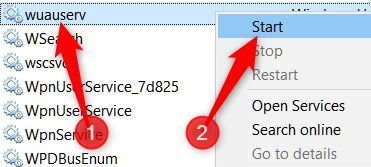
Ahora bien, si has hecho todo correctamente, cada vez que Windows Update descargue archivos en tu sistema, se van a guardar en la carpeta que has creado.

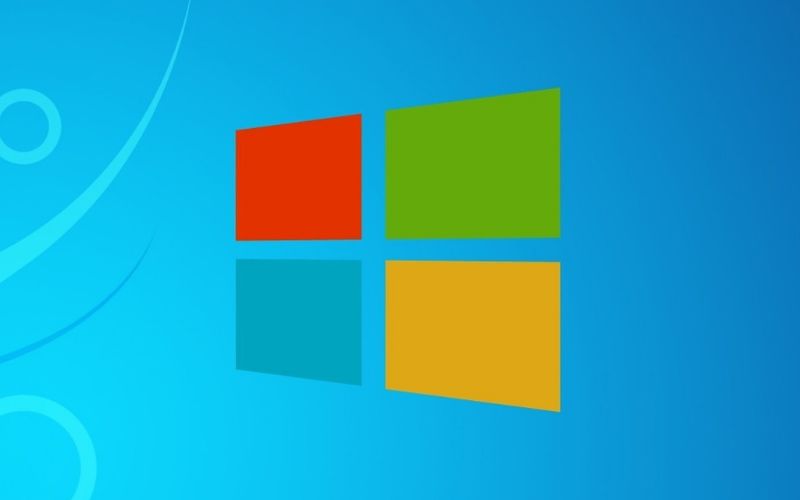
Hola, se hizo todo lo descrito y todo salió bien pero al querer iniciar nuevamente el wuauserv no quiere iniciar y me sale ERROR 0X80070003 EL SISTEMA NO PUEDE ENCONTRAR LA RUTA ESPECIFICADA.
Favor su ayuda
Gracias