En primer lugar, Windows 10 te permitirá personalizar la pantalla cuando entra en modo “pantalla de bloqueo”. Puedes personalizarlo con imágenes en la aplicación “Configuración”. En este sentido, el modo bloqueo de pantalla recuerda las últimas 5 imágenes que has usado aquí. Si quieres colocar fotos nuevas y no te gustan las imágenes personalizadas del historial, puedes eliminarlas de las imágenes sugeridas.
Las cinco fotografías del bloqueo de pantalla se seleccionan desde una carpeta oculta en Windows 10. Estas imágenes incluyen las que hayas seleccionado como fondo de pantalla. Dentro del apartado del bloqueo de pantalla.
Puedes cambiar de imágenes
De igual manera, Windows te mostrará las últimas cinco imágenes que has utilizado. Si quieres que ya no se vean, puedes agregar 5 imágenes más. Sin embargo, el problema radica en que las imágenes todavía se encuentran alojadas en la aplicación. Por lo tanto, Windows muchas veces muestra imágenes tanto antiguas, como nuevas en el bloqueo de pantalla.
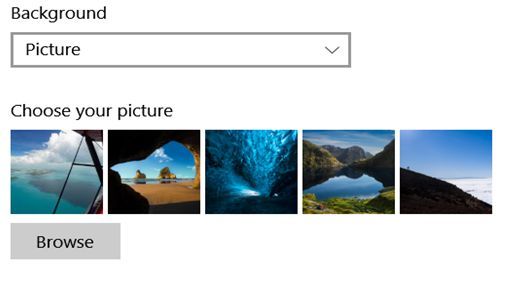
Por suerte, hay una manera de eliminar estas imágenes. No obstante, tendrás que hacer un par de cosas para lograrlo.
En el primer paso, deberás encontrar la carpeta específica de las imágenes
El primer paso consiste en encontrar la carpeta correcta. Para ello Windows guarda todas las imágenes en la siguiente carpeta:
C: \ ProgramData \ Microsoft \ Windows \ SystemData \ User_Account_Security_Identifier \ ReadOnly
La siguiente parte; “User_Account_Security_Identifier” se usa diferente para cada sistema. Es decir, cada cuenta de usuario en el ordenador tiene un identificador de seguridad (SID) diferente para cada usuario. Para ver qué identificador de seguridad tienes, debes abrir el PowerShell (cmd). Ahora, deberás escribir el siguiente comando
whoami /user
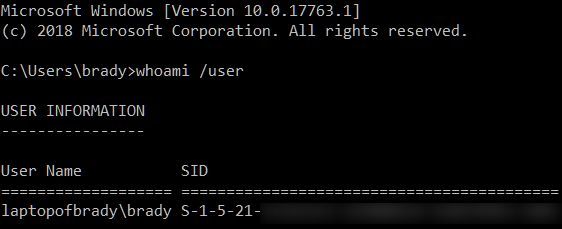
Allí verás el SID de tu computadora, el de la imagen es un ejemplo, pero en general, el SID es más largo y por razones obvias no aparece completo.
Como segundo paso; deberás ir a la carpeta específica
Ahora bien, después que tengas el SID de tu ordenador, podrás ir a la carpeta específica. No obstante, la carpeta de datos del sistema está protegida directamente por Windows. Así pues, cuando intentes abrirla, verás el siguiente mensaje:
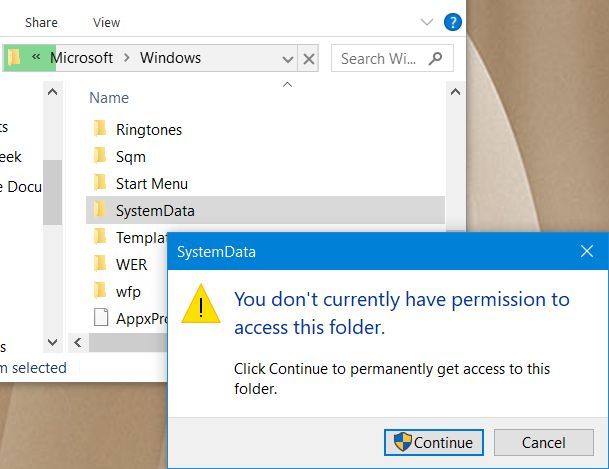
Una vez que hagas clic en “Continuar”, Verás enseguida este otro mensaje:
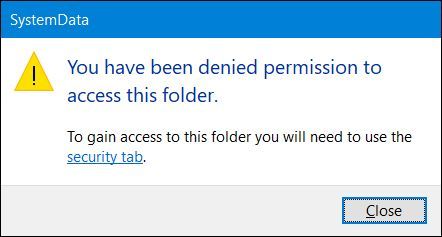
Ahora bien, para resolver esto, debes tener total acceso a la carpeta de “Datos del Sistema” (System Data). Ahora, mientras das el acceso total a esta carpeta, debes asegurarte que seleccionas la opción para reemplazar todos los permisos. Entre esos permisos están los permisos de objetos secundarios. De esta manera, también se hará cargo de las subcarpetas. Ahora bien, si ya has tenido acceso total, debes continuar el resto del proceso.
Ahora bien, debes ir otra vez a la carpeta específica. Cuando la abras, verás que hay otras carpetas dentro. Debes abrir la que coincida con tu SID. Después, debes abrir la carpeta “ReadOnly” dentro de la misma.
Verás otro grupo de carpetas
Ahora bien, vas a ver otro grupo de carpetas. Los nombres de las mismas comienzan con “LockScreen_”, a su vez, terminan con letras diferentes. Por lo tanto, estas carpetas tienen una imagen con el historial de la pantalla de bloqueo.
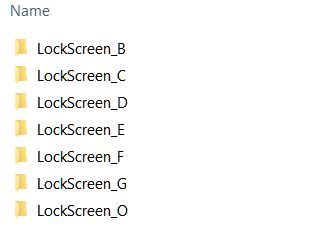
Ahora, debes abrir cualquier carpeta para que puedas ver las imágenes dentro de ella. Debes saber que cada carpeta tiene cuatro resoluciones diferentes de la imagen. Entre las que se encuentran: la imagen original y tres imágenes en miniatura. Para eliminar cualquier imagen, debes hacer clic en cualquier carpeta para que puedas asegurarte que es la indicada que deseas eliminar.
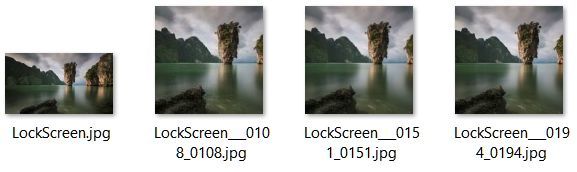
Por último, para eliminar la imagen, puedes hacer una copia de seguridad en la carpeta “ReadOnly”. Ahora, deberás eliminar la carpeta que no deseas tener más. Para eliminar todas las imágenes del bloqueo de pantalla, solo debes eliminar todas las carpetas que empiezan por “LockScreen_”.
Y esto es todo lo que tienes que hacer. Una vez que elimines las imágenes, van a desaparecer del historial de “Configuración”. Puede que debas reiniciar dicha aplicación para que los cambios se actualicen. Ahora, cada vez que agregues imágenes en el bloqueo de pantalla, se crearán carpetas adicionales en el SID.
Ahora bien, podrá parecerte un trabajo arduo solo para eliminar un puñado de imágenes en el bloqueo de pantalla. Pero si quieres eliminarlas, esto es lo que tienes que hacer.

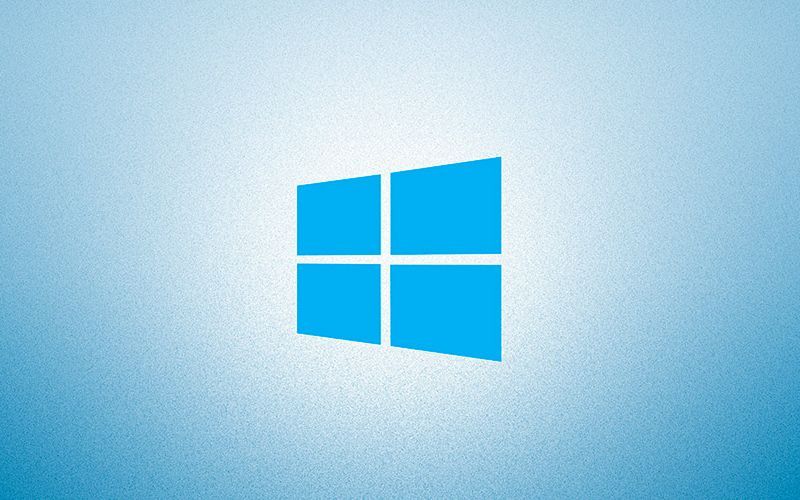
¿Tienes alguna pregunta o problema relacionado con el tema del artículo? Queremos ayudarte.
Deja un comentario con tu problema o pregunta. Leemos y respondemos todos los comentarios, aunque a veces podamos tardar un poco debido al volumen que recibimos. Además, si tu consulta inspira la escritura de un artículo, te notificaremos por email cuando lo publiquemos.
*Moderamos los comentarios para evitar spam.
¡Gracias por enriquecer nuestra comunidad con tu participación!