Es un hecho que los sitios web los rastrean en línea para poder mostrarte anuncios publicitarios. Por ello, Mozilla Firefox 65 es solo el último navegador que puede ayudarte a elegir el no participar en ello. Desde ahora, podrás bloquear el contenido de rastreo en línea sin necesidad de instalar un complemento de terceros.
¿Qué se entiende por bloqueo de contenido en Firefox?
En sencillas palabras el “Bloqueo de Contenido” es un conjunto de configuraciones de privacidad diseñadas para bloquear rastreadores. También puede bloquear cookies que afectan tanto tu privacidad, como el rendimiento de la navegación en línea. Del mismo modo, esta función apareció en la distribución 63 de Firefox.
Del mismo modo, tenía por nombre “Protección de Seguimiento”, hasta ahora, se ha rediseñado y lleva por nombre “Bloqueo de Contenido”. Una vez que se asociaron con Disconnect, que es una compañía que da a las personas la libertad de navegar por internet sin preocuparse de su información. Es decir, pueden navegar sin preocuparse de que su información sea recopilada y vendida.
Además, Firefox puede bloquear una lista de rastreadores conocidos cuando estás navegando por internet. También, puedes encontrar una lista completa de rastreadores que Disconnect bloquea y otras que no lo hace. Esto lo podrás encontrar con sus debidas explicaciones en su sitio web oficial.
Firefox te permite elegir tres opciones para proteger tu privacidad
La primera de ellas, es la estándar; es la configuración predeterminada y solo va a bloquear los rastreadores conocidos en ventanas privadas. Esto permitirá un equilibrio entre protección y rendimiento. Sin embargo, las cookies de terceros no se bloquean con el modo estándar.
En segundo lugar, el modo estricto; este bloquea los rastreadores conocidos y las cookies de rastreo de terceros en cualquier ventana. También se incluyen las sesiones regulares que Firefox detecta.
Por último, está el modo personalizado; que es una mezcla de las dos opciones anteriores. Por lo tanto, te permitirá obtener un completo control sobre los rastreadores y las cookies. Además, te permite elegir lo que quieras bloquear.
Como advertencia, tenemos que decirte que cuando bloqueas las cookies, algunos sitios web no van a funcionar debidamente. Así que, cuando bloqueas las cookies, puede hacer que las páginas no carguen parcialmente, o de forma total.
Habilitar el bloqueo de contenido
Lo primero que tienes que hacer, es hacer clic en el “menú” de Firefox. Luego, das clic en la opción “Bloqueo de contenido en Firefox”. Ahora bien, si no puedes ver esta opción, es que no tienes actualizado tu Firefox a la versión 65.
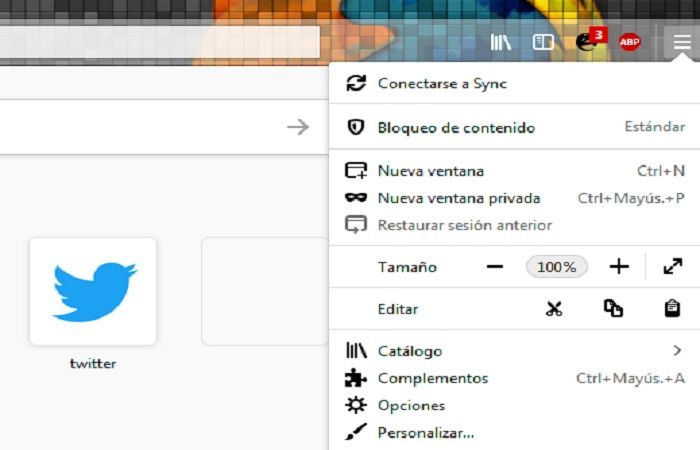
Ahora, en la página de preferencias de Firefox, debes elegir la opción que mejor se adapte a tus necesidades.
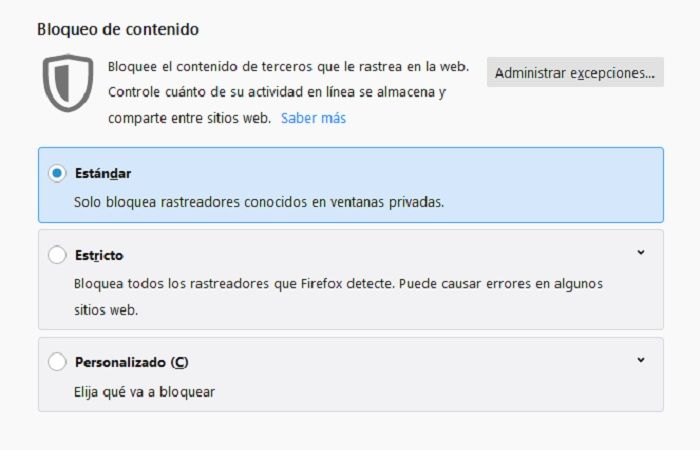
Después de elegir las opciones personalizadas, hay dos configuración que puedes habilitar y configurar de forma manual: Rastreadores y Cookies.
Bien, en el apartado de los rastreadores, puedes bloquearlos solo en todas las ventanas o en Windows privado. En el caso de las cookies; puedes bloquear los rastreadores de terceros, cookies de sitios web no visitados. Así como también todas las cookies de terceros, o todas las cookies en general.
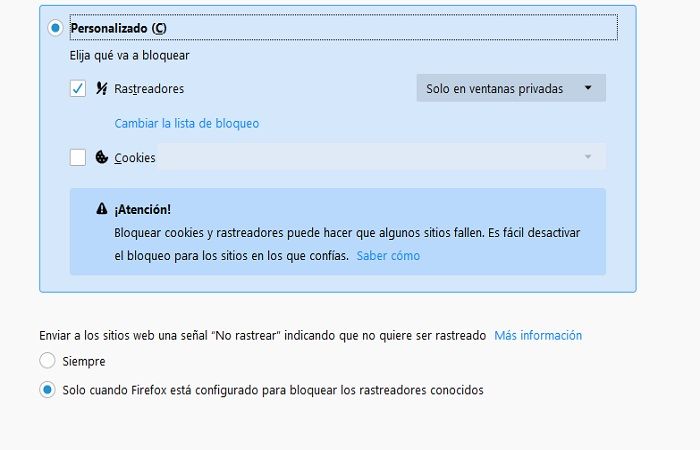
Una vez que haces clic en “Cambiar lista de bloqueo”, puedes escoger entre un par de listas de seguimiento diferentes para bloquear.
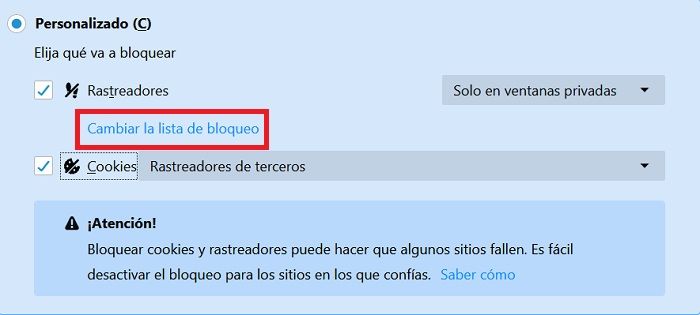
Ahora, en el nivel 1; permite el paso de algunos rastreadores, esto mantiene la funcionalidad de algunos sitios. Por otra parte el nivel 2; bloquea todos los rastreadores detectados. Esta opción puede dañar los sitios web o va a impedir que estos se carguen. Debes hacer clic en un nivel, después, solo debes pulsar en “Guardar cambios”.
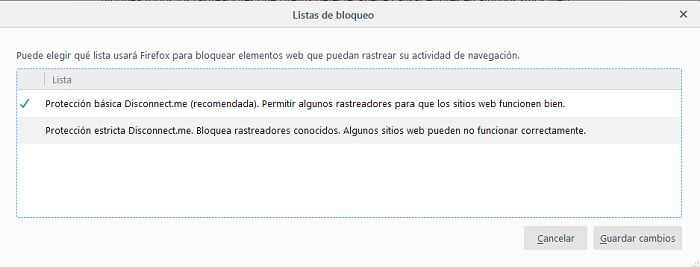
Asimismo, puedes “decirle” a Firefox que envíe la señal “No rastrear” a los sitios web. Sin embargo, la mayoría de estos sitios web ignoran completamente este requerimiento de todos modos.
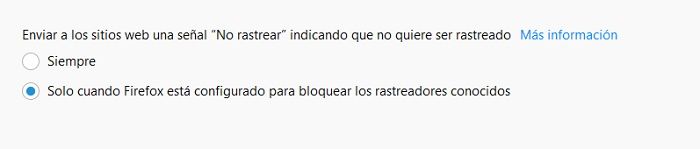
Ahora bien, una vez que hayas configurado todos estos ajustes, puedes cerrar las pestañas y seguir navegando libremente por internet. A su vez, cuando Firefox está bloqueando contenido de un sitio web, aparecerá el icono de un escudo en la barra de direcciones, este se encuentra entre el candado verde, y los iconos de información del sitio.

Desactivar el bloqueo para sitios individuales
Como te hemos mencionado anteriormente, el bloqueo de todos las cookies y rastreadores puede afectar el funcionamiento y rendimiento de muchos sitios web. Ahora bien, si te encuentras en esta situación, en lugar de deshabilitar por completo el bloqueo de contenido, puedes agregar excepciones para sitios específicos.
En primer lugar, debes hacer clic en el icono del escudo, después, debes pulsar en “Desactivar el bloqueo en este sitio”.
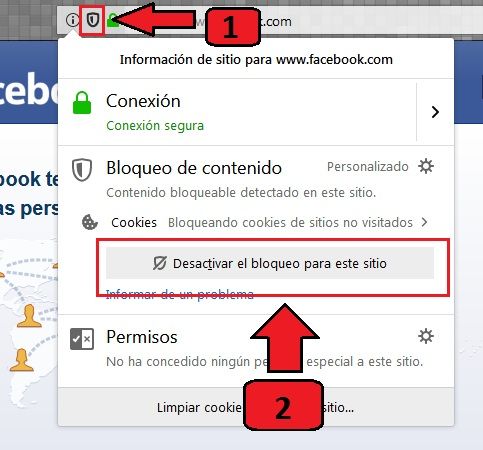
Por último, si lo haces, la página se volverá a cargar, y se permitirán los rastreadores y las cookies. El escudo ahora tiene una línea de prohibición encima de él. Esto significa que el bloqueo de contenido está desactivado en esta página web.

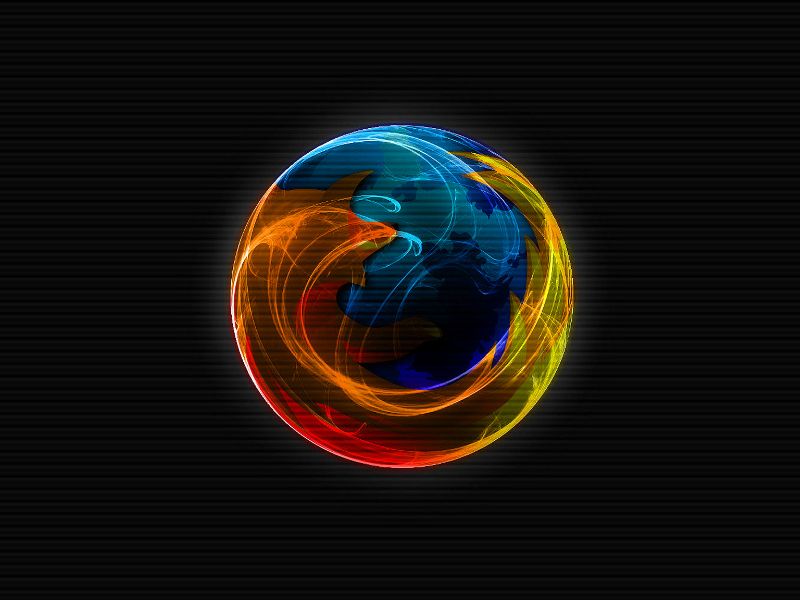
¿Tienes alguna pregunta o problema relacionado con el tema del artículo? Queremos ayudarte.
Deja un comentario con tu problema o pregunta. Leemos y respondemos todos los comentarios, aunque a veces podamos tardar un poco debido al volumen que recibimos. Además, si tu consulta inspira la escritura de un artículo, te notificaremos por email cuando lo publiquemos.
*Moderamos los comentarios para evitar spam.
¡Gracias por enriquecer nuestra comunidad con tu participación!