En Windows 10, se te muestra un OSD cuando cambias el volumen a través de las teclas de medios de tu teclado. Además, el OSD no es muy popular entre los usuarios que digamos. Es por ello que muchos buscan formas de deshabilitarlo y de desactivarlo. Ahora bien, si te gusta el OSD como concepto, pero no te gusta la aburrida presentación que utiliza Windows 10, puedes personalizarla a través de una aplicación llamada Volume2.
¿Qué es Volume2?
Esta es una aplicación que tiene muchísimas funciones. Además puede controlar todo tipo de cosas relacionadas con el volumen, por lo que te ofrecerá varias máscaras diferentes de OSD para que puedas escoger. Si no te parece suficiente, puedes cambiar el color del OSD personalizado para que no tenga relación con los colores de tu escritorio.
Indicaciones para personalizar el volumen OSD
En primer lugar, debes descargar Volume2. Cabe recordar que tiene una versión instalable y otra versión portable. Ahora, debes elegir la que más te guste, después, debes ejecutar la aplicación. Dicha aplicación se ejecutará en la bandeja del sistema. Del mismo modo, debes hacer clic derecho en el icono de la aplicación.
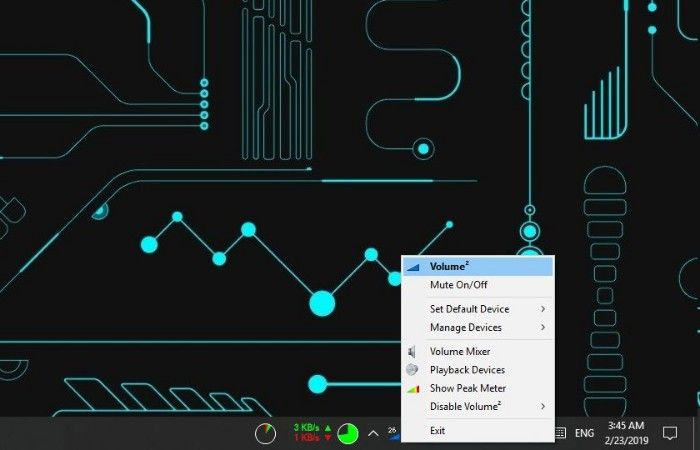
Después, en el menú, debes seleccionar “Volume2” para abrir la configuración de la aplicación en cuestión. Luego, debes ir a la pestaña “OSD” en la pantalla de configuración. Debes seleccionar la máscara que quieres utilizar. A continuación, debes hacer clic en el botón “Vista previa”, queda en la parte inferior de esta ventana. Podrás ver cómo se ve.
Una vez que hayas establecido el color del OSD, este se va a establecer en la aplicación por defecto. De la misma manera, para personalizar el color, debes hacer clic derecho en la máscara y debes seleccionar “Configuración de máscara”. Ahora, en la ventana que se va a abrir, debes desmarcar la opción “Usar esquema de color del sistema”.
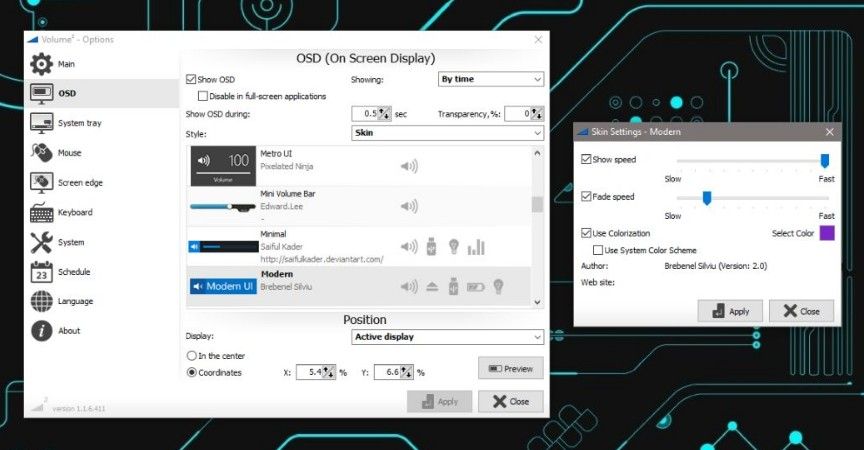
Una vez que lo hayas hecho, debes hacer clic en el cuadro de color para que puedas seleccionar un color diferente. Luego, debes hacer clic en “Aplicar”. Debes volver a la ventana de configuración y hacer clic en el botón de “Vista previa”. De esta manera, podrás ver cómo ha quedado tu OSD. Si te gusta lo que ves, debes dar clic en “Aplicar”.
Verás los cambios cuando cambies el volumen
Ya sea que cambies el volumen directo de tu sistema, o uses las teclas de medios, vas a tener los cambios en tu nuevo OSD que acabas de configurar en Volume2. Por otra parte, esta aplicación tiene bastantes skins para que puedas escoger. Sin embargo, no parece que tenga opciones de crear skins personalizados.
Por lo tanto, significa que estarás limitado a escoger las skins que tiene la aplicación. También, te permite deshabilitar el uso de máscaras y simplemente obtener un OSD basado en texto y escala simple. Solamente mostrará el nivel del volumen en gráficos y en números.
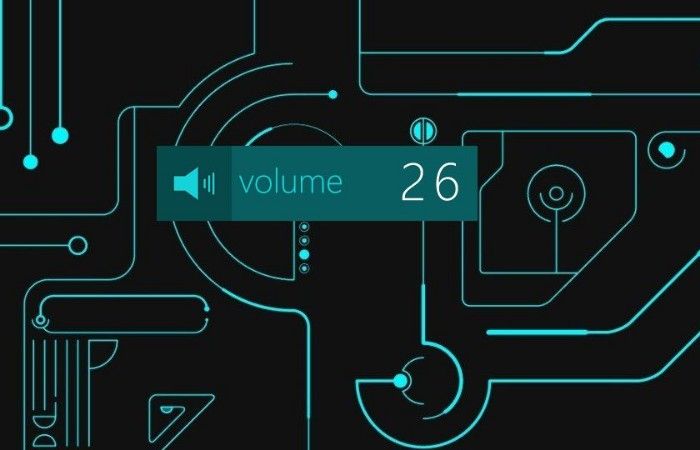
Por lo demás, el nuevo OSD lo podrás colocar en cualquier parte de tu pantalla. Cuando lo estés configurando, debes asegurarte de que lo has visto antes. Además, la vista previa del OSD la puedes arrastrar y colocarla en cualquier posición; la que quieras. Generalmente, esta aplicación funciona bien con una configuración de varios monitores.
Por último, podemos decirte que la aplicación Volume2 es muy ligera y fácil de usar. No obstante, puede ralentizar los sistemas operativos más antiguos.


¿Tienes alguna pregunta o problema relacionado con el tema del artículo? Queremos ayudarte.
Deja un comentario con tu problema o pregunta. Leemos y respondemos todos los comentarios, aunque a veces podamos tardar un poco debido al volumen que recibimos. Además, si tu consulta inspira la escritura de un artículo, te notificaremos por email cuando lo publiquemos.
*Moderamos los comentarios para evitar spam.
¡Gracias por enriquecer nuestra comunidad con tu participación!