¿Sabías que los Chromebooks tienen un terminal incorporado? Este se llama Chrome OS Developer Shell y te permite acceder a una interfaz de línea de comandos que puedes utilizar para depurar tu ordenador, ejecutar pruebas o simplemente curiosear por diversión.
Vamos a ver varios comandos de terminal que todos los usuarios de Chromebook deben conocer para mejorar la productividad y la resolución de problemas.
Aquí los 18 comandos que veremos con más detalle en un momento.
- Abrir Crosh: Ctrl + Alt + T
- Ping: ping[dominio]
- Memoria de prueba: memory_test
- Cambiar la configuración del ratón: xset m
- Cambiar la configuración del teclado: inputcontrol
- Configurar el módem: ayuda del módem
- Rollback Chrome OS: rollback
- Detener un proceso en Crosh: Ctrl + C
- Abrir Administrador de tareas: arriba
- Battery Manager: prueba de batería[segundos]
- Comandos de modo de desarrollador: shell, systrace, packet_capture
- Usuarios y tiempo de actividad: tiempo de actividad
- Ajustes de tiempo: set_time
- Diagnóstico de red: network_diag
- Grabar audio: grabar[segundos]
- Rastreo de red: tracepath
- Ayuda: help, help_advanced
- Exit Crosh: exit
1.- Cruce abierto
No encontrarás el Chrome OS Developer Shell en la lista regular de aplicaciones en la bandeja de aplicaciones de tu Chromebook. En su lugar, debes pulsar Ctrl + Alt + T para abrir la ventana del terminal y empezar.
2.- Realiza una prueba de Ping
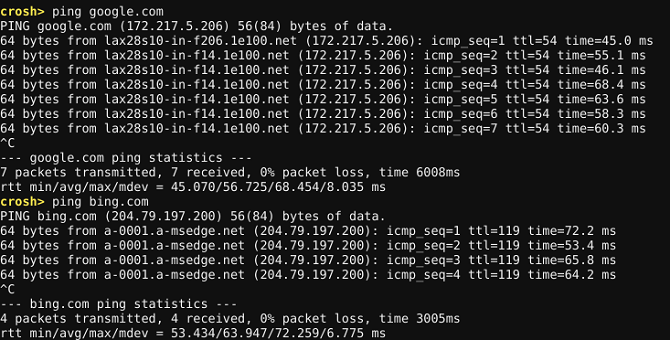
En caso de que no lo sepas, las pruebas de ping son una herramienta esencial si estás tratando de diagnosticar problemas de red. Te permitirá saber con qué rapidez se desplaza el tráfico entre tu ordenador y un servidor web. También te informará si hay paquetes perdidos.
3.- Prueba tu memoria
Aunque puedes ver información sobre la memoria de tu Chromebook usando plugins de terceros. Puede que no sea suficiente para algunos usuarios. Si deseas un nivel de información más detallado, utiliza Crosh. Simplemente escribe: memory_test y presiona Enter.
4.- Cambia la velocidad de aceleración de tu ratón
Puedes administrar la velocidad básica del ratón utilizando el menú Configuración en Chrome OS. Dirígete a Configuración > Dispositivo > Ratón y Touchpad > Ratón > Velocidad del Ratón para hacer cambios.
Sin embargo, si deseas un nivel de control más granular. Debes dirigirte a Crosh. Si escribe xset m, puedes cambiar la rapidez con la que el ratón acelera cuando empieza a moverse.
5.- Cambiar la frecuencia de repetición del teclado
De manera similar, también puedes cambiar la rapidez con la que una letra se repite en la pantalla cuando mantienes presionado un solo botón del teclado. Escriba xset r y sigue las instrucciones en pantalla para comenzar.
6.- Configure su módem
Otra parte crítica de cómo solucionar los problemas de tu red es asegurarse de que tu módem esté configurado correctamente.
Si tecleas la ayuda del módem en el terminal del Chromebook, tendrás acceso a una serie de opciones. Incluyendo la configuración para activar el módem, conectarlo, cambiar el firmware del módem, reiniciar el módem en la fábrica, y mucho más.
7.- Reinstalar una versión anterior de Chrome OS
Si una actualización reciente de Chrome OS ha causado estragos en tu equipo, puedes deshacer fácilmente los cambios y volver a una versión anterior del sistema operativo.
8.- Detener cualquier proceso en Crosh
Si deseas detener cualquier proceso en segundo plano (como una prueba de ping) en Crosh, simplemente presione Ctrl + C.
9.- Un mejor administrador de tareas
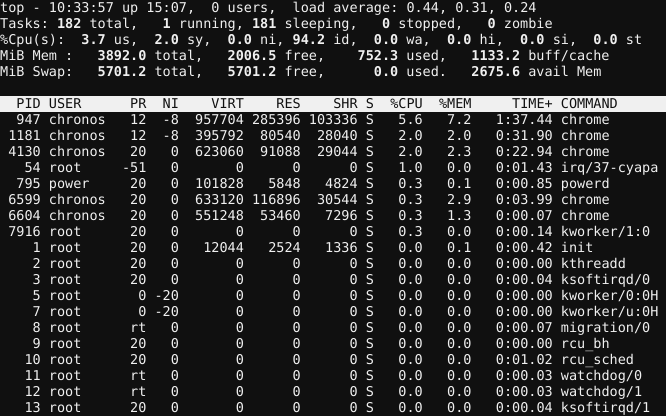
Muy pocas personas saben que Chrome OS (y el navegador Chrome en otros sistemas operativos) tiene su propio gestor de tareas. Te muestra qué procesos se están consumiendo a través de tu CPU y memoria. Puedes encontrarlo abriendo Chrome y yendo a Más (tres puntos verticales) Más herramientas > Administrador de tareas.
Sin embargo, aún menos gente sabe que Chrome OS tiene un gestor de tarea secundario oculto en Crosh. Puedes usarlo para aprender acerca de procesos de bajo nivel que no aparecen en la aplicación principal del administrador de tareas.
10.- Gestión de la batería
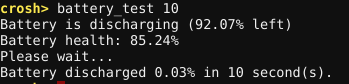
Una vez más, puedes ver los datos de las baterías de los titulares simplemente mirando en la esquina inferior derecha de la pantalla de tu Chromebook.
Sin embargo, si desea más información, escribe battery_test[seconds] en Crosh (reemplace[seconds] con un número, por ejemplo, battery_test 10).
Crosh te mostrará con precisión cuánta energía de la batería utiliza tu ordenador en el período de tiempo dado. Así como información sobre el tiempo restante de la batería y el estado general de salud de la misma.
11.- Comandos de modo de desarrollador
Aunque no necesitas ser un desarrollador para usar Crosh. Si tienes activado el modo Desarrollador, tendrás tres nuevos comandos disponibles:
shell: Abre una shell completa de golpeo.
systrace: Inicia un rastreo del sistema.
captura_de_paquetes: Captura y registra paquetes de datos.
12.- Usuarios y tiempo de actividad
¿Cuándo fue la última vez que apagaste tu Chromebook?
Para ver cuánto tiempo ha estado funcionando el equipo desde su último apagado, escribe tiempo de actividad. Los resultados también proporcionarán información sobre los usuarios que están conectados actualmente.
13.- Cambiar la hora
¿Tiene problemas con el tiempo de visualización de tu ordenador? Tal vez vives en una frontera entre zonas horarias, o tienes una conexión a Internet con una dirección IP que se mueve con frecuencia.
Introduce set_time en Crosh, y podrás anular la configuración de tiempo de la interfaz gráfica del sistema operativo.
14.- Más diagnósticos de red

Si has realizado una prueba de ping y has intentado configurar tu módem pero sigues teniendo problemas. Puede escribir network_diag para ejecutar aún más pruebas en tu red.
La salida se guarda como un archivo TXT en la aplicación Archivos de tu Chromebook.
15.- Grabar audio
Los Chromebooks no vienen con una herramienta de grabación de audio nativa. Por supuesto, hay muchas aplicaciones en Chrome Web Store que proporcionan la funcionalidad, pero son innecesarias.
En Crosh, escribe [segundos] (de nuevo, sustituyendo [segundos] por un número) para grabar esa cantidad de audio a través del micrófono de tu ordenador.
Escribe sound_play para escuchar lo que has capturado o busca el archivo de audio recién creado en la aplicación Archivos.
16.- Rastrear la red
El comando de red Crosh final de nuestra lista, tracepath, te permite enrutar los paquetes de datos de tu computadora a través de una red.
17.- Ayuda
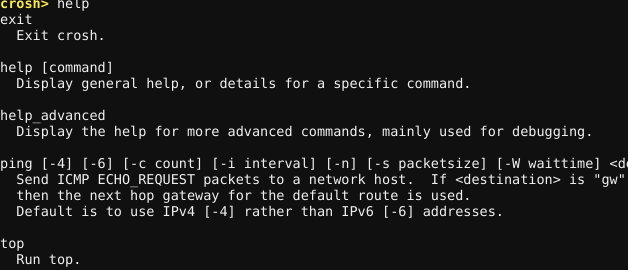
Si no hemos cubierto el comando que necesitas, escribe help o help_advanced para ver una lista completa de todos los comandos Crosh que están disponibles para ti.
18.- Crosh de salida
Cuando hayas terminado de explorar, escribe exit para que el Crosh se retire.


no sabia utilizar el Crosh y ahora se
Hola Kira,
Me alegra que ya sepas los comandos básicos, pero funcionales, en Crosh.
Un saludo.
muchas gracias bro
Esta muy bien, solo como redirigir la salida de por ejemplo Help_advanced ya que genera un listado muy largo, imposible de ver.
Hola Albert,
Prueba con estas opciones, que probablemente una de ellas te funcionará para moverte por el contenido mostrado en Crosh.
(En caso de que no tengas la tecla Ctrl, presiona la tecla menú de aplicaciones)
– Desplazarse al principio de la palabra anterior: Ctrl + Flecha hacia la izquierda
– Desplazarse al principio de la línea: Tecla de búsqueda + Flecha hacia la izquierda
– Desplazarse al final de la línea: Tecla de búsqueda + Flecha hacia la derecha
– Ir al final del documento: Tecla de búsqueda + Ctrl + Flecha hacia la derecha
– Ir al principio del documento: Tecla de búsqueda + Ctrl + Flecha hacia la izquierda
– Avanzar: Tecla Shift + Tecla AvPag
– retroceder: Tecla Shift + Tecla RePag
– Desplazarse una línea hacia arriba: Tecla Mayús + Ctrl + Flecha Arriba
– Desplazarse una línea hacia abajo: Tecla Mayús + Ctrl + Flecha Abajo
– Última instancia: Tecla Shift + Tecla F
Espero que una de ellas te sea útil. Ya nos comentas cuál te funcionó para lo que querías.
Un saludo.
hola pongan comandos para computadora
Hola alberto pug, qué tal?
Lo tendremos en cuenta para futuros artículos
Un saludo grande!
Lol, sorprendí a mis amigos / amigas y fliparon, gracias tio
Gracias a ti Gerard, saludos!
El de grabar no sé que poner 🙁
me podriais decir como camviar la hora al dia actual y hora diferente??
Hola Jesus,
Puedes cambiar la fecha y hora en chromebook haciendo clic en la parte inferior-izquierda de la pantalla, justo donde te sale la hora de ese momento. Una vez se despliegue las opciones, haz clic en el icono de la rueda «settings». Se abrirá una ventana en donde tienes que hacer clic en las tres líneas paralelas que aparecen en la esquina superior-izquierda de la pantalla (están pegadas a la palabra «Settings»). Así verás el menú principal de dicha ventana.
Ahora haz clic a la opción «Advanced» (avanzado) -> «Date and Time» (fecha y hora). Allí tendrás todas las opciones de Fecha y Hora para que lo configures como prefieras.
Saludos.