En primer lugar, ya se terminaron los días en los que la configuración perfecta de tu navegador en un PC se perdía. Esto por la razón de que, al tener que ir a otro ordenador, no tendrías nada de lo anterior. En la actualidad, es bastante fácil sincronizar los datos del navegador en tus dispositivos.
Por ello, esto te permitirá trabajar con la misma configuración en tu PC de escritorio, laptop o dispositivo móvil. Así pues, es probable que ya estés familiarizado con la sincronización de Chrome. Pero, por si no lo sabías, Firefox también tiene esta característica de modo similar. Ahora bien, te diremos cómo puedes sincronizar tus datos de Firefox en todos los dispositivos que tengas.
Debes conocer Firefox Sync
De hecho, no necesitas ninguna extensión de navegador, ni mucho menos software de terceros para que la sincronización funcione. Este navegador puede hacerlo por ti con una función integrada llamada Firefox Sync.
En primer lugar, si quieres acceder a esta aplicación, tienes que abrir tu navegador en tu PC. Ahora, debes hacer clic en el botón “Menú”, es el botón con icono de tres barras en la parte superior derecha. Después, debes elegir “Opciones”. Ahora, en este menú, debes seleccionar la pestaña “Cuenta de Firefox” en el lado izquierdo de la pestaña.
Ahora bien, se te mostrará una breve introducción a Firefox Sync. Si no tienes una cuenta de Firefox, entonces debes hacer clic en: “¿No tiene una cuenta? Comience ahora”. Esto te va a llevar a la página de creación de una cuenta de Firefox.
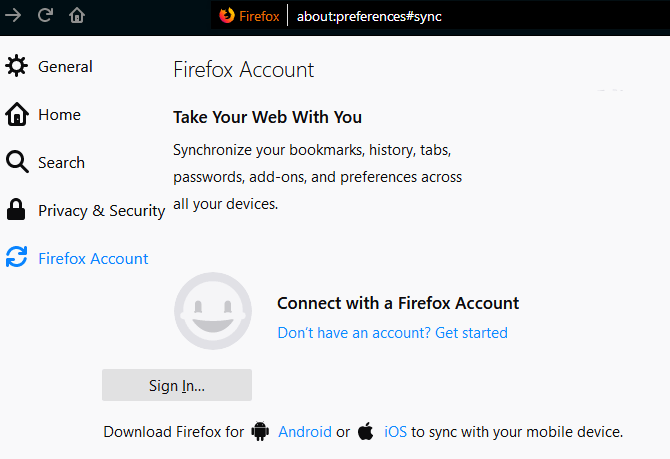
Ahora, para crear una cuenta, deberás ingresar tu dirección de correo electrónico, colocar una contraseña y colocar tu edad. Cuando la crees, ya podrás iniciar sesión con tus datos. Ahora, Firefox te enviará un email de confirmación. Solamente tienes que hacer clic en el enlace que te indica el mail para que puedas confirmar el inicio de sesión.
Administrado los datos que sincroniza Firefox Sync
Ahora, debes volver al menú de “Opciones” y “Cuenta de Firefox” para ver qué es lo que maneja Firefox Sync.
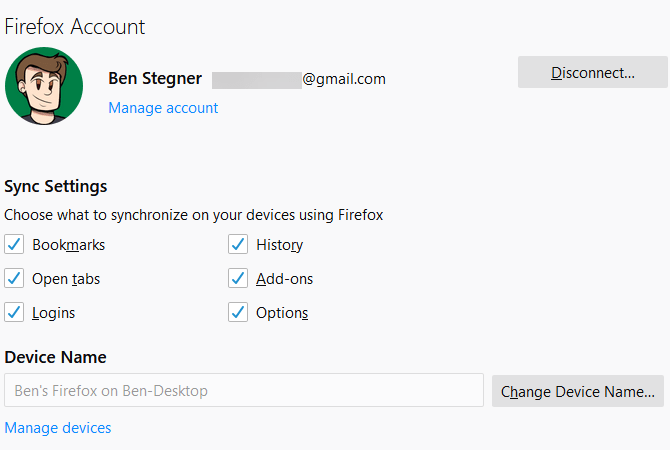
Aquí, puedes escoger entre los siguientes tipos de datos:
En primer lugar, están los marcadores; los cuales mantienen tus páginas favoritas accesibles desde cualquier lugar. También, puedes ordenar tus marcadores antes de sincronizarlos.
Seguidamente, tienes el historial; para que sincronices la lista de sitios que has visitado.
Ahora, “Abrir pestañas”; esta opción te permite acceder a las pestañas desde un dispositivo a otro.
Los complementos; estos van a sincronizar las extensiones que tengas instaladas, pero no puedes instalar estas extensiones en la versión de Firefox para móviles.
Inicios de sesión; si has guardado nombres de usuario y contraseñas en Firefox, esto te permitirá mantenerlos a través de varios dispositivos. Ahora bien, debes ingresar una contraseña maestra, si has configurado una de ellas, para sincronizarlas.
Por último tienes las opciones; debes sincronizar tus preferencias para que no tengas que cambiarlas cada vez que configures todo tu navegador en otra PC.
En el apartado del “Nombre del dispositivo”; puedes establecer un nombre claro para que sepas qué dispositivo es.
Utilizando Firefox Sync en otras computadoras
Ahora bien, una vez que has hecho todo lo que has leído líneas arriba, entonces estás listo para utilizar Firefox Sync. Si estás utilizando una PC de escritorio o portátil, solamente tienes que instalar Firefox normalmente. Esto funciona sin importar en qué dispositivo utilizas Firefox, por ello, lo puedes usar en Mac, Linux y Windows.
Ahora bien, después de que Firefox se instale, debes seguir las mismas instrucciones desde el menú de Opciones para iniciar sesión en tu cuenta de Firefox. Dicho navegador va a sincronizar los datos que has escogido para ello.
Ahora, no deberías hacer mucho, ya que tu historias y tus marcadores deberían aparecer justo donde los tienes desde el otro lugar. Debes tener en cuenta que es posible que debas iniciar sesión en el apartado de los complementos. Así como también, los administradores de contraseñas, y nuevamente en tu computadora nueva antes de usar los mismos.
Accede a las pestañas sincronizadas en el escritorio
Debes saber que una de las ventajas más interesantes de Firefox Sync es la de acceder a las pestañas abiertas en otros dispositivos. Este te va a permitir leer de manera fácil en tu móvil o en donde dejaste la computadora. Esto a medida de ejemplo.
Ahora bien, para que puedas abrir pestañas de otros dispositivos, en una PC, debes hacer clic en el icono que parece una estantería, en la derecha de la barra de direcciones.
Una vez que estés allí, debes expandir la entrada llamada: “Pestañas sincronizadas”, y verás las pestañas de todos tus dispositivos. Del mismo modo, si usas esta función frecuentemente, puedes habilitar la opción de barra lateral del apartado “pestañas sincronizadas”. Esto te va a brindar un fácil acceso a las pestañas en el lado izquierdo de tu navegador.
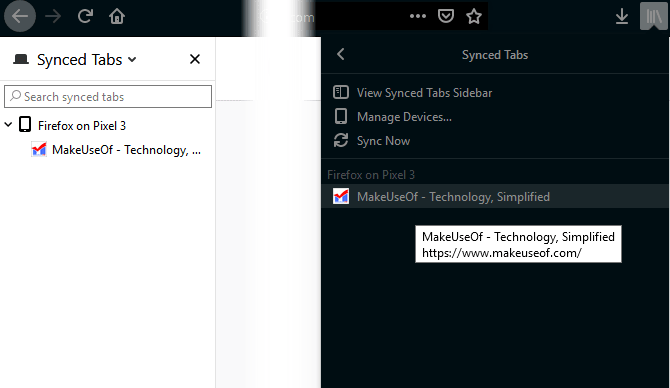
Cómo utilizar Firefox Sync en tu dispositivo móvil
En primer lugar, la gran ventaja de usar un servicio como este, es mantener tus navegadores móviles y de escritorio en un mismo rumbo. Por fortuna, Firefox Sync funciona también en la versión móvil del navegador para iOS y Android.
Ahora, después de haber instalado la versión para móviles, debes tocar el botón Menú (Configuración en Android). Después, debes escoger la opción “Iniciar sesión para sincronizar”. Por lo tanto, debes escribir tu usuario y contraseña te tu cuenta de Firefox para que puedas ingresar.
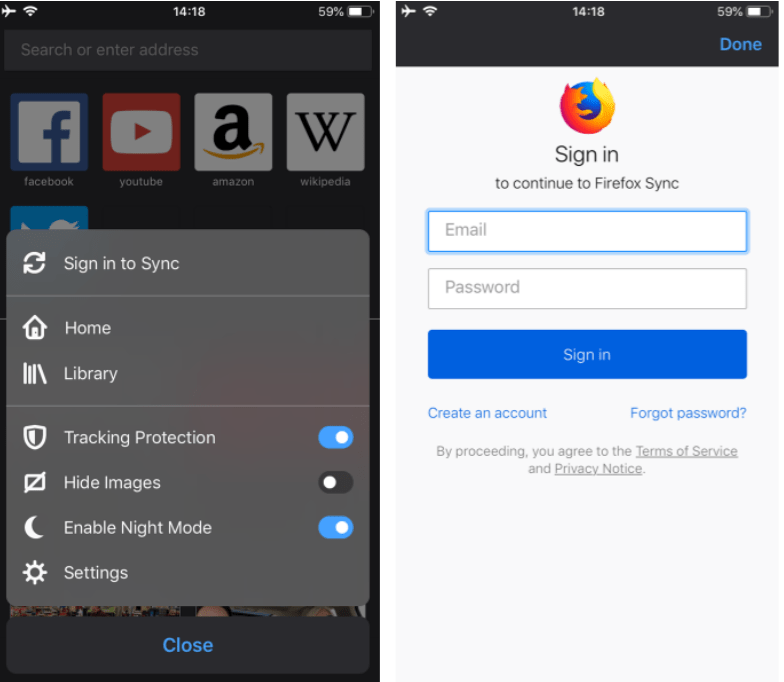
Ahora bien, toda la información de tu cuenta va a comenzar a descargarse en tu móvil. Debes tocar la información de tu cuenta en “Configuración” para que puedas ajustar las opciones.
Para acceder a las pestañas de otros dispositivos desde tu smartphone, debes abrir una nueva pestaña en Firefox y desplazarte hasta el Historial. Debes pulsar en “Dispositivos sincronizados” y a continuación verás una lista de las pestañas abiertas de los demás dispositivos sincronizados.
Administra tu cuenta en Firefox
Debes asegurarte que tu cuenta de Firefox esté configurada tal y como lo deseas. Debes hacer clic en “Administrar cuenta”, debajo de tu nombre, en el apartado “Cuenta de Firefox”.
Ahora, verás las opciones como: cambiar imagen de la cuenta, nombre para mostrar y otras. Las puedes cambiar cuando quieras. Si lo deseas puedes ingresar una cuenta de correo secundaria, y te recomendamos que lo hagas.
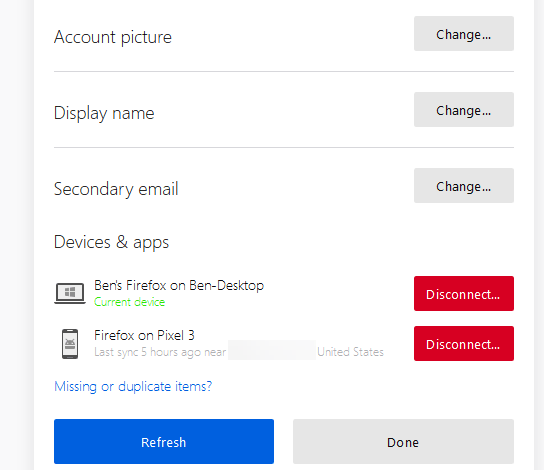
Como función más importante, puedes generar una clave de recuperación, en la sección correspondiente. Esto te va a permitir volver a cargar tus datos de sincronización si olvidas la contraseña. Por otro lado, te recomendamos también activar la autenticación en dos pasos.
Esto debido a que se necesita un código de seguridad, además de tu contraseña cuando inicies sesión. Después, debes marcar la opción “Dispositivos y aplicaciones” para que puedas ver en cualquier lugar desde donde hayas iniciado tu sesión en Firefox. Si en la lista de dispositivos hay uno que ya no utilices, debes hacer clic en “Desconectar”.
No está de más hacer una copia de seguridad de Firefox
Para que puedas evitar pérdidas de datos, recomendamos que haga copias de seguridad constantes. Del mismo modo, un perfil almacenará datos importantes, tales como: marcadores, contraseñas, entre otros.
Primero, debes hacer clic en el botón de menú (el icono de las tres barras), está en la parte superior derecha de la ventana de Firefox. Después, debes seleccionar “Ayuda” y en “Información para la solución de problemas”. Acto seguido, se te mostrará una pestaña con información técnica: debes ir al campo llamado “Carpeta de perfil”.
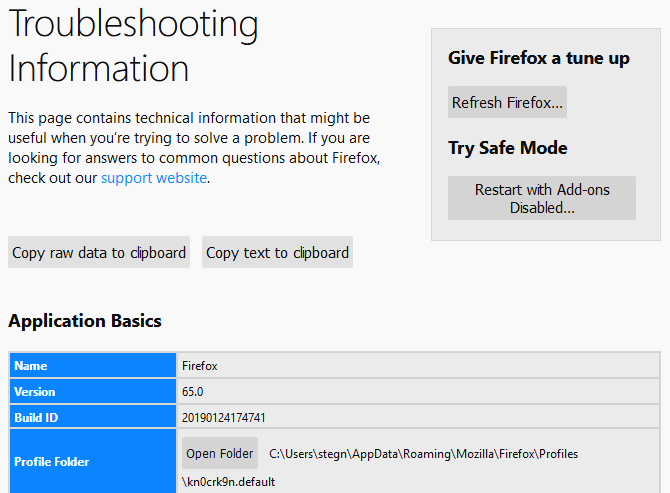
Ahora, debes hacer clic en el botón “Abrir carpeta” y se abrirá una nueva ventana del Explorador de archivos, en tu perfil de carpeta.Ahora, debes subir un nivel de carpeta, esto para que puedas ver todo el directorio de “Perfiles”. Después, todo lo que tienes que hacer es cerrar Firefox.
Después de que esté totalmente cerrado, debes hacer clic en la carpeta de tu perfil. Para encontrar tu nombre, debes encontrar una cadena de caracteres seguido de un .default. Luego, debes copiarlo (con CTRL + C, o con el ratón). Acto seguido, debes pegarlo en otro lugar para que puedas crear la copia de seguridad.
Para que estén estos datos más seguros, debes copiarlos tanto en una unidad externa, como subirlo a la nube. Esto para que puedas tener una copia si pasa algo malo con tu disco duro.
Firefox Sync te ayuda a configurar varios dispositivos rápidamente
Por último, si estás usando Firefox en más de un dispositivo, puedes configurar Firefox Sync de manera sencilla. Esto no solo en computadoras, sino en cualquier dispositivo en donde esté instalado. De esta manera, no tendrás que estar configurando manualmente tu navegador en todos lados.


¿Tienes alguna pregunta o problema relacionado con el tema del artículo? Queremos ayudarte.
Deja un comentario con tu problema o pregunta. Leemos y respondemos todos los comentarios, aunque a veces podamos tardar un poco debido al volumen que recibimos. Además, si tu consulta inspira la escritura de un artículo, te notificaremos por email cuando lo publiquemos.
*Moderamos los comentarios para evitar spam.
¡Gracias por enriquecer nuestra comunidad con tu participación!