El envío de correos electrónicos a un grupo es más común tanto en nuestra vida profesional como personal. Puedes utilizar grupos para tu equipo de proyecto en el trabajo y para los miembros de tu familia inmediata en el hogar. La creación de un grupo de correo electrónico para una lista de distribución en Microsoft Outlook puede ahorrarte mucho tiempo.
Una vez que el grupo está configurado, puedes ponerlo en el correo electrónico y contactar a varias personas con un solo mensaje. Si nunca has hecho esto antes, estamos aquí para ayudarte. A continuación se explica cómo crear un grupo en Outlook para Windows y Mac.
Diferencias entre el grupo de contactos, la lista de contactos, el grupo de correo electrónico y las listas de distribución
Realmente no hay diferencia entre un grupo de contactos, una lista de contactos, un grupo de correo electrónico o una lista de distribución cuando se habla de Microsoft Outlook. Los términos se usan indistintamente.
De hecho, el sitio de soporte de Microsoft Office ofrece ahora el término «Grupo de contacto» en lugar de «Lista de distribución».
Utiliza un grupo de contactos (anteriormente llamado «lista de distribución») para enviar un correo electrónico a varias personas.
La propia aplicación Outlook utiliza los términos Grupo de contactos (Windows) y Lista de contactos (Mac) en tu cinta, en tus menús y en tus documentos de soporte. Por lo tanto, a medida que avanzamos por los pasos siguientes, esas son las frases que verás más a menudo.
Cómo crear un grupo de contactos en Outlook en Windows
Abre Outlook en tu ordenador con Windows y prepárate para crear tu grupo de contactos.
Selecciona Personas en la parte inferior izquierda de la ventana de Outlook.
Haz clic en Nuevo grupo de contactos en la cinta. Pon un nombre a tu grupo.
También puedes seleccionar Nuevos elementos > Más elementos > Grupo de contacto en el menú de la ficha Inicio.
Para agregar contactos al grupo, haz clic en Agregar miembros desde la cinta. Puedes agregar miembros de tus contactos o libreta de direcciones de Outlook, o puedes crear nuevos contactos.
Para añadir miembros de tus contactos o libreta de direcciones de Outlook. Haz doble clic en tu nombre en la ventana emergente y se añadirá al área de Miembros en la parte inferior. Cuando termines, haz clic en Aceptar.
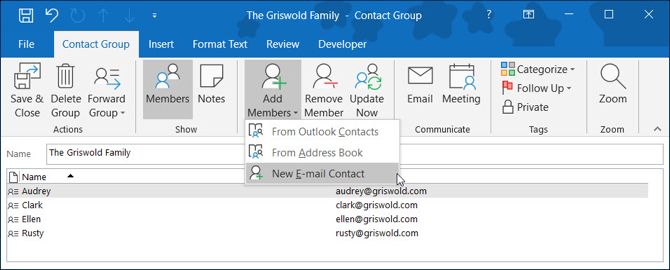
Para nuevos contactos, introduce el nombre que deseas que aparezca en la ventana, inserta tu dirección de correo electrónico y haz clic en Aceptar.
Cuando hayas terminado de agregar miembros al grupo. Haz clic en Guardar y cerrar desde la cinta.
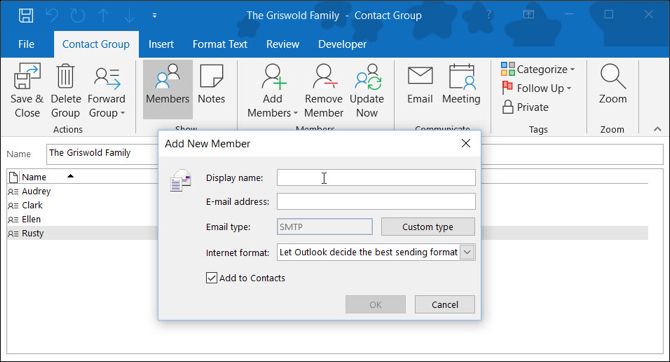
Después de crear tu grupo de correo electrónico en Outlook, tienes un par de métodos para enviar un mensaje a los miembros.
Redactar un correo electrónico desde la sección Correo
En la sección Correo de Outlook. Puedes enviar un correo electrónico a ese grupo de contactos que creaste haciendo lo siguiente.
Haz clic en Correo electrónico nuevo.
En el campo Para, comienza a escribir el nombre que le diste al grupo de contactos. O bien, puedes hacer clic en el botón Para y buscar el grupo o seleccionar el nombre del grupo en la lista.
Cuando veas el grupo, selecciónalo y haz clic en Aceptar.
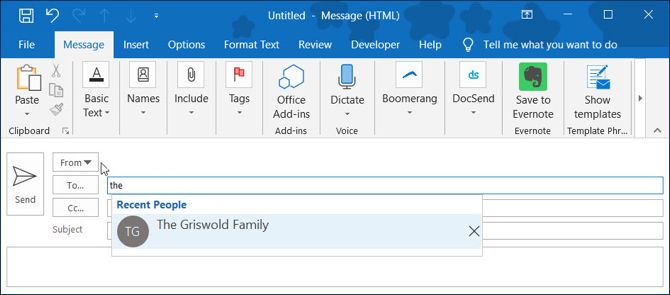
Redactar un correo electrónico desde la sección Gente
Si estás en la sección Personas de Outlook, haz clic en el grupo de contactos de tu lista. A continuación, selecciona el icono Correo electrónico y se abrirá un nuevo correo electrónico con el grupo completo en el campo Para.
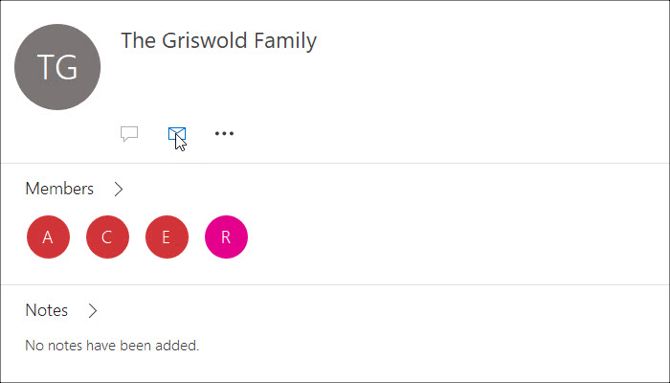
Cómo crear una lista de contactos en Outlook en Mac
Abre Outlook en tu Mac y prepárate para crear tu lista de contactos.
Selecciona Personas en la parte inferior izquierda de la ventana de Outlook.
Haz clic en Nueva lista de contactos en la cinta.
Dale un nombre a tu lista.
También puedes seleccionar Archivo > Nuevo > Lista de contactos en la barra de menús.
Para agregar contactos a tu lista, simplemente comienza a escribir en los campos Nombre y Correo electrónico en la ventana emergente. Si agregas un nombre que se reconoce como un contacto existente. Verás la sugerencia para esa pantalla de contacto. A continuación, sólo tienes que seleccionarla para añadir ese contacto a la lista.
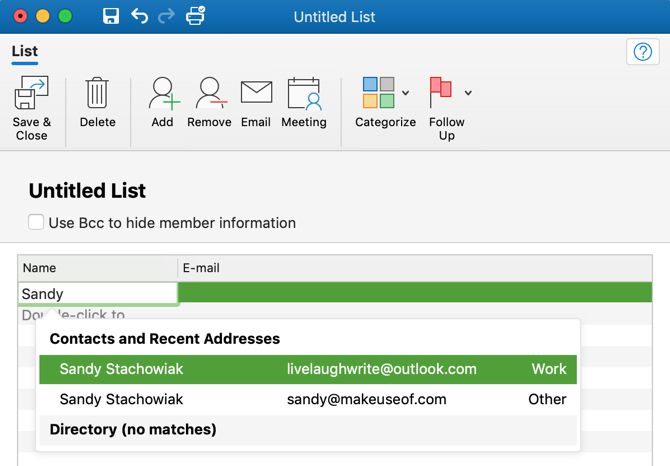
Si estás añadiendo nuevos contactos, sólo tienes que introducir sus nombres y direcciones de correo electrónico. Antes de salir, también puedes asignar una Categoría al grupo de la cinta. Verás opciones como familia, amigos y equipo.
Cuando termines de agregar miembros a la lista. Haz clic en Guardar y cerrar desde la cinta.
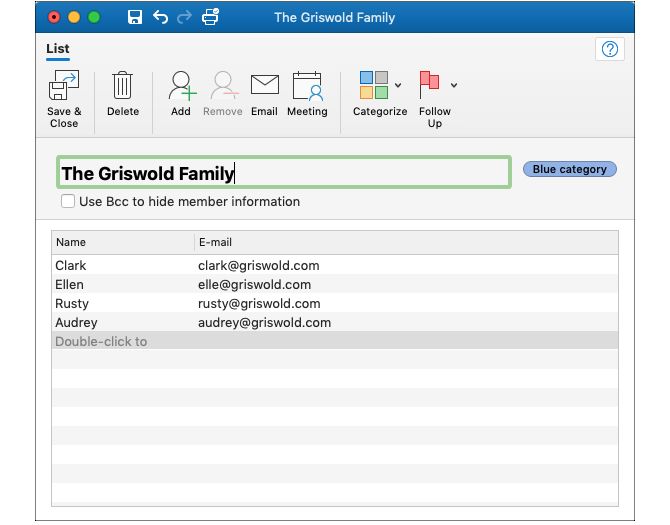
¿Nuevo botón de la lista de contactos en gris en Mac?
Si no puedes hacer clic en el botón Nueva lista de contactos en la cinta de la sección Personas, se trata de una solución sencilla.
Haz clic en Outlook > Preferencias en la barra de menús.
Selecciona General.
Desmarca la casilla situada junto a Ocultar en mi ordenador.
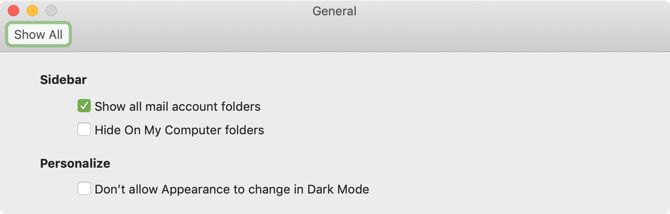
Redactar un correo electrónico de grupo de Outlook en Mac
Después de crear tu grupo de correo electrónico en Outlook, tienes un par de formas de enviarles un mensaje.
Probablemente estarás en la sección Mail de Outlook con más frecuencia. Así que para enviar un correo electrónico a la lista de distribución que has creado, sigue estos pasos.
Haz clic en Correo electrónico nuevo.
En el campo Para, comienza a escribir el nombre que asignaste a la lista de contactos. También puedes hacer clic en el botón Buscar en el lado derecho del campo. Busca la lista en el cuadro de la parte superior.
Cuando se muestre la lista, selecciónala y aparecerá.
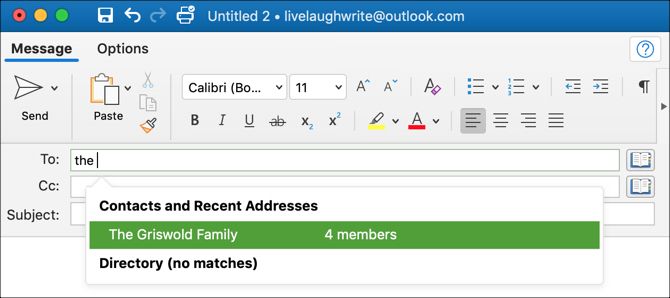
Redactar un correo electrónico desde la sección Gente
Si te encuentras en la sección Personas de Outlook. Simplemente pasa el ratón por encima de la lista de contactos y, cuando veas el icono del correo electrónico, haz clic en él.
Se abrirá un nuevo correo electrónico con esa lista de contactos en la línea Para, listo para que redactes tu mensaje.
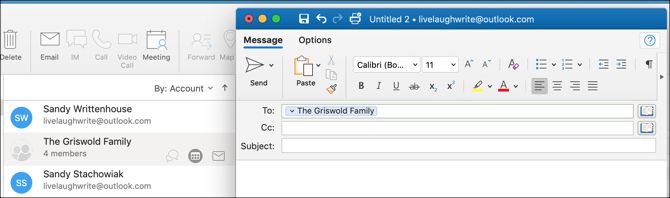
Acelerar las cosas con los grupos de Outlook
Es tan fácil crear un grupo en Outlook que si envías un correo electrónico a las mismas personas de forma regular, puedes acelerar tu proceso.

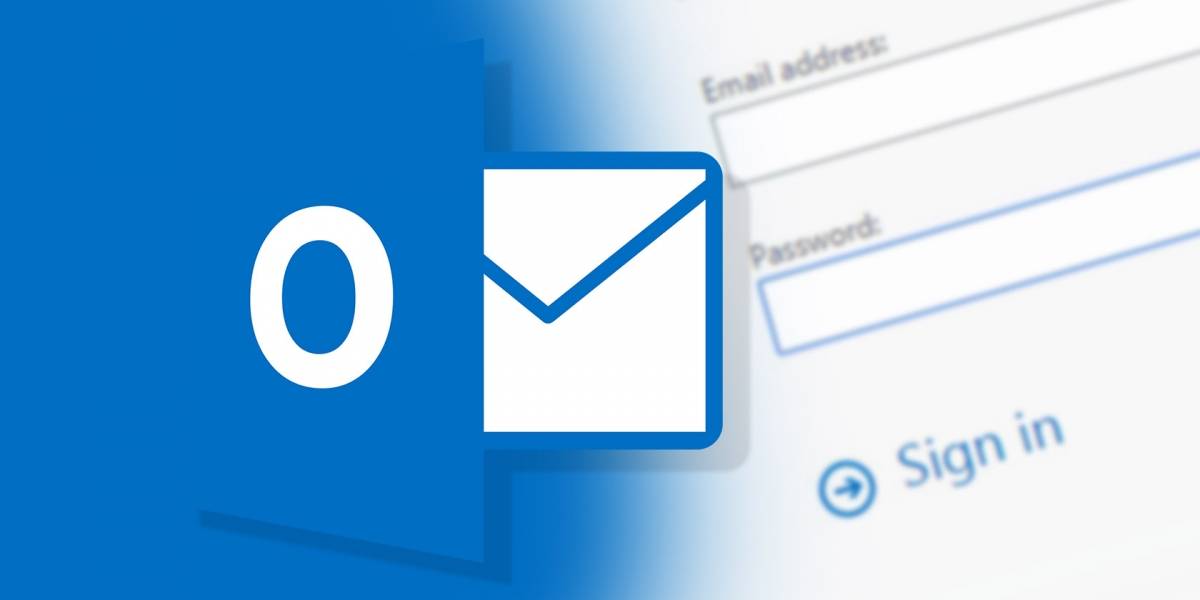
¿Tienes alguna pregunta o problema relacionado con el tema del artículo? Queremos ayudarte.
Deja un comentario con tu problema o pregunta. Leemos y respondemos todos los comentarios, aunque a veces podamos tardar un poco debido al volumen que recibimos. Además, si tu consulta inspira la escritura de un artículo, te notificaremos por email cuando lo publiquemos.
*Moderamos los comentarios para evitar spam.
¡Gracias por enriquecer nuestra comunidad con tu participación!